Sommario: Questo post mostra i passaggi dettagliati su come creare una presentazione su Mac con app Foto, iMovie e presentazione di immagini. Se stai cercando il modo più semplice per creare una presentazione su Mac, continua a leggere per trovare le risposte.
"Voglio creare una presentazione di foto con musica su Mac, ma non sono soddisfatta della presentazione rapida creata da Foto. Esiste un'altra app integrata che può aiutarmi a creare presentazioni su Mac?"
"Perché è così difficile creare una presentazione su Mac? Ho molte immagini salvate in Download ma non so come controllarle rapidamente una per una. Fare doppio clic su un'immagine aprirà solo l'immagine. Preferisco vedere il 2 °, 3 °, 4 °, ecc. Dal primo. Esiste un modo semplice per creare una presentazione di immagini su Mac? "

La presentazione offre un modo conveniente per visualizzare immagini e video. Quindi puoi vedere molte persone che cercano i metodi per creare presentazioni su Mac.
Come accennato in precedenza, è abbastanza semplice creare una presentazione su Mac con la sua app Foto. Inoltre, molti strumenti di editing di immagini e video come iMovie possono aiutarti a svolgere il lavoro con facilità.
Se vuoi controllare rapidamente un gruppo di immagini su Mac come fa una presentazione, puoi fare affidamento su Anteprima. Questo metodo non ti aiuterà a esportare una presentazione di foto. Utilizzato principalmente per visualizzare le immagini su Mac.
Passo 1 Apri Anteprima app e assicurati che sia sul dock.
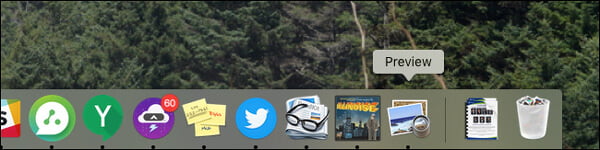
Passo 2 Trascina tutte le immagini che vuoi controllare su Anteprima icona. È possibile inserire tutte le foto in una cartella di immagini e quindi premere Comando + A per selezionarli tutti.
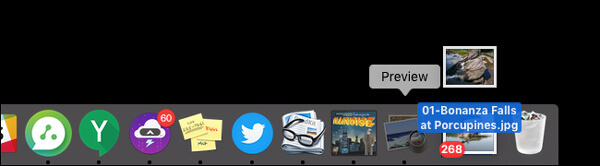
Passo 3 Apparirà una finestra di anteprima e potrai vedere a sidebar mostrando tutte le foto che hai appena aperto. Ora puoi usare facilmente i tasti freccia per visualizzare rapidamente le tue foto.
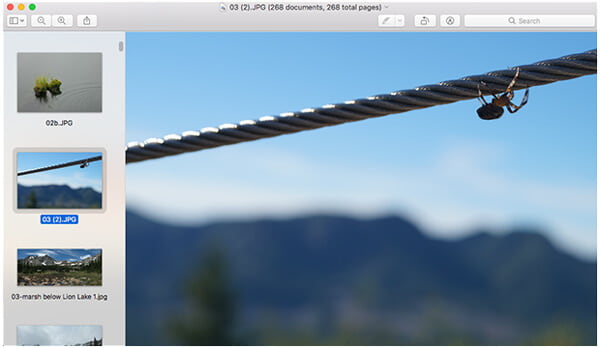
Quando vuoi creare e lavorare con presentazioni su Mac, Foto di Apple può essere una buona scelta. Anche se "Anteprima" e "Opzione barra spaziatrice" sono sempre l'app predefinita per aiutarti a controllare le foto su Mac, l'app Foto può darti più controlli su tema, musica, tempistica, transizione e altro ancora. Ora puoi seguire i seguenti passaggi per creare una presentazione sul tuo Mac.
Passo 1 Apri l'app Foto sul tuo Mac. Puoi trovarlo facilmente in Applicazioni cartella.
Passo 2 Clicchi Compila il menu e quindi scegliere Crea presentazione dall'elenco a discesa. Puoi anche fare clic su + nella barra degli strumenti e selezionare presentazione per ottenere lo stesso obiettivo.
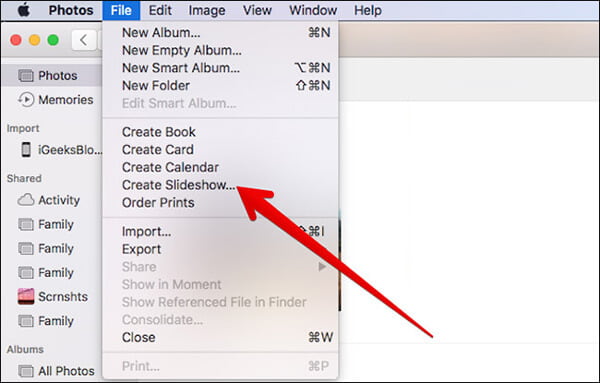
Passo 3 Apparirà una nuova finestra pop-up. Qui è possibile selezionare il Nuova presentazione opzione e denominare la presentazione. Quindi fare clic su OK pulsante per passare al passaggio successivo.
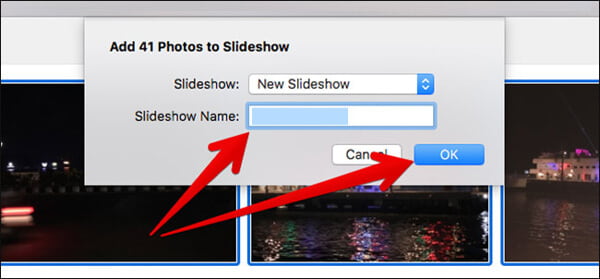
Passo 4 Devi selezionare le immagini specifiche per la presentazione. Dopo aver scelto tutte le foto che ti servono, fai clic su Aggiungi pulsante nell'angolo in alto a destra.
Passo 5 Trascina le foto nella parte inferiore della finestra nell'ordine preferito.
Passo 6 Ora puoi iniziare a seleziona il tema per la presentazione. Vengono forniti molti temi come Classico, Riflessi, Origami, Ken Burns e altri. Clicca il Temi pulsante sul lato destro della presentazione per scegliere il tema preferito.
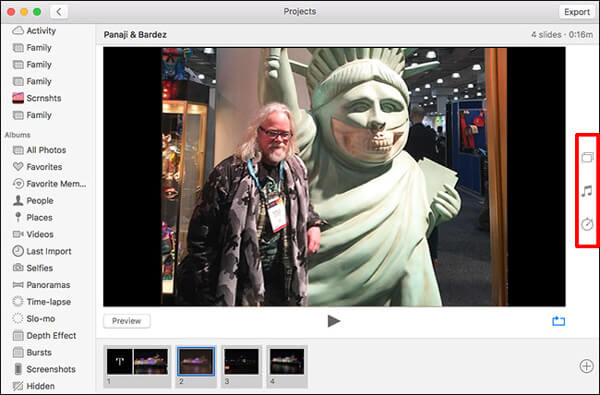
Passo 7 Proprio sotto il pulsante Tema, puoi trovare un Musica icona. Cliccaci sopra per aggiungere la musica adatta alla tua presentazione.
Passo 8 Dopo aver scelto una buona musica, puoi fare clic sulla terza icona per imposta l'intervallo di tempo della presentazione. Puoi scegliere l'opzione "Adatta alla musica" per riprodurre la presentazione per tutta la durata della musica selezionata. Oppure puoi selezionare "Personalizzato" e regolare il tempo di riproduzione della presentazione in base alle tue esigenze.
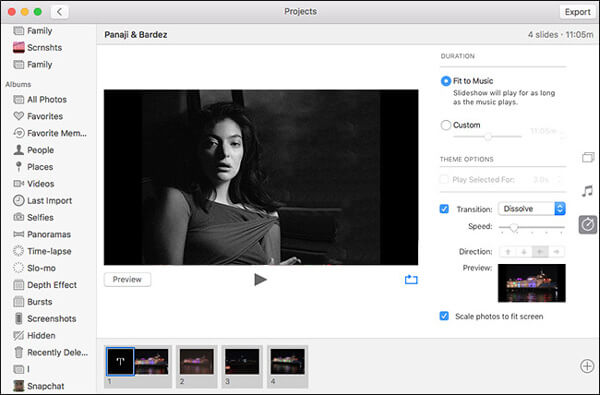
Passo 9 Ci sono anche altre impostazioni specifiche offerte per aiutarti a creare una presentazione su Mac. Al termine di tutte le impostazioni, fare clic su Anteprima per controllare la nuova presentazione creata.
Passo 10 Se sei soddisfatto della qualità della presentazione, puoi fare clic su Esportare pulsante nell'angolo in alto a destra per esportare la presentazione in una cartella specifica su Mac.
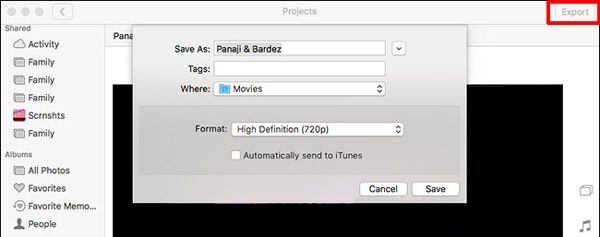
La creazione di una presentazione su Mac è un ottimo modo per condividere foto e video e iMovie è un ottimo strumento per aiutarti a farlo. iMovie è uno strumento di editing video gratuito molto popolare che viene fornito con tutti i computer Mac. Se sei un utente iPhone o iPad, puoi anche utilizzare iMovie su di esso. La versione Mac di iMovie è dotata di funzionalità di modifica più avanzate, quindi ti consente di creare facilmente una presentazione su Mac.
Passo 1 Avvia iMovie su Mac e fai clic su Compila il > Nuovo film per iniziare a creare una presentazione con la combinazione di foto, video e musica. Puoi anche fare clic Progetto > + pulsante e quindi scegliere Film.
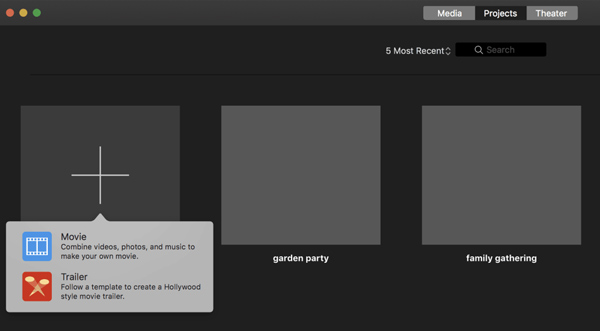
Passo 2 Quando entri nel I miei media interfaccia, fare clic su Importa media pulsante per caricare le tue foto. Quindi puoi riprodurre il progetto nel Visualizzatore per vedere se tutto il contenuto è nel tuo ordine preferito.
Passo 3 Ora puoi aggiungere una traccia audio alla presentazione di immagini. Clicca il Importare scheda e quindi selezionare la musica che si desidera caricare. Clicca il Importare per aggiungere musica alla presentazione.
Passo 4 Molte opzioni di modifica sono offerte per aiutarti a migliorare la qualità della tua foto, regolare il bilanciamento / correzione del colore, ritagliare le foto e aggiungere filtri e così via. Successivamente, puoi fare clic su Play per visualizzare l'anteprima della presentazione.
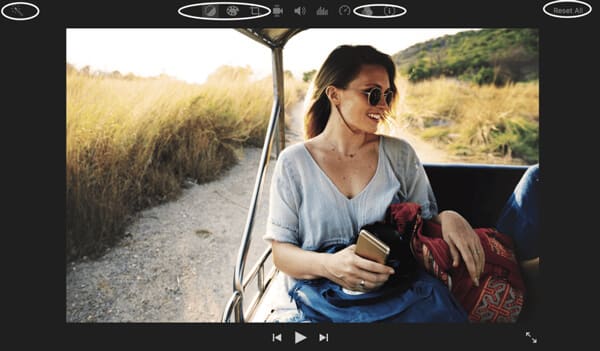
Passo 5 Se vuoi ritagliare l'intera presentazione in iMovie, puoi tagliarla in Browser Pannello. Puoi anche passare a Ken Burns effetto a aggiungi movimenti alla presentazione.
Passo 6 Come potente software per la creazione di presentazioni e l'editing video, iMovie offre molte funzionalità per aiutarti a gestire meglio la presentazione. Hai il permesso di eseguire ulteriori modifiche in base alle tue necessità.
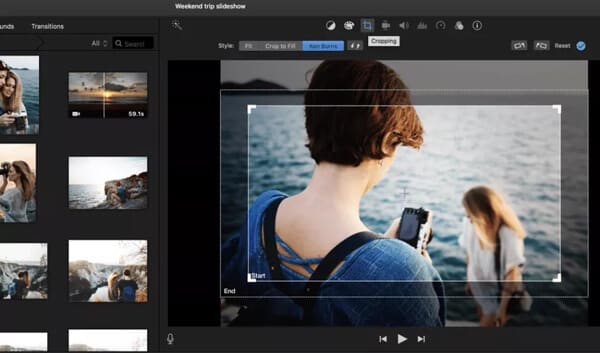
Al termine di tutte le impostazioni, è possibile fare clic su menu iMovie e quindi scegliere Compila il > Condividi > Compila il per esportare la tua presentazione.
Con le soluzioni sopra, puoi creare facilmente una presentazione su Mac. Se hai la stessa necessità di creare presentazioni su computer Windows, puoi controllare il potente creatore di presentazioni di seguito:
Ecco il video sulla creazione di presentazioni per te. Fare clic per controllare.


In questa pagina abbiamo parlato di come creare una presentazione su Mac. Sono disponibili tre metodi per creare una presentazione di foto su Mac. Lasciaci un messaggio se hai ancora qualche domanda.