La presentazione è un modo efficace per mostrare idee e presentazioni; tuttavia, alcune persone hanno chiesto che se fossero in grado di creare una presentazione su Microsoft Word.
In generale, Word viene utilizzato per elaborare il testo e creare documenti. Con il passare del tempo, Microsoft ha introdotto molte funzionalità in Word. Ciò lo rende uno strumento versatile.
In breve, Word ha la capacità di creare presentazioni, sebbene la procedura sia un po 'complicata.
In questo tutorial, ti mostreremo il flusso di lavoro e semplificheremo la procedura per creare una presentazione su Microsoft Word.

Crea una presentazione su Microsft Word
Quando fai una presentazione, devi prima creare una struttura. È il contenuto del testo che racconta la storia o la struttura della presentazione.
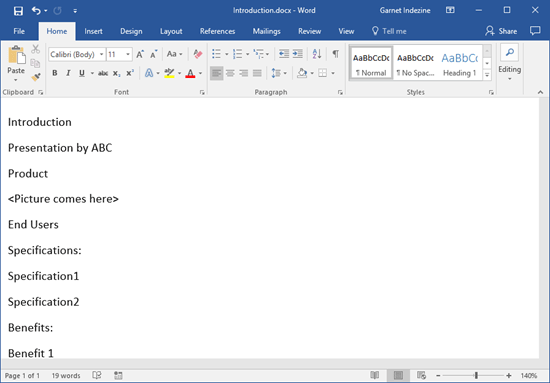
Passo 1 Apri l'applicazione Word, vai su File -> Nuovo e seleziona Documento vuoto per creare un nuovo documento.
Passo 2 Digita il contenuto della presentazione su righe separate, come il titolo di ogni capitolo e pagina.
Passo 3 Individua la barra multifunzione in alto e vai alla scheda Home, fai clic sul pulsante di avvio della finestra di dialogo nell'area Stili. Questo espanderà il pannello Stili.
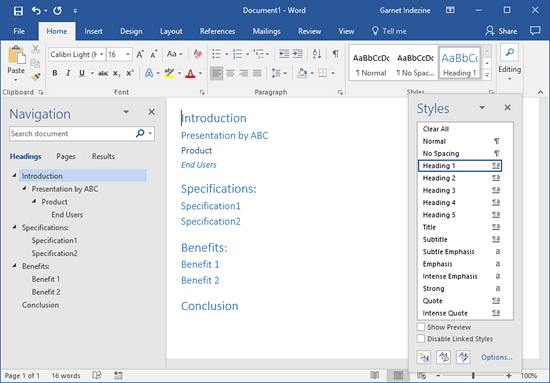
Passo 4 Evidenzia un titolo e scegli lo stile Titolo 1. Ripeti su altri titoli. Successivamente, seleziona un sottotitolo e scegli lo stile Titolo 2. Quindi usa lo stile su altri sottotitoli. Applica gli stili di titolo corrispondenti su altri livelli successivi di titoli.
Passo 5 Inoltre, puoi aggiungere alcune osservazioni in ciascun titolo. Ad esempio, se si desidera utilizzare un'immagine per spiegare il titolo, è possibile scriverla o aggiungere il nome file dell'immagine sotto il titolo.
Passo 6 Infine, vai al menu File e fai clic sull'opzione Salva con nome. Rilascia un nome per il contorno e seleziona la cartella di destinazione. Una volta premuto il pulsante Salva, il contorno verrà memorizzato sul tuo disco rigido.
Nota: La procedura di creazione del profilo della presentazione Microsoft su Mac è molto simile a quella che fai su Windows. L'unica differenza è il formato di output. Sulla piattaforma Mac, è necessario selezionare RTF dall'opzione Formato file nella finestra di dialogo Salva con nome, se si desidera utilizzare la struttura in PowerPoint per Mac.
Una presentazione è una combinazione di testo, foto, grafici, grafici e altri contenuti. Dopo aver creato una struttura, puoi sentirti libero di aggiungere questi contenuti alla presentazione in Microsoft Word.
Qui, prendiamo solo una presentazione su Windows Microsoft Word come esempio. Per Mac, il processo è simile. Oppure puoi utilizzare il creatore di presentazioni integrato su Mac, iMovie, per creare la tua presentazione
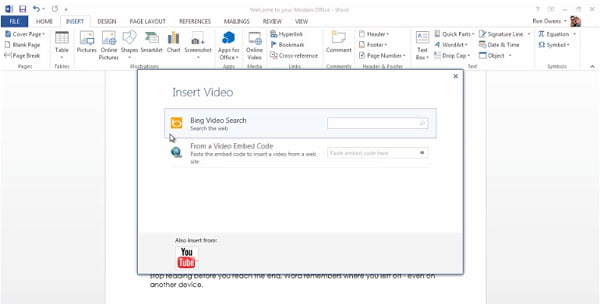
Passo 1 Apri la struttura nel programma di Word, vai alla scheda Visualizza sulla barra multifunzione in alto e seleziona Struttura per passare alla vista Struttura.
Passo 2 Posiziona il cursore sotto il primo titolo e inserisci le parole. Per inserire un'immagine o un grafico, vai alla scheda Inserisci e seleziona l'icona Inserisci immagine da file, individua l'immagine e aprila nella presentazione. Se vuoi aggiungere una tabella sotto il titolo, usa la funzione Tabella di Word.
Passo 3 Inoltre, Microsoft Word fornisce alcune utili funzioni per creare una presentazione, come la funzione Inserisci grafico nella scheda Inserisci, ed è possibile aggiungere ClipArt per decorare la presentazione.
Passo 4 Aggiungi contenuti ad altri titoli della presentazione in Microsoft Word. Se stai realizzando una presentazione su Microsoft Word 2007/2010, non puoi aggiungere video alla presentazione. Per Word 2013 o versioni successive, fai clic sull'opzione Video online e ti verranno presentate tre opzioni nella finestra di dialogo Inserisci video.
Passo 5 Quindi, apri il menu File e seleziona Opzioni per aprire la finestra Opzioni. Premi la barra degli strumenti Accesso rapido, seleziona Tutti i comandi nel menu Scegli comandi da e scegli Invia a Microsoft PowerPoint. Premi il pulsante OK, quindi invia la presentazione a PowerPoint.
Oltre a creare una presentazione su Word, puoi anche leggere questo post su creare una presentazione professionale in formato PDF.
Se stai cercando un creatore di presentazioni professionale, Aiseesoft Slideshow Creator (https://www.aiseesoft.com/slideshow-maker.html) è una buona opzione. Le sue caratteristiche principali includono:
1. Crea una presentazione sul computer con oceani di modelli e temi.
2. Usa facilmente musica, foto e video nella presentazione.
3. Offrire ampi strumenti di fotoritocco.
4. Anteprima delle presentazioni con il lettore integrato.
5. Esporta la presentazione in dispositivi MP4, AVI o di targeting.
Come creare una presentazione senza Microsoft Word

Passo 1 Aggiungi video e foto nella presentazione
Installa Slideshow Creator sul tuo computer e avvialo. Premi l'icona Aggiungi e importa le foto e i video che desideri utilizzare. Quindi è possibile modificare il file multimediale con il Creatore presentazione.
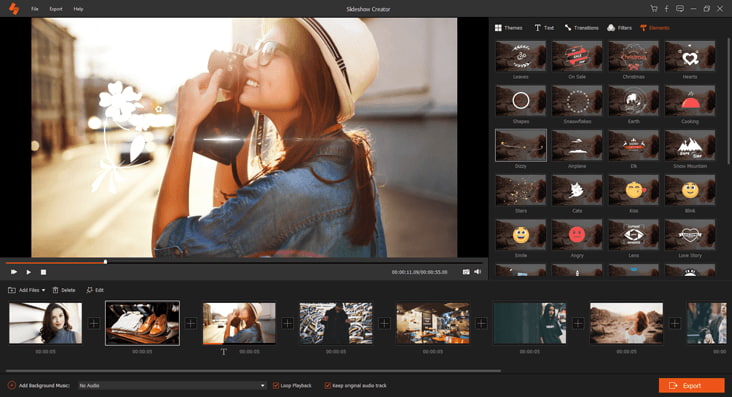
Passo 2 Seleziona il tuo tema preferito
Vai alla scheda Tema, seleziona un tema appropriato dal database in base allo stile della presentazione aggiungi tema. Quindi, fai clic sul pulsante Musica di sottofondo nella parte inferiore della finestra e imposta la musica di sottofondo con la tua canzone preferita. Inoltre, l'applicazione offre transizioni e filtri abbondanti per lucidare la presentazione.

Passo 3 Esporta rapidamente la presentazione
Infine, premi il pulsante Esporta, quindi seleziona il formato e la risoluzione di output, rilascia il nome e seleziona una cartella per salvarlo. Fai clic sul pulsante Converti per completarlo.
Ecco il video sulla creazione di presentazioni per te. Fare clic per controllare.


Potresti aver bisogno: Come creare una presentazione con iPhoto
È vero che puoi creare una presentazione su Microsoft Word 2007/2010/2013 e versioni successive. Se hai solo Word sul desktop, segui le nostre guide sopra per fare presentazioni in qualsiasi momento. Inoltre, abbiamo anche condiviso uno strumento professionale, Aiseesoft Slideshow Creator. È un modo semplice per creare presentazioni con contenuti multimediali.