Il time-lapse è una tecnica magica sul tuo telefono per registrare un video di scenari di lunga durata ma esportarlo in breve tempo. È meraviglioso registrare il movimento delle nuvole, il sorgere del sole, il flusso e riflusso della marea. Questa funzione è disponibile sulla maggior parte dei cellulari a fare video time-lapse e cattura facilmente la natura meravigliosa. Ma lo sai che puoi fare anche un normale video in time-lapse? Non c'è bisogno di trovare potenti fotocamere con la funzione time-lapse, puoi utilizzare i controller di velocità video per realizzare video time-lapse di alta qualità e fluidi. Ecco 5 modi efficaci per te. Continua a leggere e scopri di più!
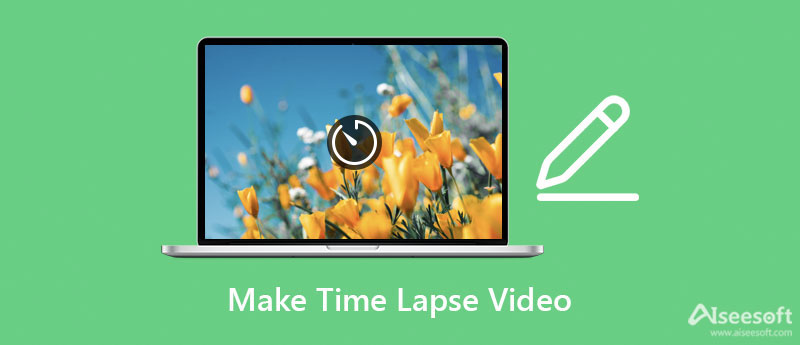
Per creare video time-lapse dai video a velocità normale, puoi semplicemente usare Aiseesoft Video Converter Ultimate a velocizzare i video su Windows/Mac. In questo modo, puoi mantenere l'elevata frequenza dei fotogrammi dei video time-lapse, che fornirà una qualità superiore rispetto ai video time-lapse ripresi dai telefoni. Inoltre, puoi regolare liberamente la qualità del video, la frequenza dei fotogrammi, la risoluzione per esportare video di alta qualità.

Scarica
Il miglior software per creare video time-lapse su Windows/Mac
Sicuro al 100%. Nessuna pubblicità.
Sicuro al 100%. Nessuna pubblicità.
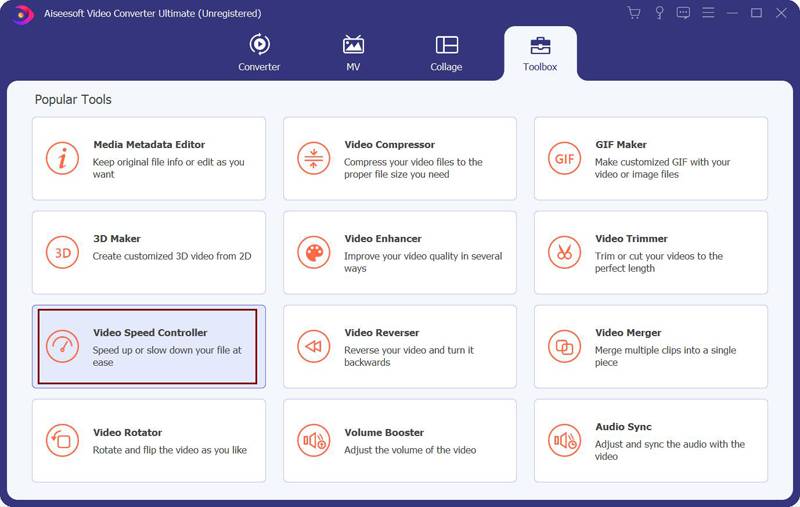

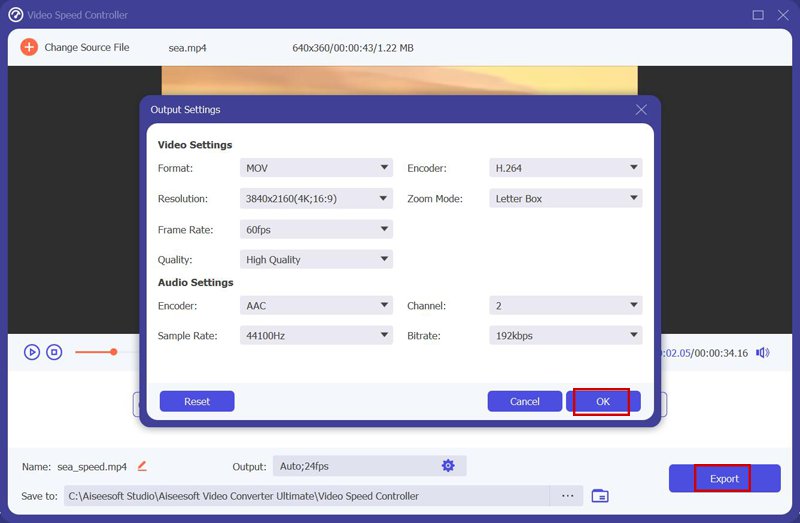
Ci sono anche molti potenti editor video che supportano l'accelerazione e fare video time-lapse. Di seguito puoi conoscere 3 produttori di video time-lapse facili da usare con i loro pro e contro.
Come dice il nome, LRTimelapse è un creatore di video time-lapse professionale con potenti funzionalità di editing. Supporta il controllo della velocità video, la modifica fotogramma per fotogramma, la generazione di fotogrammi chiave e il rendering. Puoi applicare velocità diverse allo stesso video.
Vantaggi
Svantaggi
Final Cut Pro è un famoso editor video che supporta la realizzazione di video time-lapse alla velocità desiderata. È possibile regolare liberamente la velocità senza un valore fisso. Ma ha un limite alla velocità di 2x, che non può ottenere l'effetto dei video time-lapse ripresi dai telefoni.
Vantaggi
Svantaggi
A differenza dei due produttori di video time-lapse di cui sopra, MakeAVI è progettato per realizzare video time-lapse da più immagini. Puoi importare più di 4000 immagini in un video ed esportare video time-lapse in formato AVI.
Vantaggi
Svantaggi
Come accennato in precedenza, supporto per Android e iPhone fare video time-lapse tramite la funzione predefinita sulle foto. Anche se ridurrà il frame rate e abbasserà la qualità, è molto comodo da usare. Ecco i passaggi:
1. Come realizzare video time-lapse tramite iMovie?
Dopo aver importato i video normali desiderati su iMovie, puoi fare clic con il pulsante destro del mouse sui clip. Quindi scegli il Velocità opzione e fare clic su Connessione or Custom pulsante per creare video time-lapse.
2. C'è un limite alla registrazione di video time-lapse su iPhone?
iPhone supporta solo la registrazione di video time-lapse di 40 secondi. Significa che i tuoi video avranno una frequenza fotogrammi inferiore quando riprendi video time-lapse più lunghi.
3. Posso rallentare i video time-lapse a video normali?
Si, puoi. Ma i video time-lapse hanno sempre una frequenza fotogrammi bassa, quindi i video ritarderanno e si bloccheranno dopo averli rallentati.
Conclusione
Questo articolo ha introdotto 5 modi efficienti per fare video time-lapse. Oltre al modo originale di acquisire video in time-lapse su Android/iPhone, puoi anche utilizzare editor video per creare video in time-lapse da video normali accelerando. Clicca per saperne di più su come fare 2x video. Se hai altre domande, lascia il tuo commento qui sotto.

Video Converter Ultimate è un eccellente convertitore video, editor e potenziatore per convertire, migliorare e modificare video e musica in 1000 formati e altro ancora.
Sicuro al 100%. Nessuna pubblicità.
Sicuro al 100%. Nessuna pubblicità.