iTunes è il software ufficiale fornito da Apple per gestire il tuo iPhone, iPad e iPod. Tuttavia, è instabile e schiaccia molto, il che porta molte difficoltà per la gestione dei dati. E alcuni formati musicali non sono supportati da iTunes. Pertanto, hai i tuoi motivi per lasciare iTunes. Questo articolo ti aiuta a trovare alternative a gestire iPhone senza iTunes. Continua a leggere e prova tu stesso.
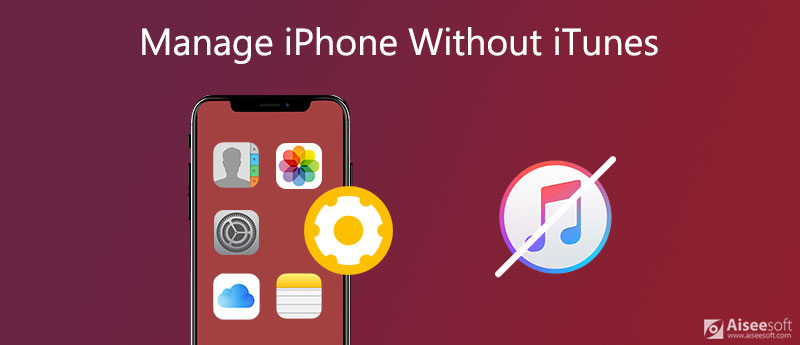
Aiseesoft FoneTrans è la migliore alternativa ad iTunes per gestire la gestione dei dispositivi di iPhone. Puoi anche usarlo per gestire iPod senza iTunes. Aiuta gli utenti a bypassare tutte le restrizioni di iTunes ed è facile da usare. Puoi usarlo per sincronizzare e gestire foto, musica, contatti, messaggi, video, note, calendari, ecc. da iPhone/iPad/iPod. Puoi anche usarlo per trasferire file tra dispositivi iOS o tra computer (Windows e Mac) e iPhone/iPad/iPod.

Scarica
Sicuro al 100%. Nessuna pubblicità.
Sicuro al 100%. Nessuna pubblicità.
FoneTrans è il software più potente per gestire i dati del tuo iPhone. Dopo averlo saputo brevemente, puoi scaricarlo e provare. Ora, segui la guida dettagliata in basso.
Sebbene con così tante potenti funzioni, FoneTrans è facile da usare. L'interfaccia è intuitiva e il processo è facile da imparare. Ora, segui la guida dettagliata e prova tu stesso.
1. Come gestire le foto su iPhone

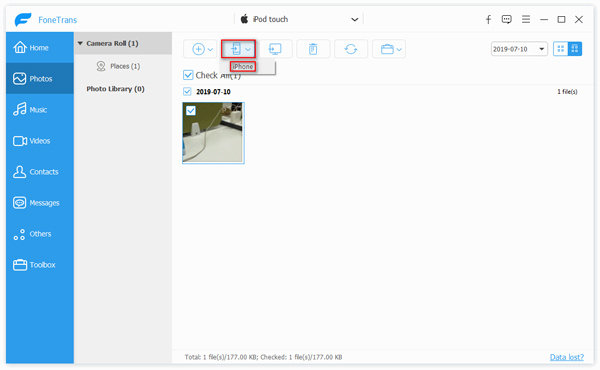
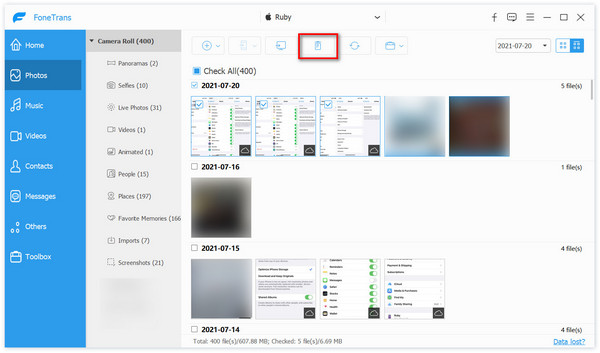
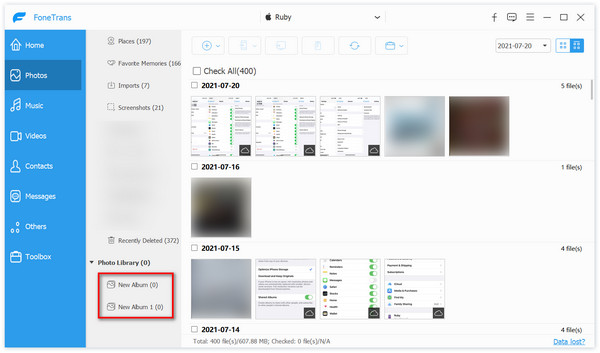
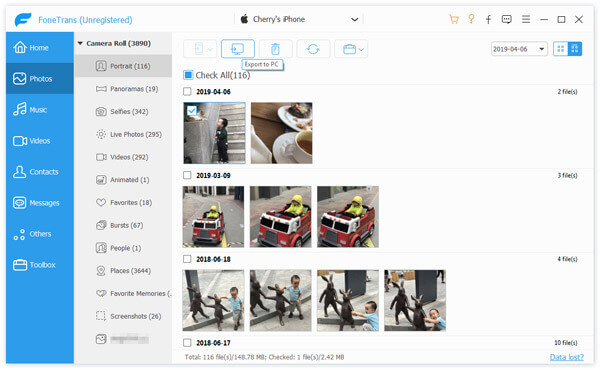
2. Come gestire la musica con FoneTrans
Oltre usato come gestore di foto per iPhone, può essere utilizzato come gestore musicale. Come le foto, puoi aggiungere, eliminare ed esportare musica dal tuo iPhone con questo file manager per iPhone. Ci sono alcune caratteristiche sorprendenti della gestione della musica.

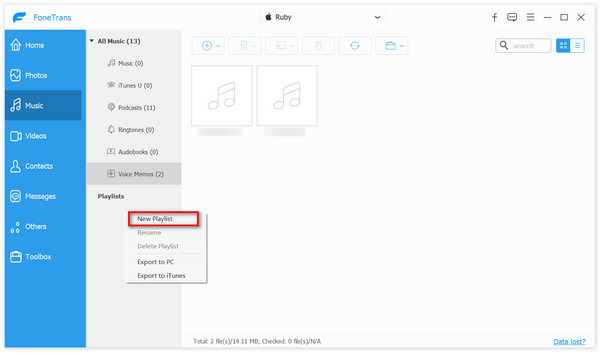
3. Gestisci i video su iPhone
Come la gestione di foto e musica sopra menzionata, puoi aggiungere, eliminare ed esportare video sul tuo iPhone. Inoltre, puoi riprodurli sul computer con FoneTrans.
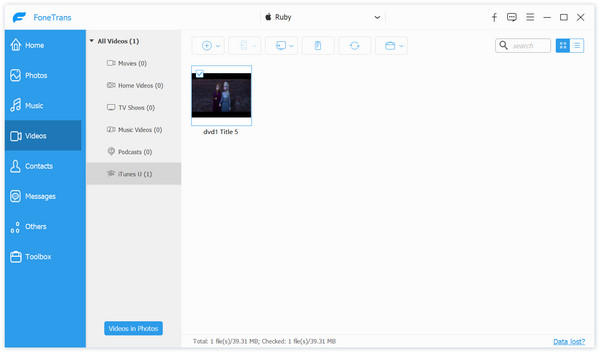
4. Come gestire i contatti su iPhone
Oltre ad aggiungere, eliminare ed esportare contatti su PC, puoi fare di più. Puoi chiedere aiuto a questo software quando I contatti dell'iPhone non si sincronizzano con iCloud.
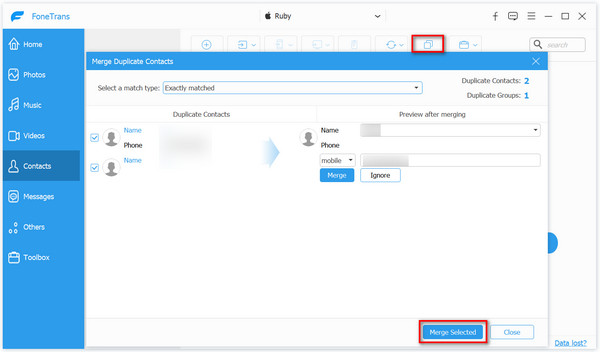
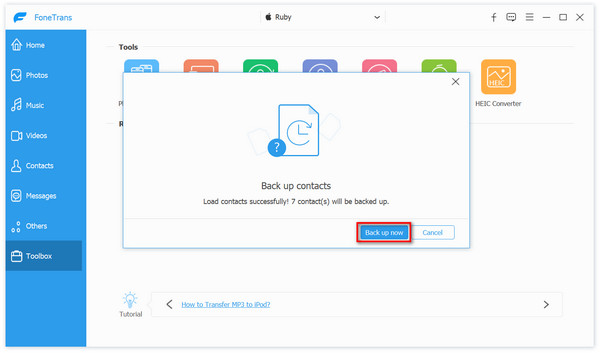
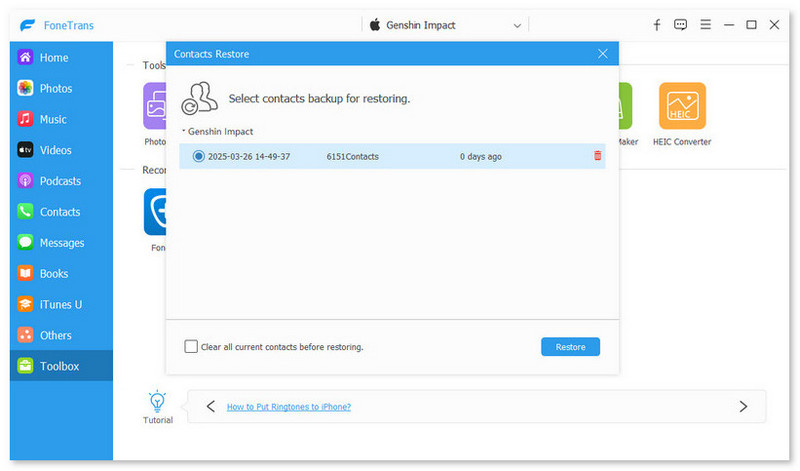
5. Gestisci i messaggi su iPhone
Seleziona i messaggi che desideri esportare e fai clic su PC icona. Scegli File CSV, File HTML o File TXT dall'elenco a discesa. Quindi cambi la destinazione dei tuoi messaggi. Puoi vederlo come un modo per eseguire il backup dei tuoi messaggi su iPhone.
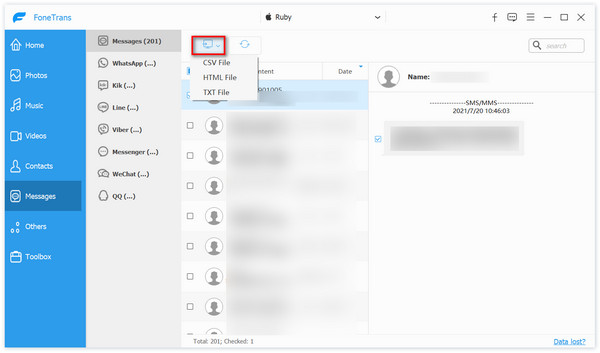
Inoltre, se viene occupato troppo spazio, il tuo iPhone non può funzionare senza problemi, il che causa una cattiva esperienza utente. Pertanto, devi pulire regolarmente il tuo iPhone. Aiseesoft iPhone Cleaner è il miglior strumento di cancellazione all-in-one per gestire la memoria del tuo iPhone. Può cancellare i dati non necessari per liberare spazio sul tuo iPhone, inclusa la cancellazione di file spazzatura, la disinstallazione di applicazioni, l'eliminazione di file di grandi dimensioni e la pulizia di foto. Puoi anche scegliere di cancellare definitivamente tutti i dati su iPhone in base alle tue necessità. È sicuro al 100%. gestire lo spazio di archiviazione su iPhone con iPhone Cleaner. Pertanto, puoi scegliere lo strumento appropriato in base alle tue esigenze.
Come gestisco gli abbonamenti su iPhone?
Passo 1. Aperto Impostazioni profilo sul tuo iPhone.
Passaggio 2. Tocca il tuo nome e scegli Abbonamenti.
Passaggio 3. Selezionare l'abbonamento che si desidera modificare.
Come gestire le app su iPhone?
Nella schermata iniziale, tocca e tieni premuta l'app che desideri spostare o eliminare. Quando le app si muovono, puoi trascinare l'app nella nuova posizione o fare clic sull'icona Errore per eliminare l'app. Al termine dell'operazione, solleva il dito dallo schermo e tocca lo schermo per farlo tornare normale.
Come gestire l'archiviazione iCloud su iPhone?
Apri Impostazioni profilo e tocca il tuo nome. Scegliere iCloud per vedere quanto spazio di archiviazione occupano app e servizi. Rubinetto Gestione archiviazione per eliminare i file indesiderati. Puoi anche acquistare più spazio di archiviazione o eseguire il downgrade dello spazio di archiviazione in qualsiasi momento.
Conclusione
Questo articolo ti presenta due alternative a iTunes. Dopo averlo letto, puoi gestisci il tuo iPhone senza iTunes bene. Puoi gestire foto, musica, video, contatti e messaggi con FoneTrans. Puoi persino creare la tua suoneria con esso. Con iPhone Cleaner, puoi cancellare il tuo iPhone in diversi livelli. Scarica e installa entrambi e prova tu stesso.
Senza iTunes
1. Come gestire i file multimediali iPhone (musica / video / film) senza iTunes 2. Come gestire facilmente i dati dell'iPod senza iTunes 3. Modi utili per mettere musica su iPod senza iTunes 4. Trasferisci musica da iPod a iPod 5. I 6 migliori editor audio M4A (gratuito ea pagamento) per modificare i file M4A come professionista 6. [Tutorial] Come ripristinare iPhone senza iTunes
Il miglior software di trasferimento iOS per gestire e trasferire file iOS da iPhone / iPad / iPod al computer o al contrario senza eseguire iTunes.
Sicuro al 100%. Nessuna pubblicità.
Sicuro al 100%. Nessuna pubblicità.