È abbastanza necessario gestire l'archiviazione su Mac e liberare spazio su disco regolarmente. Tuttavia, la maggior parte di noi non ottimizza l'archiviazione del Mac fino a quando non si esaurisce lo spazio. Quindi viene visualizzato un messaggio di richiesta che indica che il disco di avvio del Mac è pieno o che il disco è quasi pieno.
Considerando la tua esigenza, questo post condivide 3 metodi efficaci per gestire l'archiviazione su Mac. Puoi utilizzare le funzionalità di gestione dell'archiviazione integrate del tuo Mac o fare affidamento su alcuni strumenti di gestione dati Mac di terze parti come Mac Cleaner per ottenere più spazio di archiviazione sul Mac.
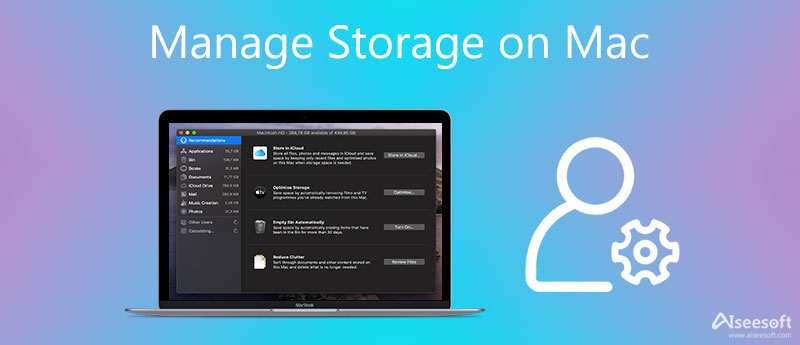
Per liberare più spazio di archiviazione disponibile sul Mac, puoi prima utilizzare le funzionalità di gestione dell'archiviazione predefinite di macOS Sierra o una versione successiva. Puoi seguire i passaggi seguenti per ottimizzare lo spazio di archiviazione del Mac con facilità.
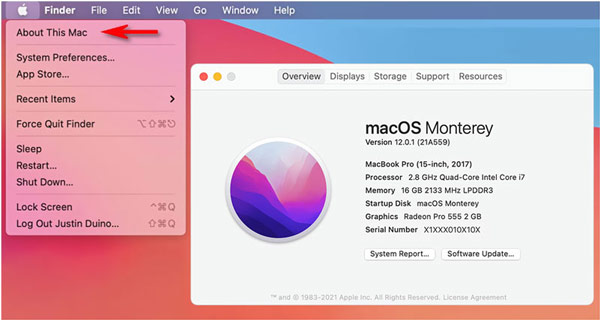
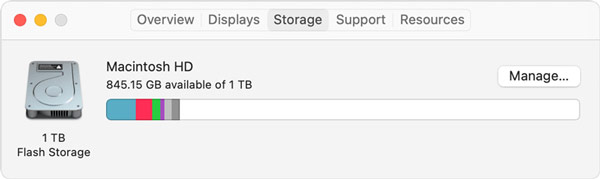
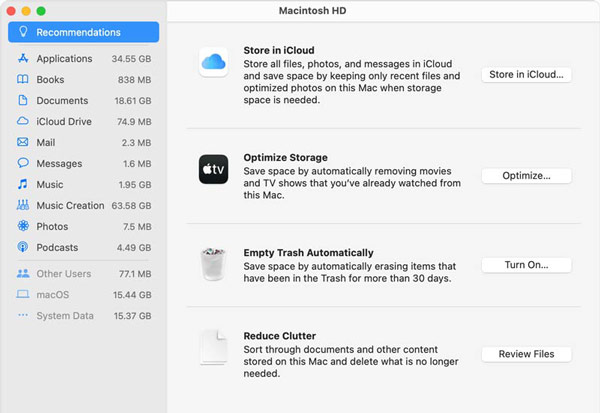
Per liberare spazio di archiviazione sul Mac, rimozione di alcuni programmi inutilizzati e anche i loro avanzi sono una buona opzione. Puoi eliminare direttamente le app inutilizzate tramite Launchpad. Oppure puoi seguire la seguente guida per gestire varie app sul tuo Mac.
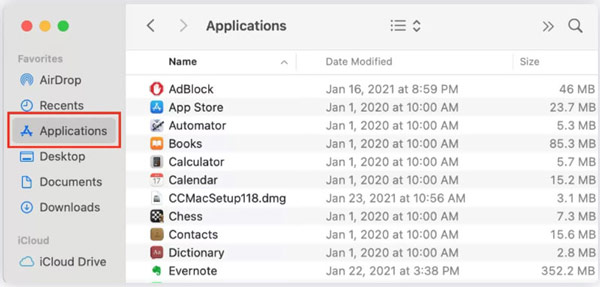
Oltre ai 2 metodi sopra, puoi anche scegliere di eliminare manualmente alcuni file inutili come musica, film e altri dati multimediali non necessari per liberare spazio di archiviazione sul tuo Mac. Per individuare ed eliminare rapidamente i dati indesiderati su Mac, puoi rivolgerti al professionista Mac Cleaner.

155,536 Scarica
Mac Cleaner - Gestisci e ottimizza lo spazio di archiviazione del Mac
Sicuro al 100%. Nessuna pubblicità.




Con passaggi simili, puoi ottimizzare facilmente lo spazio di archiviazione del tuo Mac e sbarazzarti di altri dati inutili. Puoi anche fare clic Kit di strumenti per ottenere strumenti più utili per migliorare le prestazioni del tuo Mac.

Domanda 1. Come impostare automaticamente il cestino vuoto del mio Mac
Apple offre un Funzione Svuota cestino automaticamente per Mac utenti. Puoi fare clic sull'icona Apple nella barra dei menu in alto, selezionare l'opzione Informazioni su questo Mac, fare clic su Archiviazione, quindi premere il pulsante Gestisci per accedere alla funzione. Fare clic sul pulsante Attiva di Svuota cestino automaticamente per abilitarlo. Dopo aver attivato questa funzione, tutti i file eliminati nel Cestino verranno automaticamente rimossi dopo 30 giorni.
Domanda 2. Come gestire altro spazio di archiviazione sul mio Mac?
Puoi andare in diverse cartelle come /Library/Caches e /Downloads per trovare rapidamente i file che costano l'altro spazio di archiviazione sul tuo Mac. Quindi eliminali per liberare altro spazio di archiviazione. Per suggerimenti più utili, puoi controllare come eliminare altro spazio di archiviazione su Mac.
Domanda 3. Dove trovare e svuotare le cache su un Mac?
Puoi aprire Finder sul tuo Mac, scegliere Vai e poi Vai alla cartella. Successivamente, puoi inserire ~/Library/Caches per individuare rapidamente varie cache su questo Mac. Fare clic e scegliere le cache che si desidera eliminare, quindi utilizzare il modo comune per cancellarle.
Conclusione
Puoi utilizzare i tre metodi consigliati sopra per gestisci e ottimizza lo spazio di archiviazione del tuo Mac facilmente. Per ulteriori domande sulla gestione o pulizia dei dati del Mac, puoi lasciarci un messaggio nel commento.

Mac Cleaner è uno strumento di gestione Mac professionale per rimuovere file spazzatura, disordine, file grandi / vecchi, eliminare file duplicati e monitorare le prestazioni del tuo Mac.
Sicuro al 100%. Nessuna pubblicità.