Il tuo ID Apple è un'identità digitale per l'accesso a vari servizi Apple, tra cui App Store, iCloud, iTunes, Apple Music, iMessage, Dov'è e altro ancora. È una combinazione personalizzata di nome utente e password che ti consente di gestire tutti i tuoi dispositivi e abbonamenti Apple. Gestione dell'ID Apple può essere facile se ne conosci le caratteristiche, le impostazioni e gli aggiornamenti. Questo post mostrerà come gestire il tuo ID Apple in dettaglio.
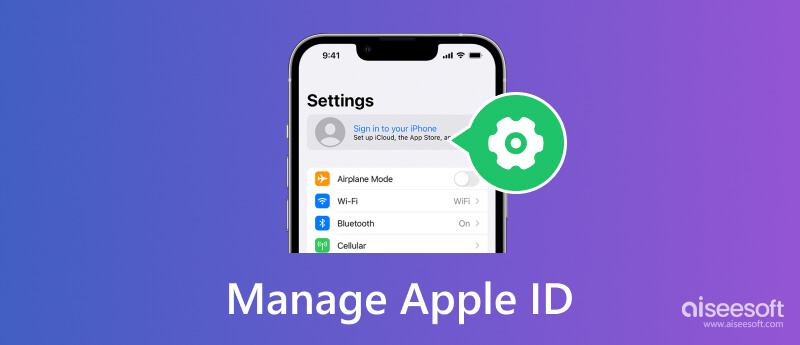
Trasferimento da aeroporto a Sharm ID apple è un account utente utilizzato per accedere a tutti i servizi Apple. Contiene il tuo indirizzo e-mail o numero di telefono e il relativo passcode. Puoi creare un ID Apple per accedere ai tuoi dati e alle tue impostazioni. Allo stesso tempo, Apple utilizza il tuo account ID Apple per identificarti, sincronizzare i file tra i dispositivi associati e tenere traccia dei tuoi acquisti. Tutti i prodotti Apple, inclusi iPhone, iPad, Mac e Apple Watch, richiedono un ID Apple.
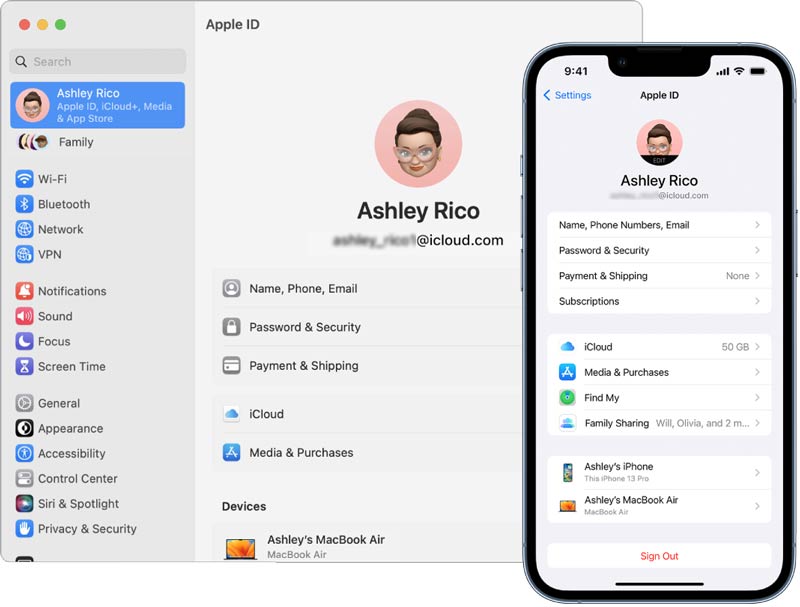
La gestione del tuo ID Apple è fondamentale se vuoi ottenere il massimo dai tuoi dispositivi e servizi Apple. Il tuo ID Apple è un identificatore univoco che ti consente di accedere a tutti i servizi offerti da Apple, inclusi iCloud, App Store, supporto Apple e molti altri. Questa parte fornirà una guida dettagliata sulla gestione del tuo ID Apple.
Se non disponi di un account Apple, puoi crearne uno visitando il sito Web di Apple o utilizzando l'App Store o iTunes sul tuo dispositivo Apple.
Quando ricevi un nuovo iPhone, iPad o Mac, puoi facilmente toccare Creare un ID gratuita di Apple per creare il tuo ID Apple durante la configurazione. Segui le istruzioni per completare le informazioni necessarie, inclusi nome, indirizzo e-mail e password. Seleziona domande di sicurezza facili da ricordare e fornisci loro le risposte. Quindi accetta i termini e le condizioni e tocca il Crea un ID Apple pulsante.
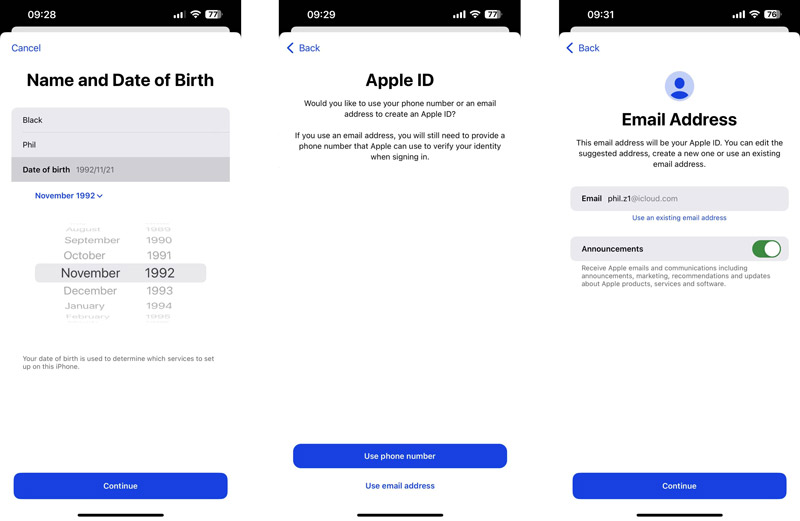
Puoi andare al Impostazioni profilo app, App Store, iTunes Store o il sito Web ufficiale di Apple e segui passaggi simili per creare un ID Apple. Per creare un nuovo ID Apple sul tuo Mac, fai clic su Apple menù, scegliere Impostazioni di sistema , fare clic su Accedi dalla barra laterale sinistra, quindi fare clic Crea un ID Apple e seguire le istruzioni.
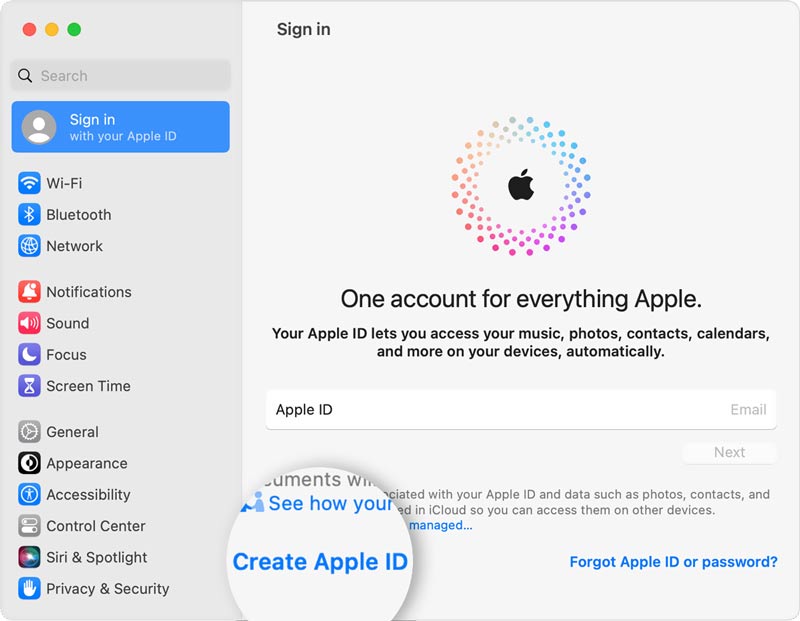
Dovresti assicurarti che le informazioni del tuo ID Apple siano aggiornate. Ciò include il nome dell'account, l'indirizzo e-mail, il numero di telefono e altre informazioni personali. Puoi inserire il Impostazioni profilo app e tocca il banner con il tuo nome e la tua foto nella parte superiore dello schermo per aggiornare le informazioni del tuo ID Apple. Tocca il primo Nome, Numeri di telefono, E-mail opzione per modificare e modificare le informazioni correlate. Dopo aver modificato le tue informazioni personali secondo necessità, tocca Fine per salvare le modifiche.
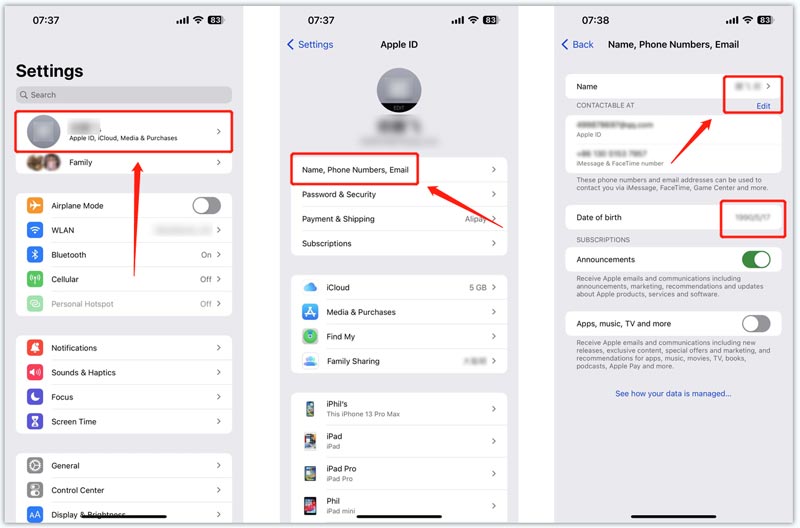
Con il metodo sopra, non puoi cambiare direttamente il tuo indirizzo email come ID Apple. Dovresti visitare il sito Web dell'ID Apple per modificare l'indirizzo e-mail collegato al tuo account Apple. Clicca il Accedi pulsante per inserire l'ID Apple e la password. Dopo aver effettuato l'accesso al tuo account, puoi andare al Accesso e sicurezza sezione e scegliere ID apple per gestirlo.
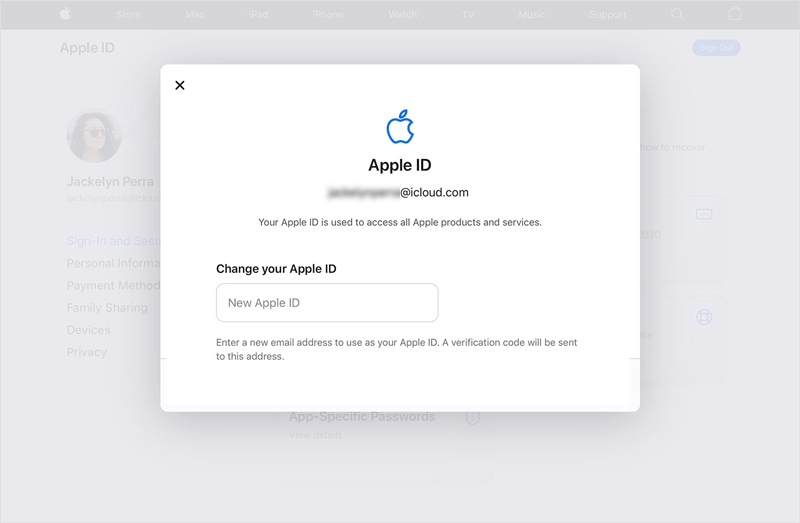
Faresti meglio cambia la password dell'ID Apple regolarmente per garantirne la sicurezza. Tocca il tuo account ID Apple nell'app Impostazioni, vai su Password e sicurezza opzione e scegli Cambia la password . Inserisci la tua password attuale per identificarti, quindi inserisci e conferma una nuova password.
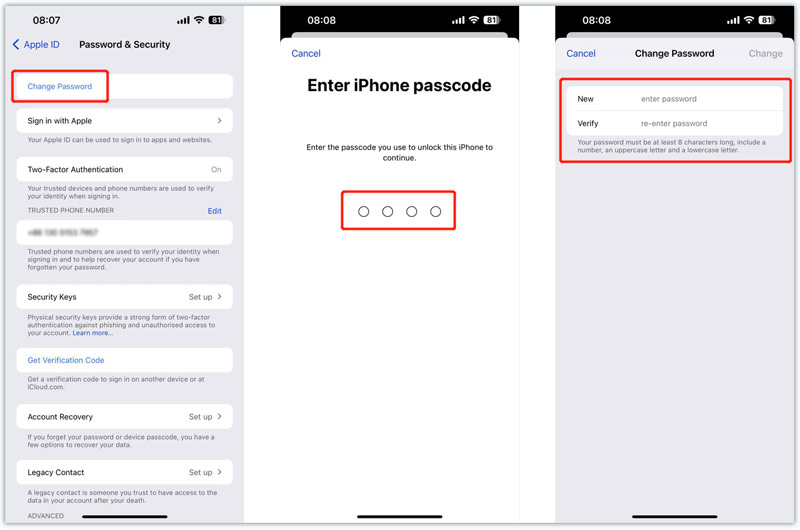
Se dimentichi il passcode dell'ID Apple e non riesci ad accedere al tuo account, puoi provare a reimpostare la password su un dispositivo Apple attendibile. Oppure puoi recuperare il tuo ID Apple sul sito Web iforgot.apple. Apri un browser Web, cerca iforgot, quindi vai al suo sito Web ufficiale. Devi inserire il tuo ID Apple per andare avanti.
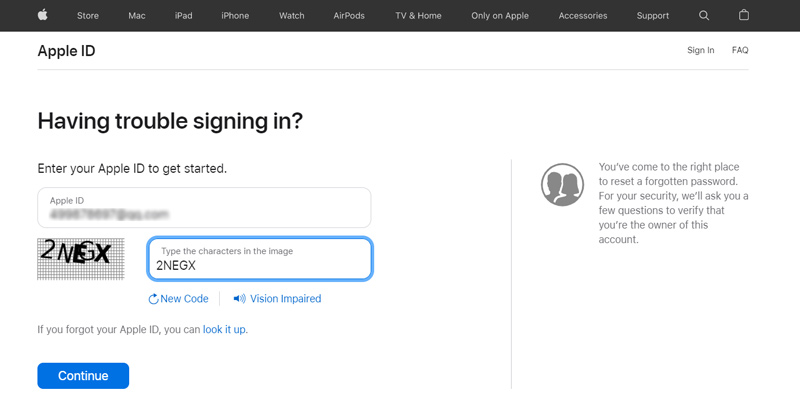
Quando raggiungi il Conferma il tuo numero di telefono pagina, inserisci il numero di telefono collegato al tuo account Apple. Quindi fare clic Continua per confermare l'operazione.
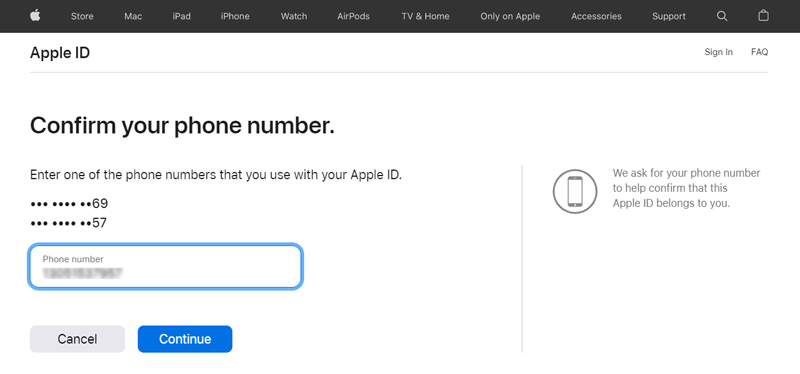
Tutti i tuoi dispositivi Apple riceveranno un messaggio da Apple a recuperare il tuo ID Apple. Puoi seguire la guida per reimpostare il passcode dell'ID Apple e recuperare il tuo account.
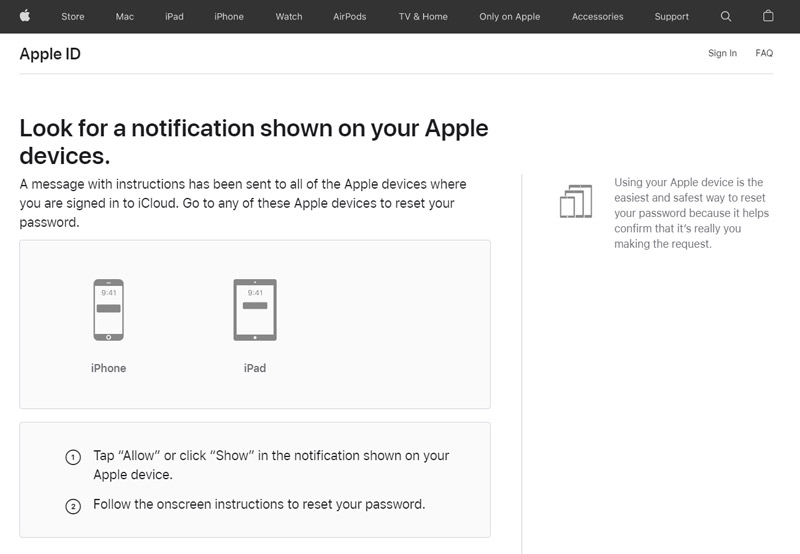
In alcuni casi, se non disponi di un dispositivo Apple attendibile o di informazioni sufficienti per procedere con il ripristino della password, puoi fare affidamento sul facile utilizzo Sblocco iPhone Aiseesoft per rimuovere in modo sicuro il tuo ID Apple e la relativa password. Può cancellare il passcode della schermata di blocco dimenticato, Face ID, Touch ID e passcode dell'ID Apple. Inoltre, ti consente di aggirare le restrizioni del tempo di utilizzo senza perdita di dati.

Scarica
Sicuro al 100%. Nessuna pubblicità.
Sicuro al 100%. Nessuna pubblicità.
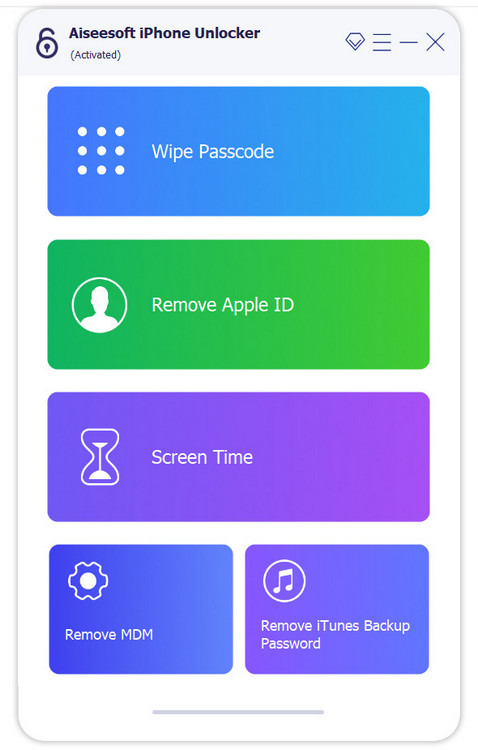
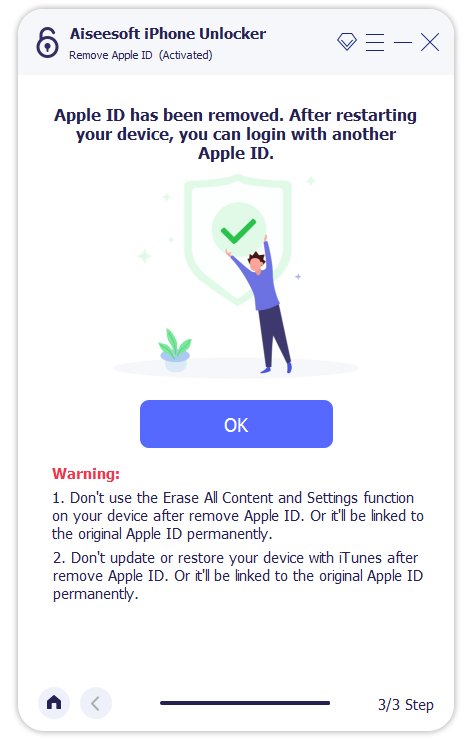
Apple fornisce diverse funzionalità di sicurezza per proteggere il tuo account da potenziali minacce. Dovresti anche andare all'app Impostazioni per gestire le impostazioni di sicurezza dell'ID Apple. Scegli il tuo account Apple e tocca il Password e sicurezza opzione. Da lì, puoi abilitare l'autenticazione a due fattori, gestire i tuoi numeri di telefono fidati e attivare o disattivare la funzione Trova il mio di Apple.
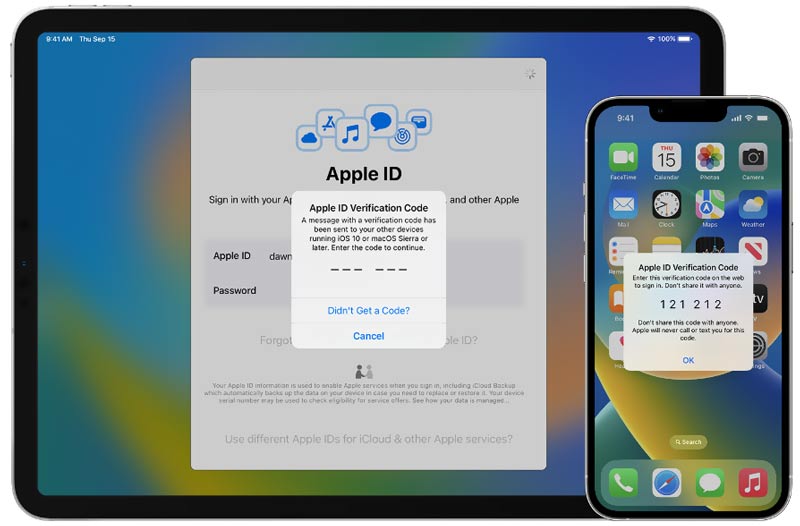
Il tuo ID Apple è collegato a tutti i tuoi dispositivi, inclusi iPhone, iPad, Mac e Apple Watch. Puoi gestire tutti questi dispositivi rimuovendo i vecchi dispositivi o aggiungendone di nuovi. Quando vuoi gestire i tuoi dispositivi Apple, puoi aprire l'app Impostazioni, andare al tuo account Apple, quindi scorrere verso il basso per controllarli. Tocca il dispositivo specifico per visualizzare i dettagli, come modello, versione iOS, numero di telefono, numero di serie e altro.
Il tuo ID Apple è anche collegato alle tue informazioni di pagamento e spedizione. Puoi gestire i tuoi dati di pagamento, inclusi i dati della carta di credito o del conto bancario.
Inserisci l'interfaccia del tuo ID Apple e scegli il Pagamento e Spedizione opzione. Il tuo dispositivo ti identificherà attraverso il tuo volto, l'impronta digitale o una password digitale. Quindi puoi aggiungere o rimuovere un metodo di pagamento o aggiornare il tuo indirizzo di fatturazione in base alle tue necessità.

Un ID Apple può gestire i tuoi abbonamenti effettuati tramite i servizi Apple. Per gestire i tuoi abbonamenti, vai all'app Impostazioni, accedi all'interfaccia dell'ID Apple, quindi scegli il Abbonamenti opzione. Puoi controllare e annullare eventuali abbonamenti o rinnovi attivi. Nell'interfaccia Abbonamenti, puoi anche scegliere di attivare o disattivare Condividi con la famiglia .
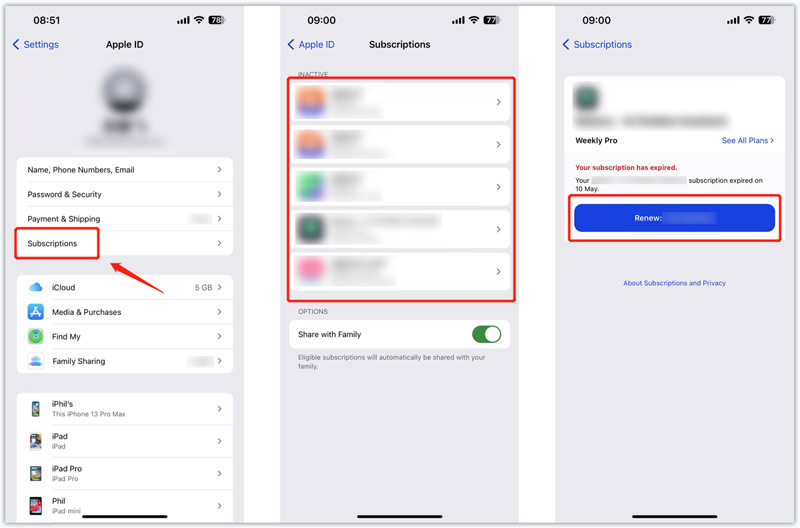
Come accennato in precedenza, puoi utilizzare il tuo ID Apple per accedere a vari servizi iCloud. iCloud è il servizio di archiviazione basato su cloud di Apple che ti consente di archiviare file e dati nel cloud. Il tuo ID Apple viene fornito con 5 GB di spazio di archiviazione gratuito, ma puoi acquistare spazio di archiviazione aggiuntivo se necessario.
Puoi andare su iCloud per gestisci il tuo spazio di archiviazione iCloud. Quando accedi all'interfaccia principale di iCloud dall'app Impostazioni, tocca il Gestisci l'archiviazione dell'account pulsante per visualizzare la quantità di spazio di archiviazione in uso e cosa sta occupando spazio. È possibile eliminare i file o acquistare ulteriore spazio di archiviazione, se necessario. Rubinetto Cambia piano di archiviazione per visualizzare questi piani. Seleziona quello desiderato, quindi tocca il Passa a iCloud+ pulsante.
Famiglia Sharing è un servizio Apple che ti consente di condividere acquisti, abbonamenti e foto con i tuoi familiari. Puoi aggiungere fino a sei membri della famiglia al tuo gruppo di condivisione familiare.
Entra in Impostazioni sul tuo dispositivo iOS e tocca il tuo account ID Apple nella parte superiore dello schermo. Trova l'opzione Condivisione famiglia e sceglila. Quindi puoi seguire le istruzioni per configurare Family Sharing e invitare i membri della famiglia. Puoi aggiungere o rimuovere liberamente membri della famiglia, gestire le impostazioni di condivisione dei pagamenti e visualizzare e scaricare contenuti dai membri della tua famiglia.
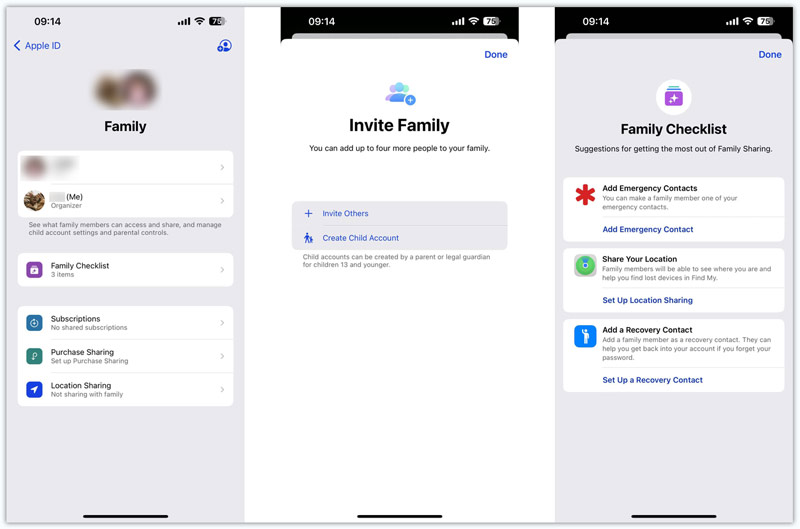
Puoi anche contattare il supporto Apple e ottenere aiuto per reimpostare la password dell'ID Apple. Verificheranno la tua identità e ti aiuteranno a reimpostare o cambia la password dell'ID Apple.
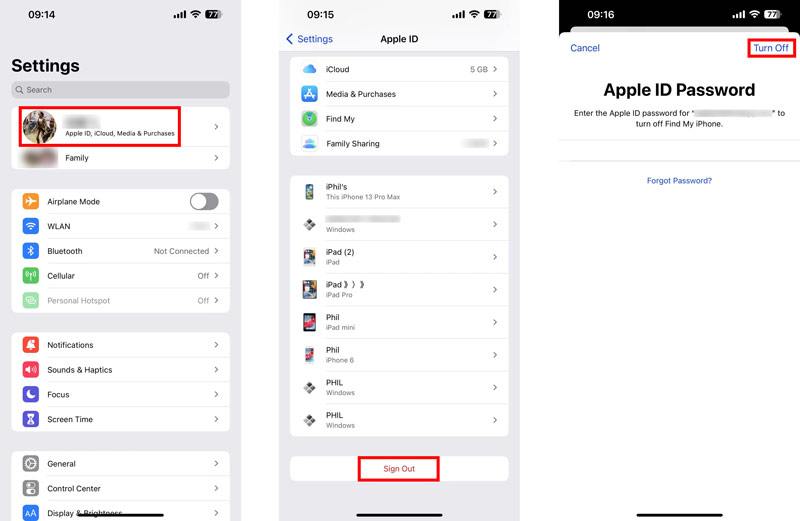
Come proteggi il tuo account Apple?
Per proteggere il tuo account Apple, dovresti abilitare l'autenticazione a due fattori. Dovresti creare una password privata per il tuo ID Apple. Non condividere il tuo ID Apple con altri. Puoi utilizzare “In famiglia” per condividere i tuoi acquisti e altri dati con i membri della tua famiglia. Inoltre, è necessario mantenere aggiornate le informazioni e il software dell'ID Apple. Non installare alcune app da fonti sconosciute.
Dove creare un ID Apple per mio figlio?
Quando desideri creare un ID Apple per tuo figlio, puoi accedere all'interfaccia Famiglia dall'app Impostazioni. Quindi tocca il pulsante Aggiungi membro nell'angolo in alto a destra. Seleziona l'opzione Crea account bambino e segui le istruzioni sullo schermo per inserire le informazioni di tuo figlio.
Posso creare un nuovo ID Apple sul mio computer Windows?
SÌ. Puoi creare un nuovo account Apple sul sito web ufficiale dell'ID Apple. Inoltre, puoi scaricare iTunes e fare clic su Accedi per creare facilmente il tuo ID Apple.
Conclusione
La gestione del tuo ID Apple è un passaggio cruciale per garantire la sicurezza e il buon funzionamento dei tuoi dispositivi e servizi Apple. Seguendo la guida sopra, puoi facilmente gestire il tuo account ID Apple, abbonamenti, “In famiglia” e altre impostazioni associate.

Per riparare lo schermo dell'iPhone bloccato, cancellare la funzione della password può aiutarti molto. E puoi anche cancellare facilmente l'ID Apple o la password per lo Screen Time.
Sicuro al 100%. Nessuna pubblicità.
Sicuro al 100%. Nessuna pubblicità.