iPhone non consente l'inserimento di alcuna scheda SD per guadagnare più spazio di archiviazione come fa il telefono Android. Quindi potresti avvertire mal di testa quando lo spazio di archiviazione del tuo iPhone è quasi pieno. Per aggiungere nuovi elementi, dovresti sapere come liberare lo spazio di archiviazione del tuo iPhone. Poi come gestire l'archiviazione su iPhone? Questo articolo è pronto per te, che ti mostra alcuni modi semplici per gestire l'archiviazione iPhone quando lo spazio iPhone è quasi pieno.
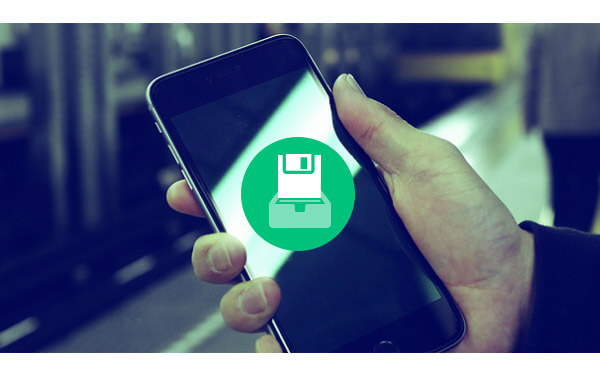
Le applicazioni occupano sempre la maggior parte dello spazio del telefono. Inoltre, queste app porteranno anche cache, in modo da trovare sempre meno memoria. Quando vuoi liberare memoria iPhone completa, perché non considerare di rimuovere applicazioni e giochi inutili? In questa parte, ti mostreremo come elimina app da iPhone / iPad per gestire l'archiviazione di iPhone.
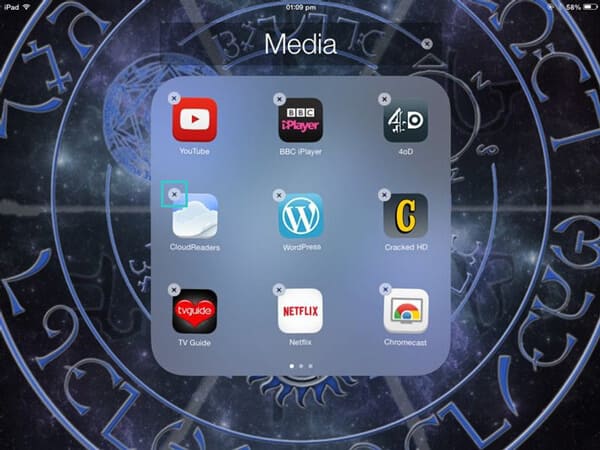
Passo 1 Sblocca il tuo iPhone e trova le applicazioni che desideri eliminare.
Passo 2 Continua a toccare l'icona dell'app finché non oscilla. E puoi trovare che l'app non preinstallata sarà contrassegnata da una croce in alto a sinistra.
Passo 3 Tocca la croce e l'app verrà eliminata.
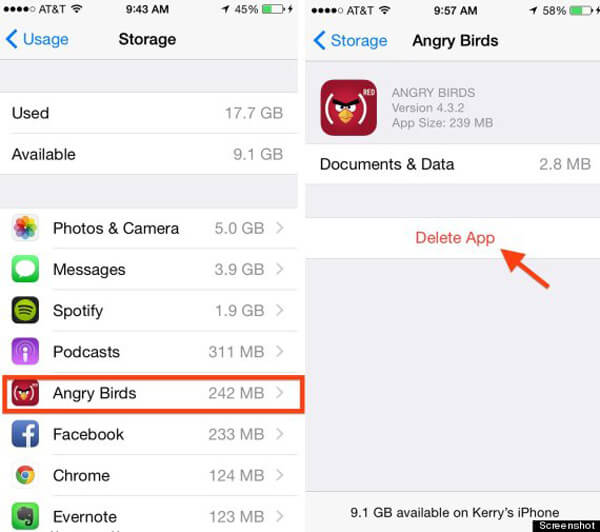
Passo 1 Vai su "Impostazioni"> "Generale"> "Archiviazione e utilizzo iCloud".
Passo 2 Tocca "Gestisci memoria". Scegli un'app non preinstallata e iPhone / iPad visualizzerà l'opzione "Elimina app".
Un altro modo per la gestione delle applicazioni è usare iTunes, così puoi farlo elimina app da iTunes.
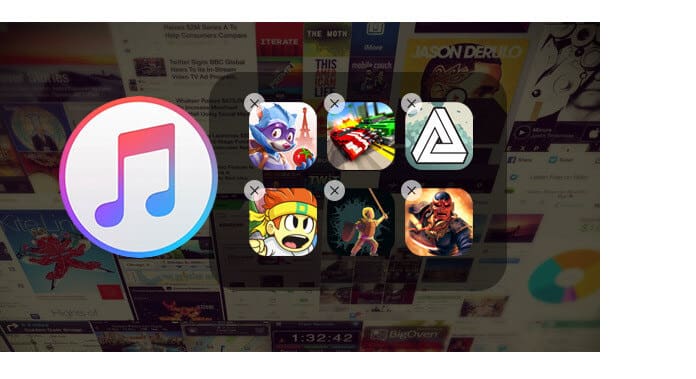
Se il tuo iPhon sovraccarica di molti file multimediali come musica, film, foto, programmi TV, podcast e così via. Per ottenere più spazio di archiviazione, ti consigliamo di rimuovere alcuni file multimediali. E questa parte è stata scritta per te, facendoti sapere come gestire i file multimediali di iPhone / iPad.
Per eliminare video, film, video musicali, programmi TV da iPhone o iPad, puoi seguire i passaggi seguenti:
Passo 1 Tocca l'icona "Video" sullo schermo di iPhone o iPad.
Passo 2 Tocca "Modifica", scegli "Elimina", quindi tocca "Fine".
Passo 3 Per rimuovere i singoli episodi di programmi TV da iPhone o iPad, puoi scorrere quello indesiderato a sinistra e toccare "Elimina".
Vai su "Impostazioni"> "Generali"> "Utilizzo" (o Archiviazione e archiviazione iCloud su iOS 9)> "Gestisci archiviazione"> "Video". Scegli il video che desideri rimuovere e scorri verso sinistra per rimuovere il video dal tuo iPhone o iPad.
Faresti meglio eseguire il backup di video e film sul computer per evitare la perdita di video e film.
Puoi eliminare manualmente le foto dall'iPhone. Tuttavia, selezionare le foto di iPhone da uno schermo iPhone piccolo e limitato richiede molto tempo.
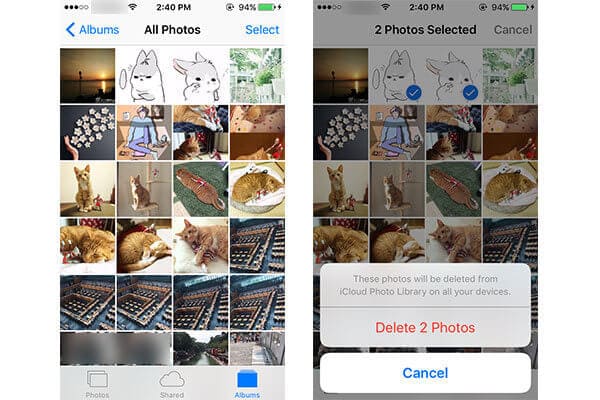
Passo 1 Vai su Foto app> "Album"> "Tutte le foto".
Passo 2 Fai clic su "Seleziona" e scegli le foto che desideri eliminare.
Passo 3 Tocca l'icona del cestino nell'angolo in basso a destra. Conferma di eliminare le foto da iPhone. Inoltre, queste foto selezionate verranno rimosse da iCloud Photo Library e da tutti i dispositivi sincronizzati.
Vai all'app "Musica" e puoi trovare tutti i tuoi brani iPhone. In caso contrario, vai su "Impostazioni"> "Musica"> attiva "Mostra tutta la musica" su "on".
Torna all'app "Musica". Trova il brano o l'album che desideri eliminare, tocca l'icona a tre punti e scegli "Elimina da La mia musica". Conferma la rimozione.
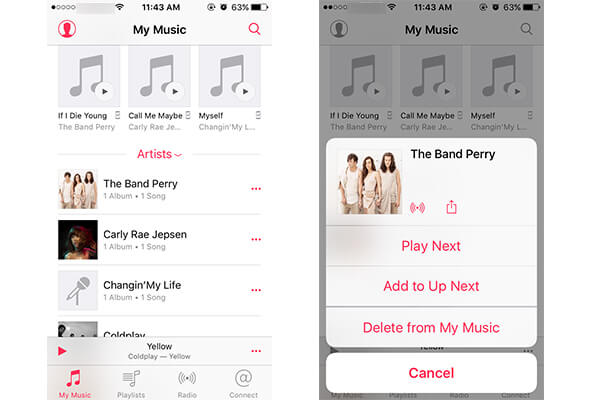
Se hai diversi album o brani che desideri eliminare da iPhone, è molto dispendioso utilizzare il metodo sopra. Vai su "Impostazioni"> "Generale"> "Archiviazione e utilizzo iCloud"> "Gestisci archiviazione"> "Musica". Successivamente ti verrà presentato un elenco delle tue app per iPhone. Scorri verso il basso lo schermo e individua l'app "Musica". Verrà presentato l'elenco degli album musicali. Tocca "Modifica" e gestisci l'elenco di musica.
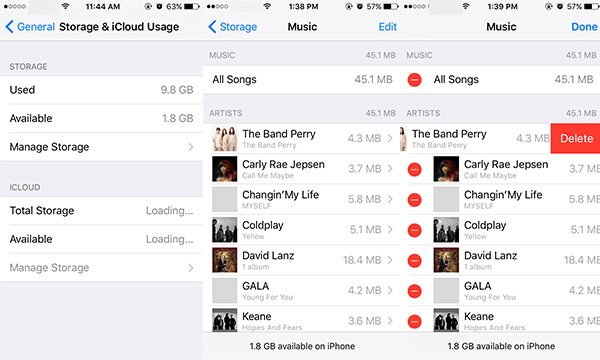
Vuoi rimuovere tutti i file iPhone contemporaneamente? Ultimo ma non meno importante, se hai tale richiesta, FoneEraser si consiglia il miglior software di cancellazione dei dati di iPhone. Con questo programma, puoi facilmente cancellare tutti i contenuti e le impostazioni da iPhone.
Passo 1 Avvia FoneEraser e collega il tuo iPhone al computer. Il programma rileverà presto il tuo iPhone.
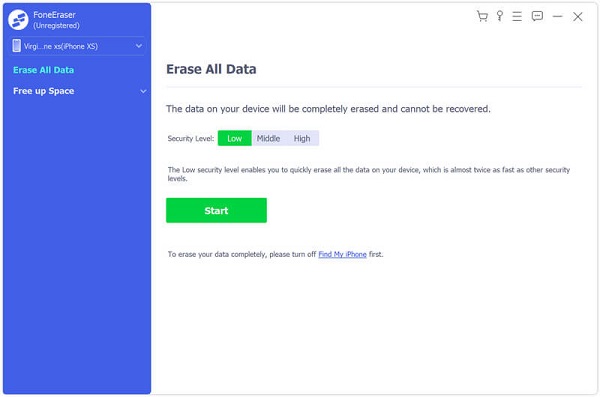
Passo 2 Scegli un livello di cancellazione (Basso, medio e altoQui si consiglia "Alto livello".

Passo 3 Premi il pulsante "Start" e cancella tutti i dati di iPhone. Questo rimuoverà completamente la musica da iPhone.

In questo articolo, discutiamo principalmente su come gestire l'archiviazione di iPhone rimuovendo app inutili ed eliminando file multimediali. Inoltre, Gomma dati iPhone può essere la scelta migliore quando vuoi liberare spazio di archiviazione completo su iPhone in una sola volta. Spero che tu possa gestire meglio l'archiviazione su iPhone dopo aver letto questo post.