iPhone è un telefono intelligente popolare in tutto il mondo. Puoi giocare ai videogiochi, guardare gli ultimi film in HD, ascoltare la tua musica preferita e altro ancora sul tuo iPhone. La sfida più grande è ancora il piccolo schermo anche se Apple è migliorata molto. Per aiutare gli utenti a visualizzare gli schermi dell'iPhone su un monitor di grandi dimensioni, Apple ha aggiunto la funzione di mirroring dello schermo in iOS. Questa guida si concentra su come farlo specchio dello schermo da iPhone a Mac propriamente.
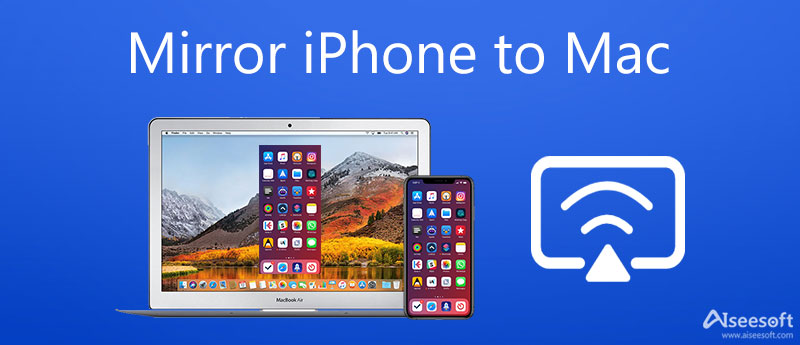
QuickTime Player è molto più di un lettore multimediale su Mac. Include una vasta gamma di funzioni bonus come il mirroring dello schermo dell'iPhone su MacBook con un cavo USB. Poiché il processo di installazione è un po' complesso, spieghiamo i passaggi in dettaglio.
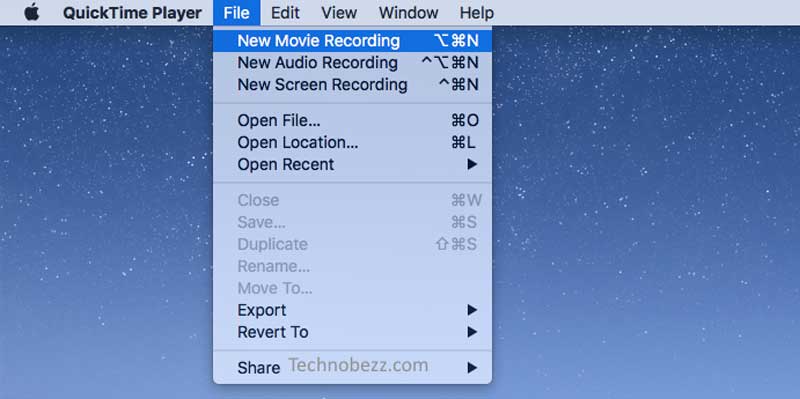
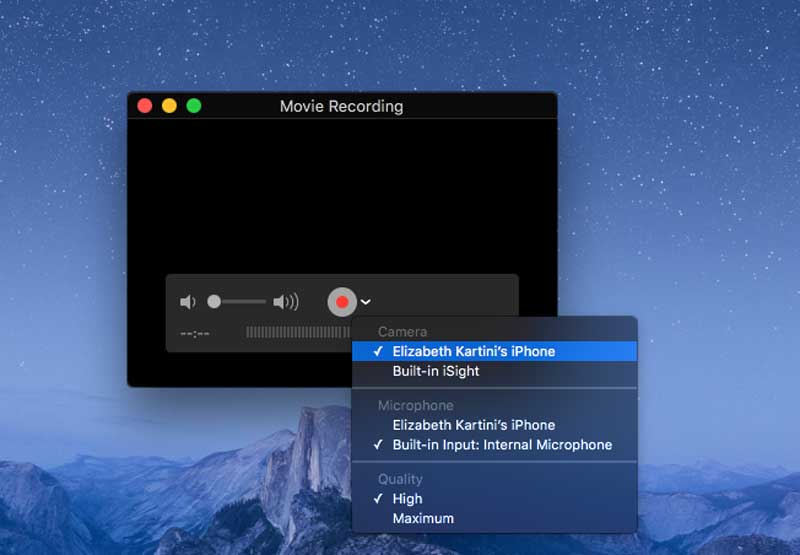
Nota: In questo modo non sono necessarie reti wireless, ma è necessario disporre di un cavo USB.
AirPlay è una connessione wireless disponibile per eseguire il mirroring dello schermo dell'iPhone su Mac. A differenza di QuickTime Player, in questo modo non è necessario un cavo USB. Sebbene ti chieda di abilitare il Wi-Fi sul tuo iPhone, non è necessaria una vera connessione Internet.
Puoi trasferire file tra iPhone e Mac tramite AirPlay direttamente. Quando si tratta di mirroring dello schermo dell'iPhone su Mac, è necessaria un'app del destinatario. Usiamo Reflector 4 come esempio per mostrarti la procedura.
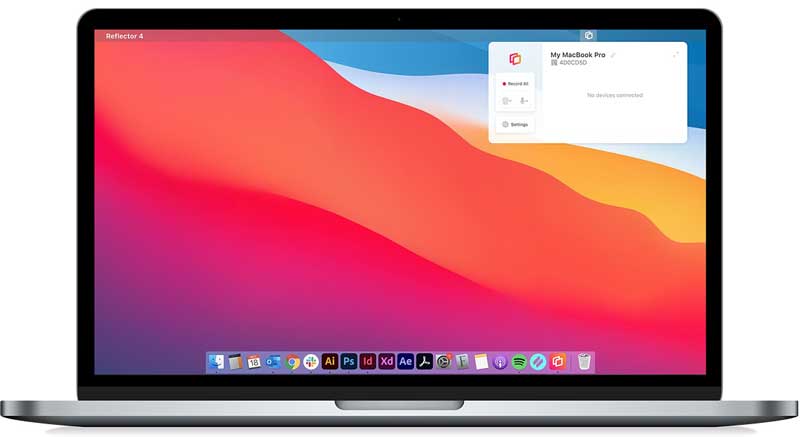
Su iPhone 8 o precedenti: scorri verso l'alto dalla parte inferiore dello schermo.
Su iPhone X o versioni successive: scorri verso il basso dall'angolo in alto a destra di qualsiasi schermo.
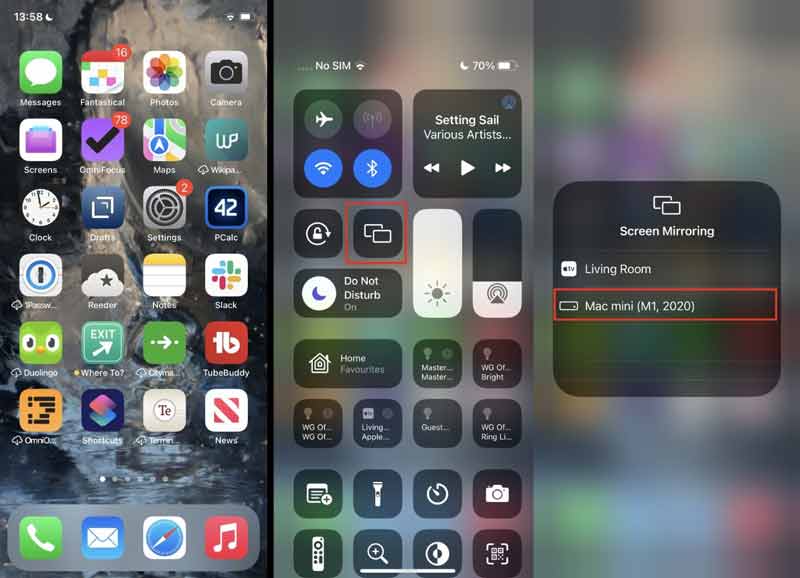
Reflector è un'app specifica per eseguire il mirroring dello schermo dell'iPhone su MacBook. In effetti, la maggior parte delle app di streaming ha funzionalità AirPlay integrate, come Netflix, YouTube e altro. Con loro, non hai bisogno di app aggiuntive per rispecchiare lo schermo del tuo iPhone su un display di grandi dimensioni. Questa guida prende YouTube come esempio.
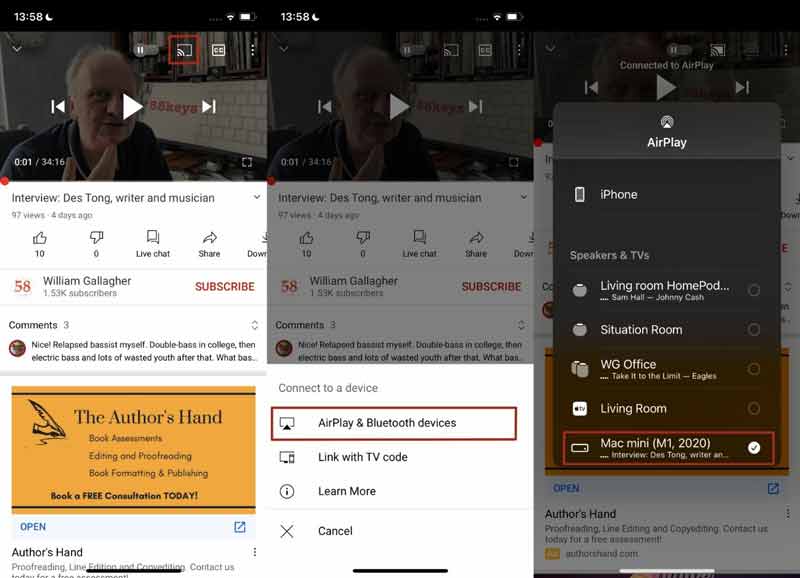
Nota:Se non interrompi il mirroring dello schermo su YouTube, la connessione continuerà. Ciò potrebbe interrompere le azioni sul tuo MacBook.
Estendi la lettura
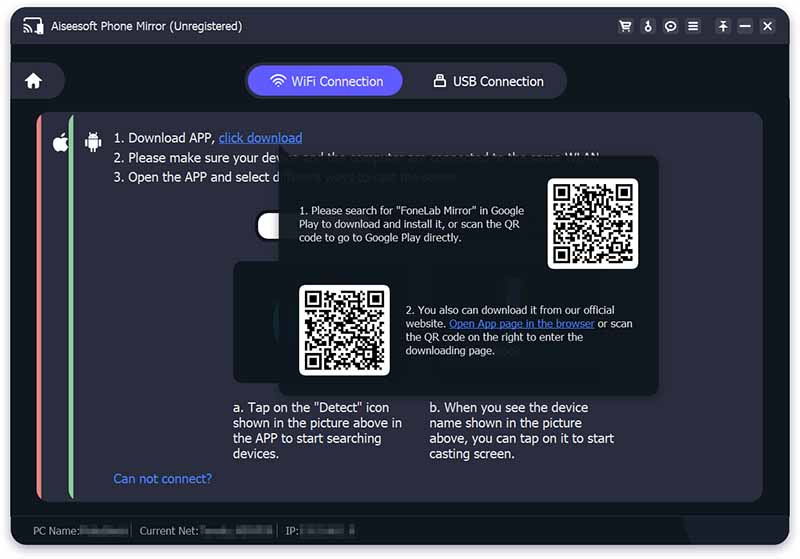
Nella maggior parte dei casi, esegui il mirroring dello schermo dell'iPhone sul PC per registrare video o gameplay su un computer. Tuttavia, la connessione wireless non offre tale capacità. Pertanto, è necessario uno strumento di mirroring dello schermo dell'iPhone con strumenti bonus. Specchio del telefono Aiseesoft è uno dei migliori strumenti sul mercato.

154,940 Scarica
Specchio per telefono Aiseesoft - Il miglior strumento per specchiare e registrare per iPhone
Sicuro al 100%. Nessuna pubblicità.
1. Puoi AirPlay da iPhone a Mac?
Sì, puoi riprodurre documenti, musica, file e altro su AirPlay da iPhone a Mac. Inoltre, ti consente di trasmettere in streaming video e presentazioni tra iPhone e Mac.
2. Perché il mio Mac non viene visualizzato sul mirroring dello schermo?
Innanzitutto, devi mettere il tuo iPhone e Mac sulla stessa rete Wi-Fi quando usi il mirroring dello schermo. Sebbene sia una connessione wireless, è necessario avvicinare il più possibile i due dispositivi. Inoltre, assicurati che il tuo software sia aggiornato all'ultima versione.
3. Il mio Mac ha AirPlay?
AirPlay è disponibile per i modelli MacBook, MacBook Air o MacBook Pro rilasciati nel 2011 e versioni successive con macOS 10.8 (Mountain Lion) o versioni successive. Puoi controllare l'elenco completo sul sito Web ufficiale di Apple.
Conclusione
Questo tutorial ti ha spiegato come eseguire il mirroring dello schermo dell'iPhone su MacBook Pro/Air, iMac e altro. QuickTime Player ti consente di visualizzare lo schermo dell'iPhone su Mac utilizzando un cavo USB. Se preferisci la connessione wireless, è disponibile la funzione AirPlay integrata. Ora puoi scegliere un metodo appropriato e seguire i nostri passaggi per ottenerlo rapidamente. Più domande? Sentiti libero di lasciare un messaggio nell'area commenti sotto questo post.

Phone Mirror può aiutarti a trasmettere lo schermo del telefono al computer per una visione migliore. Puoi anche registrare lo schermo del tuo iPhone/Android o scattare istantanee come preferisci durante il mirroring.
Sicuro al 100%. Nessuna pubblicità.