Molte persone hanno i loro suoni del computer e la voce riprodotta per impostazione predefinita con Skype e lo odiano a morte, ma può essere molto utile per altre persone. Mentre è efficace durante la comunicazione vocale di Skype, il microfono del tuo computer diventa una fonte di trasmissione inefficace quando viene tenuto contro un altro altoparlante. Per condividere la riproduzione dell'audio durante una chiamata Skype, è più efficace riconfigurare le impostazioni di ingresso audio del sistema in modo che i tuoi amici Skype finiscano per ascoltare ciò che senti dagli altoparlanti del tuo computer.
Riprodurre l'audio tramite Skype può essere sorprendentemente semplice se si seguono i tutorial giusti. Nel seguente articolo, ti mostreremo come riprodurre l'audio del computer tramite Skype.
Per impostazione predefinita, i dispositivi audio non collegano l'audio di sistema al feed mic. Ciò può essere realizzato con software o hardware. Se vuoi farlo tramite software dovrai usare l'opzione stereo mix o è equivalente se il tuo dispositivo audio lo supporta. Altrimenti dovrai trovare software audio virtuale di terze parti che ti permetta di fare la stessa cosa.
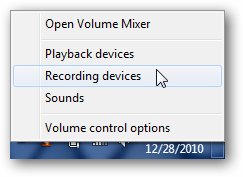
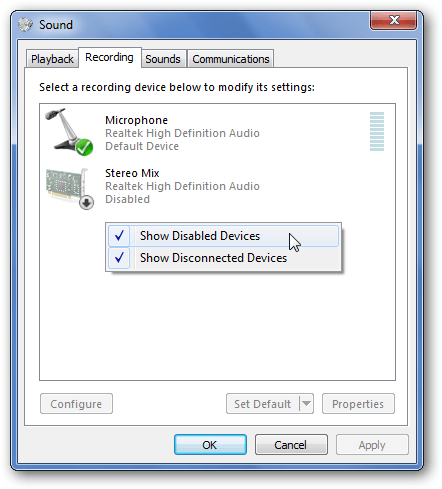
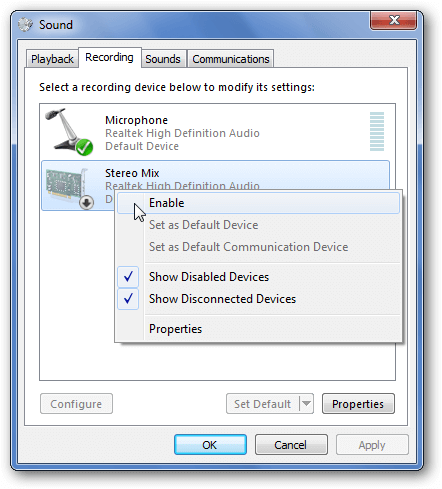
Una volta fatto, vai alle impostazioni audio di Skype (Strumenti / Opzioni) e imposta il microfono su Stereo Mix.
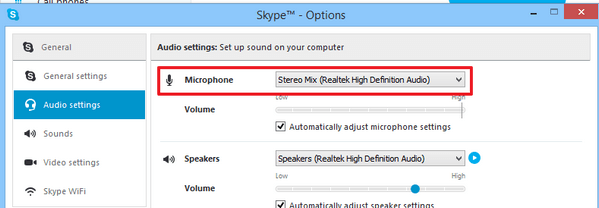
Quindi, chiama l'altra parte di Skype e avvia la riproduzione audio sul PC locale. L'altra estremità della chiamata di Skype sentirà la musica lungo la linea.
Oltre alla soluzione hardware, puoi anche utilizzare un'applicazione utile chiamata VoiceMeeter. L'app audio Donationware VoiceMeeter è lo strumento necessario per giocare al computer tramite Skype, l'app è un mixer audio virtuale con tre ingressi (due hardware, un software) e tre uscite e li mescola attraverso due bus.
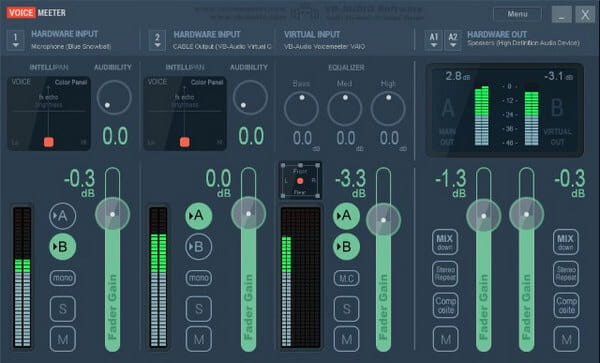
Per iniziare a condividere l'audio tramite una chiamata Skype, devi configurare VoiceMeeter correttamente. Dopo l'installazione, carica l'app e collega eventuali cuffie e microfoni. Avvia anche Skype e assicurati di avere un lettore multimediale pronto per il test di una traccia audio da condividere. Quindi selezionare il dispositivo di monitoraggio, aggiungere il microfono e impostare il misuratore vocale come dispositivo di riproduzione predefinito.
Per continuare a incontrare Skype su VoiceMeeter, avrai bisogno di un'app aggiuntiva installata per aiutare VoiceMeeter a posizionare l'audio nel punto desiderato. Vai su www.vb-cable.com e scarica il cavo virtuale VB-AUDIO, un altro strumento di donationware. La configurazione di base di VoiceMeeter è ora disponibile, quindi è tempo di inserire Skype nel mix.
1. Perché Skype prende il controllo del mio suono?
Questo perché Windows rileva le chiamate Skype in arrivo come attività di comunicazione. Se vuoi mantenere il volume effettivo del tuo suono, puoi regolare le impostazioni dalla scheda comunicazioni delle proprietà del suono di Windows.
2. Come posso modificare le mie impostazioni audio su Skype?
Trova e fai clic sull'icona a forma di ingranaggio dalla finestra di Skype. Vai su Strumenti> Impostazioni dispositivo audio o Impostazioni dispositivo video. Dalle impostazioni del dispositivo audio è possibile selezionare il microfono o l'altoparlante che si desidera utilizzare.
3. Posso registrare videochiamate Skype sul mio computer?
Sì. Con Aiseesoft Screen Recorder puoi farlo registra videochiamate Skype facilmente. Apri Screen Recorder e seleziona la funzione Video Recorder. Abilita entrambe le opzioni Suono di sistema e Microfono. Quindi fare clic sul pulsante REC per avviare la registrazione delle videochiamate Skype.
Fatto ciò, ora sei pronto per iniziare a effettuare chiamate Skype a contatti singoli o multipli. Mentre parli, sarai in grado di riprodurre clip audio sul tuo computer che verranno inviate tramite VoiceMeeter e mixate nell'audio del microfono, quindi nell'input virtuale impostato su Skype.
Audio Player
1.1 Audio Player
1.3 Lettore audio ad alta risoluzione
1.6 Giocatore FLAC
1.7 Giocatore WAV
1.8 Lettore AMR
1.9 Lettore OGG

Aiseesoft Screen Recorder è il miglior software di registrazione dello schermo per catturare qualsiasi attività come video online, chiamate in webcam, giochi su Windows / Mac.
Sicuro al 100%. Nessuna pubblicità.
Sicuro al 100%. Nessuna pubblicità.