La schermata di stampa (spesso abbreviata Print Scrn, Prnt Scrn, Prt Scn, Prt Scr, Prt Sc o Pr Sc) è un tasto presente sulla maggior parte delle tastiere per PC. In genere si trova nella stessa sezione del tasto di interruzione e del tasto di scorrimento. La schermata di stampa può condividere la stessa chiave della richiesta di sistema.
Mentre il computer Windows ha il tasto dello schermo di stampa per acquisire schermate, Macintosh non utilizza un tasto dello schermo di stampa, invece delle combinazioni di tasti.
Inoltre, il computer Windows ha la sua utility integrata, Snipping Tool, Macintosh ha il suo strumento di stampa dello schermo incorporato, Grab. Tuttavia, il Mac è diverso da Windows e anche le scorciatoie da tastiera e lo strumento integrato funzionano in modo diverso.
In questo post, discuteremo di tre modi per stampare lo schermo su MacBook, MacBook Pro, Mac Pro, MacBook Air, Mac mini, ecc.
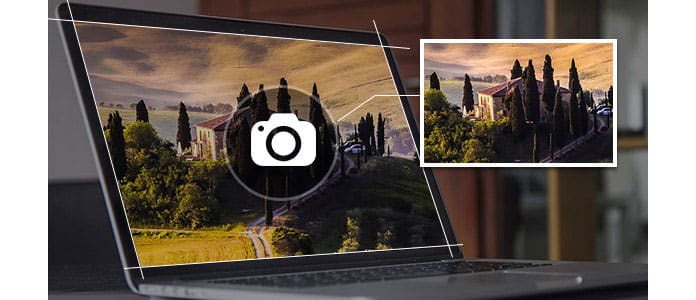
Descritto come sopra, Mac ha la scorciatoia da tastiera per la stampa di schermate come Windows. Ma le tastiere funzionano in modo diverso.
Stampa la schermata per l'intera finestra
Comando + Maiusc + 3: cattura uno screenshot dell'intero schermo e lo salva direttamente negli Appunti per incollarlo altrove.
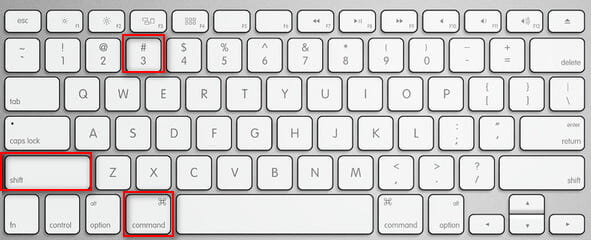
Stampa lo schermo con la parte rettangolare dello schermo
Comando + Maiusc + 4, quindi seleziona un'area: acquisisce uno screenshot della selezione utilizzando la casella di disegno rettangolare e lo salva negli Appunti per incollarlo altrove.
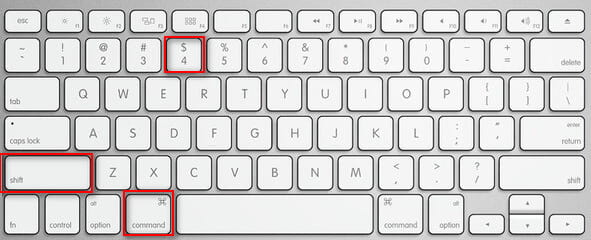
Schermata della schermata attiva
Comando + Maiusc + 4, quindi spazio, quindi fare clic su una finestra: acquisisce uno screenshot di una finestra come specificato dal cursore dell'istantanea al passaggio del mouse e salva la cattura negli appunti per incollarla.
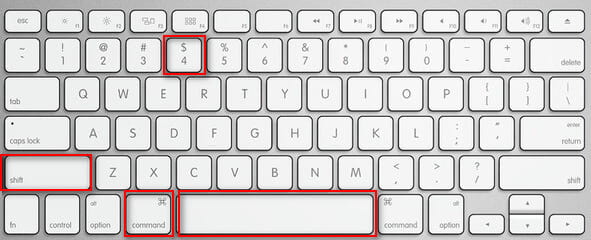
Stampa la schermata della Touch Bar su macOS Sierra 10.12.2 o macOS High Sierra
Comando + Maiusc + 6: Se si dispone di un Mac con Touch Bar e macOS Sierra 10.12.2 o macOS High Sierra, è possibile utilizzare questa funzione per stampare lo schermo per la Touch Bar.
Suggerimenti:
1. Gli screenshot su Mac verranno salvati come file PNG sul desktop su Mac OS X v10.6 e versioni successive. Vengono automaticamente denominati "Screen Shot date at time.png".
2. Se si desidera aggiungere gli screenshot agli Appunti anziché al desktop, è necessario aggiungere Controllo alle combinazioni di tasti sopra. Ad esempio, devi premere la combinazione di pulsanti Comando + Controllo + Maiusc + 4, invece di Comando + Maiusc + 4 per aggiungere lo screenshot agli Appunti.
3. Puoi aprire schermate con Anteprima, Safari e altre app in grado di modificare o visualizzare immagini.
Come lo strumento di cattura su computer Windows, Mac ha anche il suo strumento di stampa dello schermo integrato, Grab e Anteprima.
Mac OS X possiede le app integrate, Grab e Preview, che ti consentono di acquisire direttamente schermate su Mac. Vai su "Applicazioni"> "Utilità" o usa la ricerca Spotlight per trovare questa app.
Dopo aver avviato questo strumento di screenshot, non è possibile visualizzare alcuna finestra, ma è possibile stampare diverse schermate di menu.
Nell'opzione a discesa di "Cattura", ci sono "Selezione", "Finestra", "Schermo" e "Schermo temporizzato".
Selezione: Stampa la parte dello schermo.
Windows: Scegli la finestra che desideri stampare, quindi acquisisci lo screenshot.
Schermo: Per acquisire lo schermo, fai clic all'esterno di questa finestra.
Schermata a tempo: Questa funzione consente di acquisire uno screenshot 10 secondi dopo aver premuto il pulsante Avvia timer.
Quando si utilizza Grab per stampare lo schermo, gli screenshot verranno salvati come TIFFe puoi rinominarli e salvarli come preferisci.
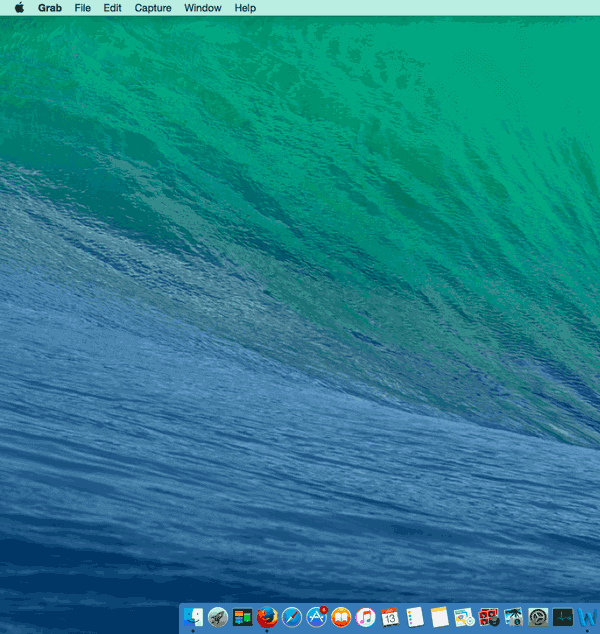
Un'altra app integrata, Anteprima, ti consente anche di fare screenshot su Mac. Come Grab, puoi eseguire l'anteprima sul tuo Mac cercando le applicazioni.
Nella finestra Anteprima, fai clic su "File"> "Acquisisci schermata" per iniziare a stampare la schermata. Sono disponibili tre opzioni, "Da selezione", "Da finestra" e "Da schermo intero". È possibile utilizzare queste funzioni per stampare lo schermo.
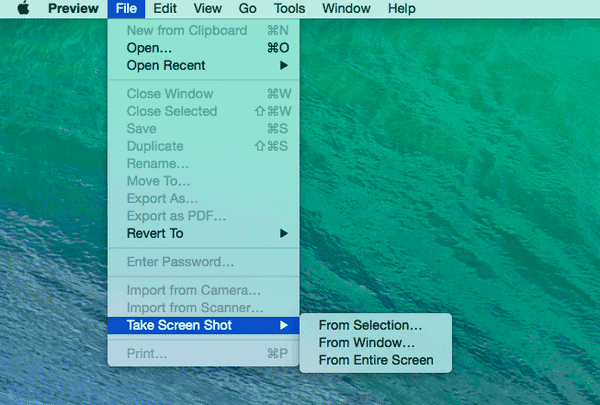
Ancora alcune app, come Lettore DVD, potrebbe non permetterti di fare screenshot delle loro finestre. Quindi, in quella situazione, è necessario rivolgersi ad alcuni strumenti di terze parti per chiedere aiuto.
Jing per Mac è l'applicazione di cattura dello schermo che ti consente di selezionare e catturare parti dello schermo e salvare quell'area come un'immagine statica o persino un film. Dopo aver stampato lo schermo su Mac, puoi aggiungere frecce, testo e evidenziazioni al riquadro per attirare ulteriormente l'attenzione sull'area che desideri evidenziare.
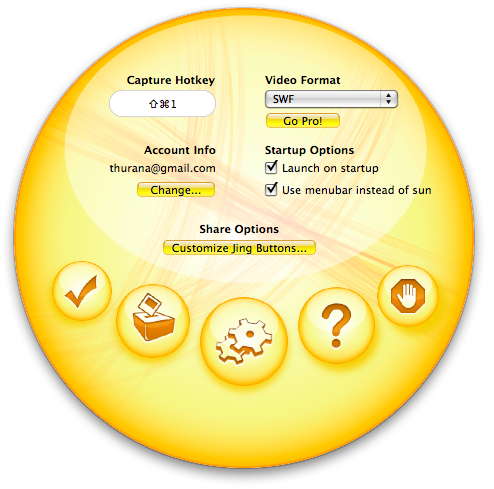
Questo è un noto programma di cattura dello schermo creato da Evernote. È in grado di acquisire facilmente più schermate senza problemi di incompatibilità con Mac OS X. Ha anche funzioni di modifica e condivisione degli screenshot.
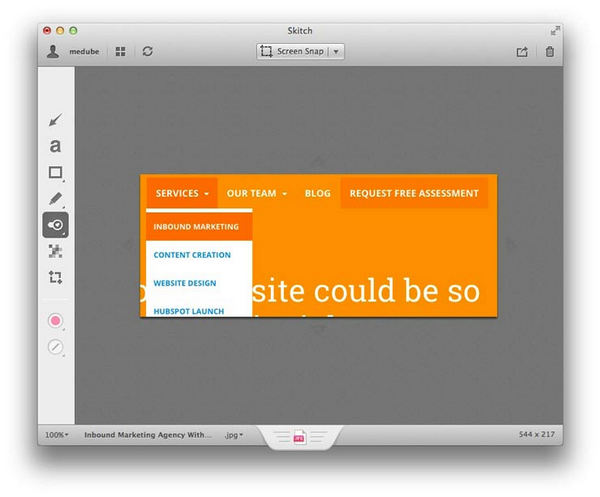
L'estensione WebClipper di Evernote (creata per aiutarti a salvare tutto ciò che vedi online) ha uno strumento di screenshot integrato. Basta fare clic sul pulsante dell'estensione nel browser e selezionare l'opzione Schermata per stampare la schermata su Mac. È possibile fare clic per acquisire lo schermo intero o selezionare un'area specifica da acquisire.
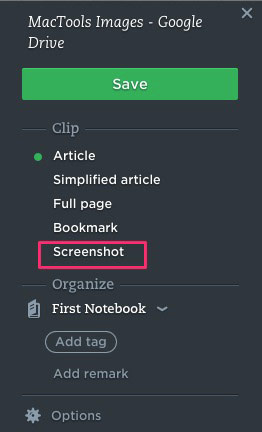
SharpShooter è un programma di prova gratuito della durata di 30 giorni che ti consente di stampare la schermata, modificare il nome, il formato e la posizione di ogni schermata acquisita mentre vengono acquisiti. E SharpShooter ti darà un'anteprima di ogni screenshot subito dopo che è stato acquisito, quindi puoi immediatamente decidere di salvarlo o eliminarlo.
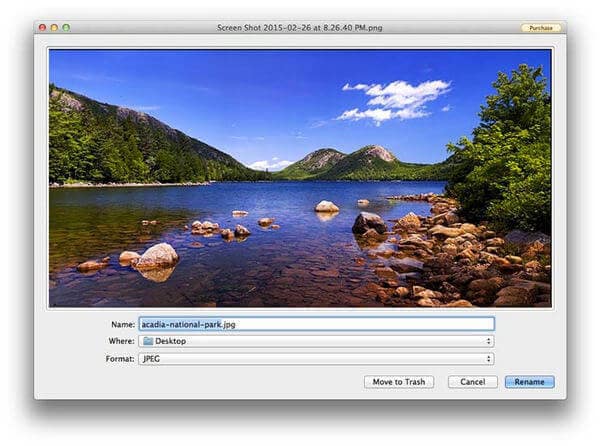
Ormai tutti i modi che è possibile utilizzare per stampare lo schermo sono stati condivisi qui. Puoi selezionare il modo migliore per aiutarti a prendere screenshot su Mac come preferisci.
Dove vanno le schermate di stampa su Mac?
Per impostazione predefinita, le schermate di stampa verranno salvate sul desktop con il nome, schermata [data] a [ora] .png. Per gli utenti che eseguono macOS Mojave o versioni successive, è possibile modificare la posizione predefinita da Opzioni menu nel Immagine dello schermo app. Puoi anche trascinare l'anteprima in una cartella o documento.
Come faccio a copiare e incollare screenshot su Mac?
Tenere premuto il tasto Control mentre si esegue lo screenshot per salvare lo screenshot negli Appunti. Dopodiché, puoi incollare lo screenshot da qualche altra parte su Mac.
Come ritagliare uno screenshot su Mac?
Quando stampi una schermata su Mc, vedrai una miniatura nell'angolo dello schermo, fai clic su di essa per modificare l'immagine, incluso il ritaglio. Quindi puoi salvare lo screenshot come prima su Mac.
Come posso registrare un video su Mac?
Per registrare un video su Mac, è necessario il software di registrazione dello schermo e Aiseesoft Screen Recorder è il software che può aiutarti registra un video su Mac.