Come utente di QuickTime Player, potresti notare che non c'è più l'opzione MP4 nella funzione Esporta. Puoi salvare la registrazione dello schermo solo nel formato MOV. Stai cercando un modo per fare QuickTime esporta MP4?
Quando acquisisci lo schermo del tuo computer utilizzando la funzione di registrazione dello schermo di QuickTime, puoi solo salvare il video acquisito in un file MOV. Non puoi registrare QuickTime Player in MP4 invece che in MOV. Considerando che, qui in questo post, condividiamo 3 semplici modi per aiutarti converti QuickTime in MP4.

Come accennato in precedenza, non sei più autorizzato a esportare la registrazione dello schermo QuickTime su MP4. Ora puoi esportare QuickTime in filmati QuickTime 4K / 1080p / 720p / 480p utilizzando H.264. Nella prima parte, ci piace condividere un modo semplice per esportare o modificare rapidamente il filmato QuickTime come MP4.
Dopo la registrazione dello schermo QuickTime, puoi esportare il filmato QuickTime nel modo normale. Puoi fare clic su Compila il nella barra dei menu in alto, quindi scegli l'opzione Esporta. Successivamente, è necessario selezionare il file iPad, iPhone, iPod touch e Apple TV ... opzione per esportare la registrazione dello schermo QuickTime.
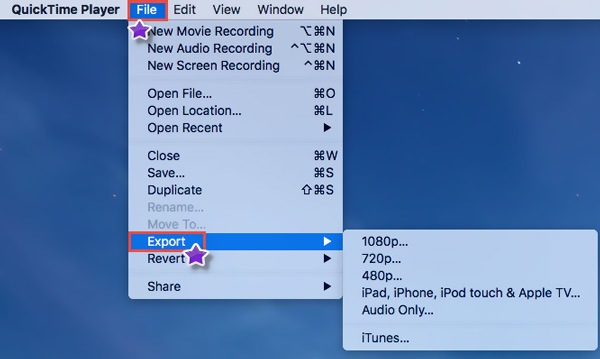
Con questo metodo, puoi esportare QuickTime in M4V. Dovresti sapere che M4V è tecnicamente in formato MP4. Se vuoi esportare QuickTime in MP4, puoi semplicemente rinominare .m4v in .mp4.
Dopo la registrazione dello schermo con QuickTime Player, puoi ottenere un file MOV. Questa parte ti presenterà un popolare strumento di conversione di filmati QuickTime, Video Converter Ultimate per aiutarti a convertire la registrazione dello schermo QuickTime in MP4.

Scarica
Sicuro al 100%. Nessuna pubblicità.
Sicuro al 100%. Nessuna pubblicità.

Questo convertitore da QuickTime a MP4 è dotato di una funzione di conversione batch che ti consente di convertire uno o più filmati QuickTime in MP4 alla volta.
In pochi clic, puoi convertire il tuo filmato QuickTime in MP4 con alta qualità. Non ci sarà perdita di qualità dell'immagine durante la conversione. Puoi anche fare affidamento su di esso per convertire QuickTime MOV in AVI facilmente. Scaricalo gratuitamente e provalo.
Oltre ai metodi sopra, puoi anche scegliere di registrare direttamente il filmato QuickTime su MP4. Puoi sostituire QuickTime Player con il potente software di registrazione dello schermo, Screen Recorder. È appositamente progettato per catturare qualsiasi cosa visualizzata sullo schermo del tuo computer, così come prendi l'audio con alta qualità. È compatibile sia con PC Windows che con Mac.

Scarica
Sicuro al 100%. Nessuna pubblicità.
Sicuro al 100%. Nessuna pubblicità.


Meglio di QuickTime Player, questo registratore dello schermo ti consente di catturare l'audio Sound System ed Microfono. QuickTime acquisisce solo l'audio dal microfono.
Domanda 1. Come convertire gratuitamente QuickTime in MP4 online?
Ci sono un gran numero di convertitori video online offerti su Internet che possono aiutarti a convertire facilmente MOV in MP4. Se non sai quale dovresti usare, puoi dare il popolare Convertitore video online gratuito un tentativo.
Domanda 2. La conversione di MOV in MP4 perde qualità?
In generale, la conversione di MOV in MP4 non perderà la qualità che puoi notare. Molti convertitori da QuickTime a MP4 ti permetteranno di regolare i parametri dettagliati delle impostazioni di output. In questo modo puoi ottenere un video MP4 in uscita mantenendo l'immagine originale e la qualità del suono.
Domanda 3. QuickTime Player supporta MP4?
Dovresti sapere che sia QuickTime MOV che MP4 possono utilizzare gli stessi formati MPEG-4. Sono per lo più intercambiabili in un ambiente solo QuickTime. Rispetto a MOV, MP4 è un formato più popolare e ha più supporto. Quindi QuickTime Player supporta il formato MP4.
Come registrare QuickTime Player in MP4 invece che in MOV? Come salvare il filmato QuickTime come MP4? Come convertire una registrazione dello schermo QuickTime in un file MP4? Puoi trovare facilmente le risposte a tutte queste domande in questo post. Se hai ancora domande su QuickTime esporta MP4, puoi lasciarci un messaggio nel commento.
Tempo veloce
Editor video QuickTime Recupera la registrazione QuickTime non salvata QuickTime Player per Windows Converti QuickTime in AVI Usa QuickTime Slow Motion Download QuickTime Registrazione audio schermo QuickTime Converti QuickTime in AVI Converti QuickTime MOV in MP4 Converti / Esporta QuickTime in MP4
Aiseesoft Screen Recorder è il miglior software di registrazione dello schermo per catturare qualsiasi attività come video online, chiamate in webcam, giochi su Windows / Mac.
Sicuro al 100%. Nessuna pubblicità.
Sicuro al 100%. Nessuna pubblicità.