Sommario: Vuoi registrare lo schermo del tuo Mac ma non sai come fare? Questo post ti mostrerà come registrare video e audio su Mac con QuickTime. Inoltre, sarà consigliato un ottimo registratore dello schermo per aiutarti a registrare un video con audio sia su Mac che su PC Windows.
"Voglio catturare sia ciò che sta accadendo sul mio schermo Mac sia l'audio riprodotto. Ho provato QuickTime ma ho catturato solo un video con audio. Sto usando un vecchio MacBook con Mac OS El Capitan. Come registrare un video con audio con QuickTime? O c'è qualche buon videoregistratore per catturare entrambi sul mio Mac? Qualche aiuto? "
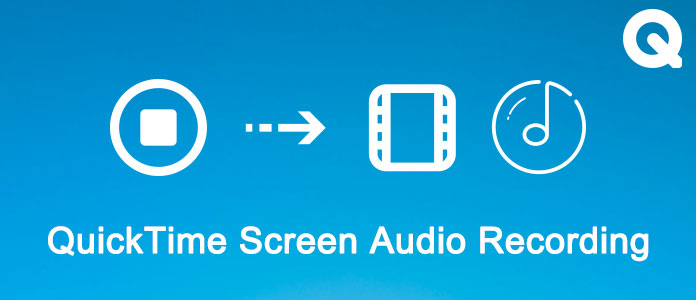
Tempo veloce è uno dei software di riproduzione multimediale più popolari, ampiamente utilizzato dagli utenti Mac. Può anche funzionare come un potente strumento di registrazione dello schermo per aiutarti a registrare un film o audio su Mac. Questo QuickTime Player X integrato ha la capacità di registrare tutto ciò che viene visualizzato sullo schermo. Ma per molti utenti Mac, non sanno ancora come effettuare la registrazione audio dello schermo QuickTime. Sei uno di loro?
Se non sai come utilizzare QuickTime per catturare schermate su Mac o ottenere un video senza audio solo dopo la registrazione, sei nel posto giusto. Questo post ti dirà i passaggi dettagliati della registrazione audio della schermata QuickTime.
QuickTime ti consente di registrare facilmente l'intero schermo del Mac o la parte personalizzata. Inoltre, può aiutarti a catturare un video di te stesso con FaceTime HD Camera. Ora puoi controllare le seguenti parti per registrare lo schermo del tuo Mac con QuickTime.
Passo 1 Avvia QuickTime sul tuo Mac. Clic Compila il sulla barra dei menu e quindi selezionare Nuova registrazione dello schermo dall'elenco a discesa. Successivamente, il schermata di registrazione apparirà la finestra.
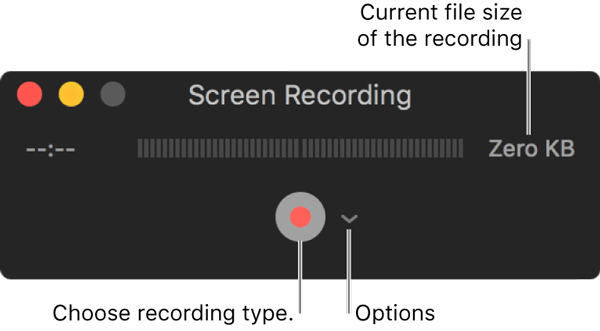
Passo 2 Prima della registrazione audio della schermata QuickTime, è necessario configurare le impostazioni di registrazione. Per fare ciò, è possibile fare clic su freccia accanto al Record pulsante. Quindi puoi scegliere la fotocamera o il dispositivo iOS, il microfono e la qualità di registrazione e così via.

Passo 3 Clicchi Record per avviare l'acquisizione di video su Mac. Puoi fare clic in qualsiasi punto dello schermo per acquisire l'intero schermo del Mac. Inoltre, puoi trascinare per selezionare un'area da registrare. Quindi fare clic su Avviare la registrazione per avviare la registrazione audio della schermata QuickTime.
Passo 4 Puoi fare clic su grigio Fermare pulsante di registrazione per terminare la sessione al termine della registrazione. Oppure puoi premere il tasto Comando + Control + Esc per interrompere il processo di registrazione.

Al termine della registrazione audio della schermata QuickTime, il video acquisito verrà automaticamente salvato e aperto. Puoi visualizzarlo, modificarlo e condividerlo con facilità.
Se QuickTime Player si arresta in modo anomalo e smette di funzionare prima di salvare la registrazione, è meglio recuperare la registrazione non salvata al momento.
Come puoi vedere dall'alto, QuickTime ti consente di registrare video con la videocamera HD FaceTime. Ciò significa che puoi catturare facilmente un tuo video con la webcam. Controlla la guida seguente per ottenere passaggi dettagliati.
Passo 1 Avvia QuickTime su Mac e fai clic Compila il sulla barra dei menu. Quindi selezionare il Nuova registrazione di filmati opzione.

Passo 2 Fai clic sullo stesso freccia accanto al pulsante Registra. Questa volta, dovresti scegliere il Fotocamera FaceTime HD. Quindi puoi impostare il microfono, la qualità della registrazione e altro.
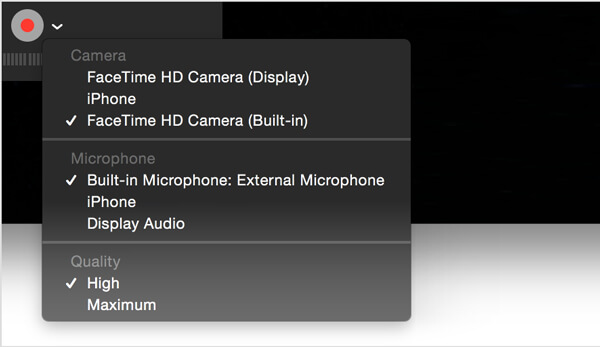
Passo 3 Clicchi Record per avviare la registrazione QuickTime. Fai clic sul grigio Fermare pulsante per terminare il processo.
QuickTime ti consente anche di acquisire l'audio solo se il suono riprodotto su Mac è tutto ciò di cui hai bisogno. È possibile scegliere il microfono incorporato, il microfono esterno o altri dispositivi audio conformi a Core Audio per effettuare la registrazione audio QuickTime.
Passo 1 Apri QuickTime e fai clic Compila il sulla barra dei menu. A quest'ora, Nuova registrazione audio è l'opzione che devi scegliere.
Passo 2 Clicca su freccia accanto al Record per impostare le impostazioni di registrazione del suono. Qui è possibile selezionare il microfono e la qualità di registrazione.
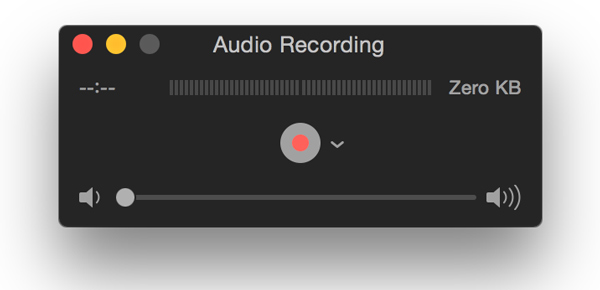
Passo 3 Clicchi Record per iniziare il processo di registrazione audio QuickTime. Al termine della registrazione, fai di nuovo clic sullo stesso pulsante per interromperla.
Con i metodi sopra, puoi registrare facilmente video e audio su Mac con QuickTime Player integrato. Ma devi ammettere che, durante la registrazione dell'audio dello schermo QuickTime, ci sono ancora molti inconvenienti. Per aiutarti a catturare facilmente qualsiasi cosa visualizzata su Mac, qui ti presentiamo sinceramente con il professionista Mac Screen Recorder.
Passo 1 Avvia Mac Screen Recorder
Fai doppio clic sul pulsante di download in alto per scaricare gratuitamente, installare ed eseguire questo potente software di registrazione dello schermo sul tuo Mac.

Passo 2 Imposta l'area di registrazione
Fai clic sul terzo pulsante per personalizzare l'area di registrazione dello schermo del Mac. È possibile acquisire a schermo intero, una regione fissa o una regione personalizzata in base alle proprie esigenze.
Passo 3 Regola le impostazioni audio
Questo software di registrazione audio dello schermo del Mac ti consente di registrare l'audio dal suono del sistema o dal microfono. Puoi sceglierne uno o entrambi.
Passo 4 Registra l'audio dello schermo su Mac
Clicchi REC per iniziare a catturare schermate e audio sul tuo Mac. Fare clic sullo stesso pulsante per interrompere al termine della registrazione. Il file video o audio acquisito verrà salvato in qualsiasi formato popolare di cui hai bisogno.
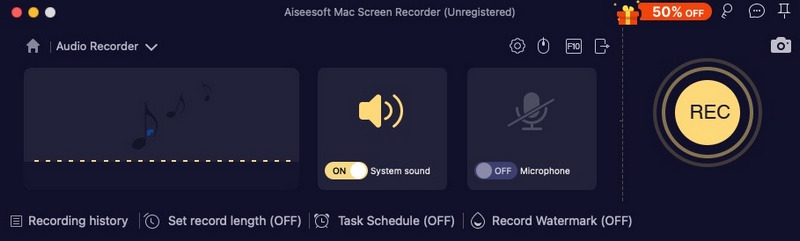
Abbiamo parlato principalmente del Registrazione audio della schermata QuickTime in questa pagina Puoi trovare passaggi dettagliati per acquisire video e audio con QuickTime Player. Inoltre, ti consigliamo un'alternativa QuickTime di facile utilizzo per aiutarti a completare facilmente il lavoro di acquisizione. Se hai ancora qualche domanda, sentiti libero di lasciarci un messaggio.