Note:
Decidi se vuoi conservare i tuoi file o eseguire un ripristino completo. Indipendentemente dall'opzione scelta, tutte le applicazioni verranno disinstallate e le impostazioni, come il menu Start, torneranno ai valori predefiniti.
Quando il tuo laptop non funziona bene o ricevi strani errori che ti impediscono di usarlo normalmente, o vuoi solo riportarlo al suo stato predefinito, forse puoi considerare di ripristinare il tuo laptop per risolvere il problema.
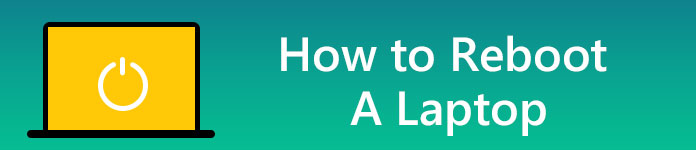
Riavvia il laptop
Prima di ripristinare il laptop, è meglio eseguire il backup dei file importanti che non si desidera perdere. Potrebbero esserci molti documenti, foto, musica, film e altri elementi che desideri salvare, inoltre assicurati di conoscere tutte le password salvate prima di ripristinare il laptop, esportare tutti i segnalibri del browser.
Il processo di ripristino in Windows 10 è molto più semplice.
1Apri il menu Start e seleziona Impostazioni (la ruota dentata). Digita "ripristina" nella barra di ricerca e scegli "Ripristina questo PC" quando vengono visualizzati i risultati della ricerca.
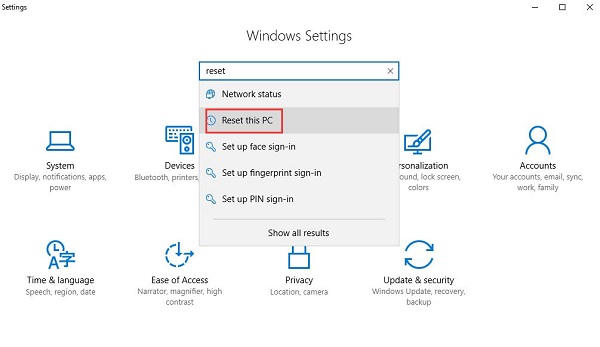
2Quando sei pronto per ripristinare il laptop, fai clic sul pulsante "Inizia" per avviare il processo.
Apparirà una nuova finestra con due opzioni: "Mantieni i miei file" e "Rimuovi tutto".
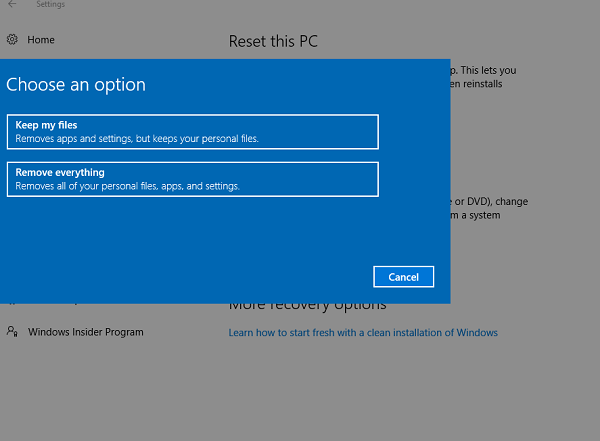
Note:
Decidi se vuoi conservare i tuoi file o eseguire un ripristino completo. Indipendentemente dall'opzione scelta, tutte le applicazioni verranno disinstallate e le impostazioni, come il menu Start, torneranno ai valori predefiniti.
3Se scegli "Conserva i miei file", ci sarà una pagina che mostra tutte le applicazioni installate sul tuo laptop che non sono installate da Microsoft Store. Fare clic su Avanti per continuare, quindi andare al passaggio 5.
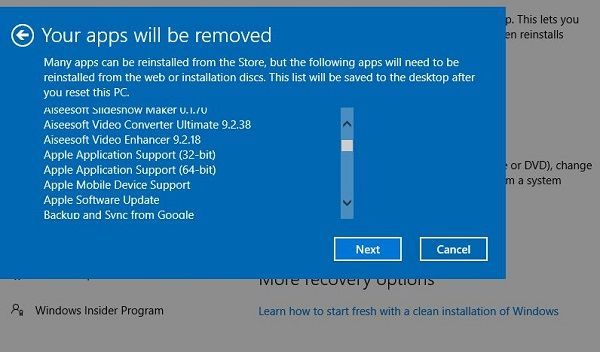
4Se scegli "Rimuovi tutto", ci saranno altre due opzioni per te: basta rimuovere i miei file e rimuovere i file e pulire l'unità. Se decidi di buttare via o vendere il tuo laptop, sarebbe meglio scegliere la seconda opzione, ma ci vorrà molto più tempo per completare il processo. Se hai appena ripristinato il tuo laptop per un migliore utilizzo in futuro, la prima opzione è sufficiente.
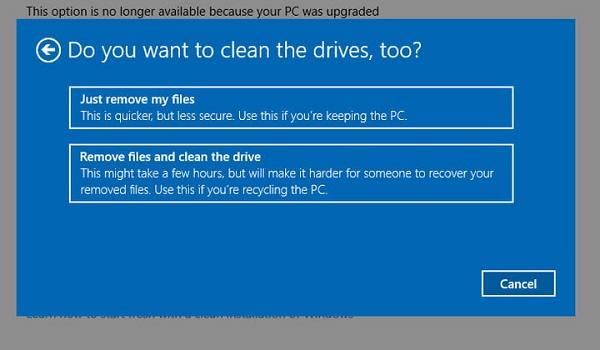
5Dopo aver completato tutti i preparativi, vedrai la pagina finale come di seguito. Fai clic su "Ripristina" per avviare il processo.
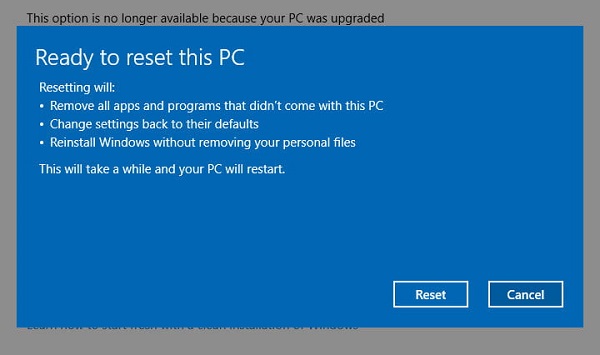
Il laptop si riavvierà automaticamente e avvierà il processo di ripristino. Sarebbe saggio collegare il cavo di alimentazione in questo processo. Ci vorrà un'ora o più per completare questo processo. Per favore aspetta pazientemente. Puoi andartene per fare altre cose durante questo periodo. Il laptop si riavvierà più volte. Finalmente Windows si riavvierà e inizierà il processo di installazione, è possibile inserire le informazioni personali e accedere quando Windows è pronto.
Ricordarsi di aggiornare tutti i driver importanti e installare un buon software antivirus dopo aver verificato che tutto funzioni correttamente dopo il ripristino del laptop.
Il ripristino di Windows 7/8 sarà un po 'più complicato, poiché non sono disponibili opzioni di aggiornamento e ripristino integrate nel sistema operativo precedente.
Alcuni computer con dischi di ripristino saranno molto più facili da ripristinare. Devi solo inserire il disco e seguire le istruzioni. Ricorda di eseguire il backup di tutti i tuoi file importanti prima di ripristinare. Assicurarsi di disporre del CD / chiave seriale di Windows prima del ripristino.
1Avvia il tuo laptop.
2Tieni premuto il tasto F8.
3In Opzioni di avvio avanzate, scegli Ripara il tuo computer.
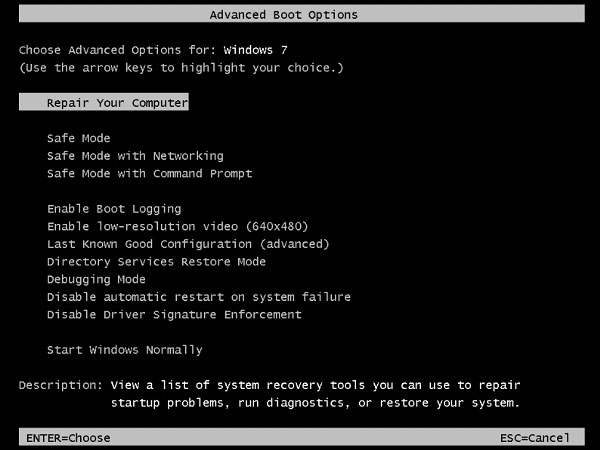
4Premere il tasto "invio".
5Seleziona una lingua per la tastiera e fai clic su Avanti. Se c'è una richiesta, accedi con il tuo account amministrativo.
6In Opzioni di ripristino del sistema, selezionare "Ripristino configurazione di sistema o Ripristino all'avvio (se disponibile).
7Seguire le istruzioni per continuare con una delle opzioni sopra.
Consiglio
Ripristino configurazione di sistema può ripristinare il laptop a una data precedente se è stato abilitato ed eseguito correttamente, mentre Ripristino all'avvio può tentare di correggere eventuali errori rilevati che potrebbero impedire l'avvio di Windows.
I laptop con sistema operativo Windows 8 a volte dispongono di un'applicazione di ripristino avviata da Windows, anziché da un disco, quindi controlla il menu dell'app.
Se non si dispone di alcun disco né di un'applicazione di ripristino preinstallata, è possibile che il laptop disponga di una partizione di ripristino.
I partizione di ripristino è una parte nascosta del disco rigido, che archivia in modo sicuro e completo la copia di Windows, driver e altri programmi. Puoi usarlo per ripristinare le impostazioni predefinite del tuo laptop.
Si noti che il processo di reimpostazione varia tra le diverse marche e modelli. Il software di recupero verrà inoltre chiamato con nomi diversi per ciascuna marca di laptop. Ci sono alcuni nomi comuni per i software di recupero di ciascun produttore di PC come riferimento.
Iniziamo se è stato eseguito correttamente il backup di tutti i file importanti.
1Avvia o riavvia il tuo laptop.
2Durante il processo di avvio, premere il tasto F o la combinazione di tasti elencata di seguito per alcuni produttori comuni.
Se i tasti sopra non funzionano, prestare attenzione allo schermo durante l'avvio che potrebbe indicare come avviare il processo di recupero. È inoltre necessario verificare se la partizione di ripristino è abilitata o meno nel BIOS. È anche possibile che il tuo laptop non abbia una partizione di ripristino o che sia stato eliminato per errore in precedenza. In questo caso è necessario contattare il produttore per assistenza.
3Leggi le istruzioni sullo schermo su come procedere con attenzione.
Poiché produttori diversi utilizzano software diversi per ripristinare l '"immagine del disco" dalla partizione di ripristino, qui non è possibile fornire indicazioni specifiche. Tuttavia, il processo è quasi automatico fintanto che confermi di voler assolutamente procedere.
Consiglio
1Nella barra dei menu, seleziona Menu Apple> Riavvia. Al riavvio del Mac, tieni premuti i tasti Comando e R finché non viene visualizzata la finestra Utilità MacOS.
2Seleziona Utility Disco e fai clic su Continua.
Il processo sarà leggermente diverso in base alla versione di MacOS in uso. Prestare attenzione al "disco di avvio" o ad altre informazioni relative all'avvio. Seleziona questa opzione e fai clic sulla scheda Cancella.
3Fai clic sul menu a comparsa Formato e impostalo su Mac OS Esteso. Quindi selezionare di nuovo Cancella. Potrebbe richiedere del tempo, attendere pazientemente.
4Dopo aver cancellato il disco, selezionare Utilità disco> Utilità disco rapido.
5Scegli Reinstalla MacOS e fai clic su Continua, potrebbe essere necessario fare clic su alcune conferme prima che l'installazione sia pronta per l'avvio.
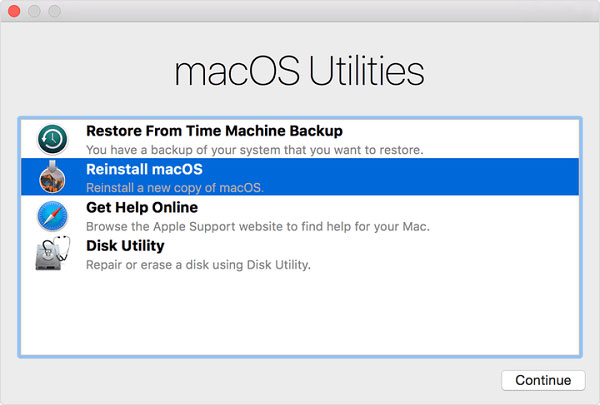
Probabilmente la maggior parte di voi avrà il timore di perdere alcuni file importanti con un ripristino delle impostazioni di fabbrica sul proprio laptop, ad eccezione di quelli che ripristinano il laptop per aver cancellato tutti i dati nel proprio laptop al fine di venderlo o darlo ad altri. Come abbiamo spiegato sopra, il ripristino di un laptop può eliminare tutte le applicazioni e i file installati sul sistema, nonché eventuali driver di dispositivo di terze parti e impostazioni personali. Ecco perché ti ricordiamo ancora e ancora di eseguire il backup di tutti i tuoi file importanti prima di eseguire un ripristino delle impostazioni di fabbrica.
Se hai dimenticato di eseguire il backup dei file importanti prima di eseguire un ripristino di fabbrica sul tuo laptop, il che porta alla perdita dei dati di conseguenza, non preoccuparti, Aiseesoft Data Recovery ti salverà da questo dilemma!
Aiseesoft Recupero dati è un software di recupero dati potente e sicuro che ti consente di recuperare quasi tutti i file cancellati / persi come foto, musica, filmati, documenti, e-mail, audio e altro dal tuo computer, disco rigido, unità flash, scheda di memoria, fotocamera digitale, e così via. Ha entrambe le versioni per Windows e Mac.

Se stai soffrendo il fastidio della perdita di dati nel tuo computer, ora sarai rilasciato. Prova subito Aiseesoft Data Recovery per recuperare i file persi dal tuo laptop.