Discordia è una comunità di messaggistica vocale e di testo molto popolare tra i giocatori. Offre un modo conveniente per contattare gli altri e fare amicizia. Simile ad alcune famose piattaforme social, Discord consente agli utenti di inviare messaggi di testo, GIF, emote e fare chat audio con altri giocatori durante il gioco. Poiché Discord è un programma leggero e non costerà molto spazio basato sull'hardware, attirerà presto molti utenti.
Mentre l'uso quotidiano di Discord, ne hai bisogno registra audio Discord o chiamate?
È possibile notare che non esiste un registratore audio integrato progettato in Discord. Quindi devi fare affidamento su alcuni strumenti di registrazione di terze parti per aiutarti a catturare l'audio su Discord. Considerando la tua necessità, qui in questo post, ci piace condividere 3 semplici modi per aiutarti registra audio e chiamate Discord con alta qualità.
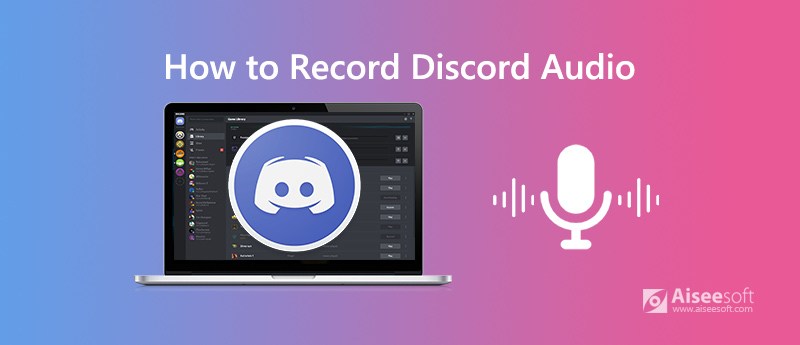
Nella prima parte, ci piace mostrarti un modo professionale per registrare audio e chiamate Discord con alta qualità del suono. Qui consigliamo vivamente il potente registratore audio Discord, Screen Recorder per aiutarti a catturare qualsiasi audio su Discord.

Scarica
Screen Recorder - Miglior registratore audio Discord
Sicuro al 100%. Nessuna pubblicità.
Sicuro al 100%. Nessuna pubblicità.


Questo registratore audio Discord salverà il file di registrazione in MP3 per impostazione predefinita. Se preferisci un altro formato di output, puoi andare su Preferenze finestre.


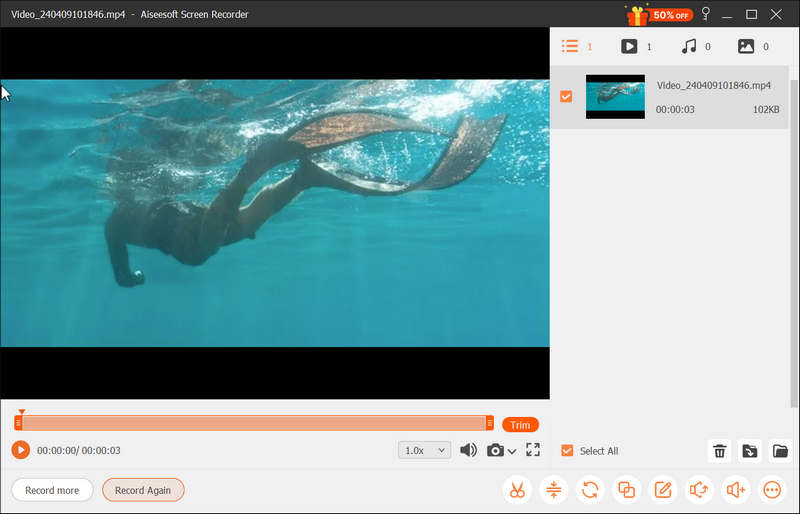
Con l'adozione della più recente tecnologia di accelerazione, garantisce la possibilità di registrare audio e chiamate Discord di alta qualità senza problemi. Inoltre, ti consente di registrare video online, acquisire riunioni onlinee registra il gameplay con un'alta qualità dell'immagine. Basta scaricarlo gratuitamente e provare.
Quando hai la necessità di registrare audio Discord, puoi anche fare affidamento su alcuni registratori audio online gratuiti. Su Internet è disponibile un numero maggiore di strumenti di registrazione dello schermo e dell'audio. Nel caso in cui non sai quale dovresti usare, qui ti presentiamo con il popolare Registratore audio online gratuito.
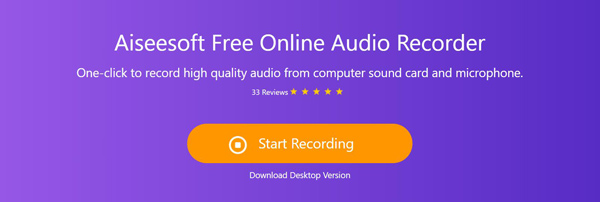
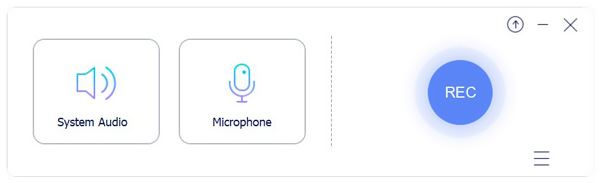
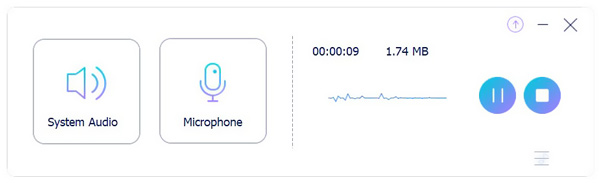
Dopo la registrazione, è possibile visualizzare in anteprima il file audio Discord acquisito e modificarlo. La registrazione Discord verrà automaticamente salvata sul tuo computer in formato MP3.
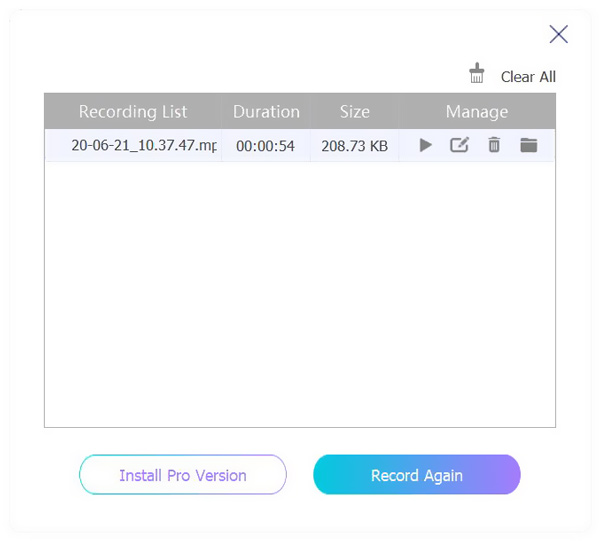
OBS è uno strumento gratuito e open source per lo streaming live e la registrazione di video / audio che consente di registrare audio Discord. Puoi prendere la seguente guida per catturare qualsiasi audio su Discord.
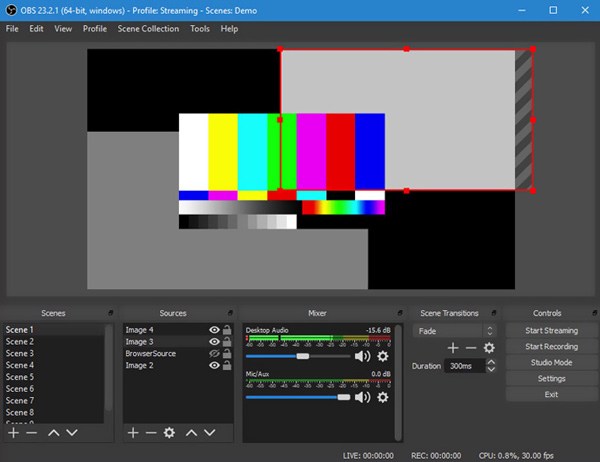
Domanda 1. Come utilizzare la condivisione dello schermo Discord?
La condivisione dello schermo di Discord fornisce un modo semplice per condividere gli schermi con i tuoi amici. Per utilizzare questa funzione, devi prima aprire la tua "Lista di amici" e avviare una "Videochiamata". Puoi vedere un'icona "Condivisione schermo" accanto all'icona "Videochiamata". Puoi fare clic su di esso per abilitare e utilizzare la funzione di condivisione dello schermo di Discord.
Domanda 2. Perché l'audio della condivisione dello schermo di Discord non funziona?
Ci sono vari motivi per cui l'audio della condivisione dello schermo di Discord non funziona. Uno dei motivi principali è i driver audio obsoleti e sbagliati. Quando si riscontra questo problema, è possibile scegliere di reinstallare il driver audio o installare il driver più recente per eliminarlo.
Domanda 3. Riesci a registrare discordia con audacia?
Audacity è un altro popolare strumento di registrazione che può aiutarti a registrare facilmente l'audio di Discord. Ma dovresti sapere che Audacity ti consente di catturare solo una sorgente audio. Non puoi fare affidamento su di esso per registrare la tua voce o quella di altre persone allo stesso tempo.
Dopo aver letto questo post, puoi ottenere 3 semplici modi per registra audio e chiamate Discord. Se stai cercando un metodo gratuito o professionale, puoi facilmente trovare quello che ti serve in questa pagina. Puoi lasciarci un messaggio se hai ancora domande sulla registrazione audio di Discord.
Registratore Audio
Registratore audio Cinch Registratore di chiamate Mitel Registra audio e chiamate Discord Registra audio dal computer
Aiseesoft Screen Recorder è il miglior software di registrazione dello schermo per catturare qualsiasi attività come video online, chiamate in webcam, giochi su Windows / Mac.
Sicuro al 100%. Nessuna pubblicità.
Sicuro al 100%. Nessuna pubblicità.