Note:
Se il tuo iOS è iOS 11 o versioni successive, rimani in questa parte. In caso contrario, salta questo e vai alla parte 2 o alla parte 3.
Usiamo le app ogni giorno per contattarci in tutto il mondo da quando abbiamo gli smartphone. Dai contatti a Twitter, Instagram e i giochi, ci piace condividere la nostra vita con tutti su Internet.
Credo che alla maggior parte di voi piaccia giocare su iPhone e ad alcuni di voi piace registrare il processo di gioco. Potresti anche condividere il record con i tuoi amici o caricarlo sulle piattaforme social. Possiamo comunicare con gli altri tramite un cavo di rete quando Internet diventa sempre più popolare. È un piacere per noi trovare il gameplay che vogliamo sulle piattaforme social.
Vuoi registrare il gameplay sul tuo iPhone, giusto? Se è così, siamo sicuri che vale la pena prestare attenzione a questo articolo. Iniziamo.
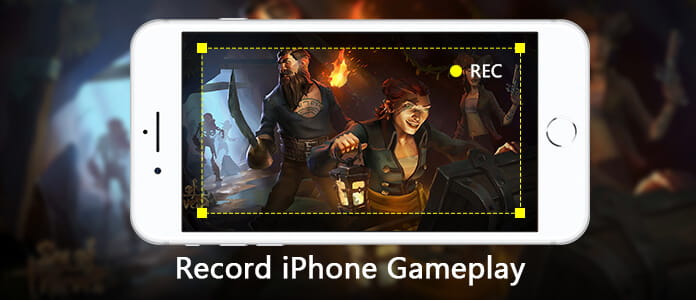
Apple Inc. ha sviluppato un software di registrazione dello schermo integrato con il rilascio di iOS 11, rende la registrazione dello schermo su iPhone incredibilmente facile. Significa che possiamo registrare l'attività sul nostro iPhone come video, inclusa la registrazione del gameplay. Faremo un giro.
Note:
Se il tuo iOS è iOS 11 o versioni successive, rimani in questa parte. In caso contrario, salta questo e vai alla parte 2 o alla parte 3.
Passo 1 Aggiungi la registrazione dello schermo per apparire in Control Center.
Notare che se la registrazione dello schermo viene visualizzata in Control Center, saltare questo passaggio.

Passo 2 Scorri verso l'alto dal bordo inferiore di qualsiasi schermata per aprire Control Center.
Passo 3 Per avviare la registrazione, tocca l'icona bianca "Registrazione" per iniziare il conto alla rovescia 3-2-1. Quando questa icona diventa rossa, significa che stai registrando.

Ora puoi procedere con la tua sessione di gioco.
Se si desidera acquisire l'audio durante la registrazione, tenere premuto per qualche istante l'icona Registrazione, verrà visualizzato un menu a comparsa. È possibile toccare l'icona Microfono audio per abilitare l'audio.
Per quanto riguarda l'interruzione della registrazione, apri Control Center e premi l'icona rossa "Registrazione". Oppure tocca la banda rossa nella parte superiore dello schermo e tocca Interrompi nella finestra pop-up.
Al termine della registrazione, puoi trovare il video che hai registrato nell'app Foto sul tuo iPhone.
Catturare il gameplay tramite la registrazione dello schermo è molto più facile di altri mezzi più imbarazzanti. Ma ci sono delle carenze.
• Se il tuo iPhone non è in esecuzione con iOS 11 o versione successiva, non puoi usarlo. È ostile per gli utenti il cui iPhone è in esecuzione con la versione iOS inferiore.
• Non è un bene editor video, o. Dopo la registrazione, non si può fare nulla tranne tagliarlo.
Riesci a catturare il gioco su iPhone tramite un'app di terze parti in modo gratuito?
Abbiamo la risposta per te qui: "Sì. Puoi scaricare un'app di terze parti per questo."
Ti mostreremo come registrare il gameplay su iPhone tramite Registralo! e Go Record, scaricabile gratuitamente dall'App Store. Ora copriamo Registralo! Primo.
Passo 1 Vai su App Store e compila la casella di ricerca con "Registra!", quindi fai clic su Cerca sulla tastiera. Scegli il primo nel risultato della ricerca da scaricare.
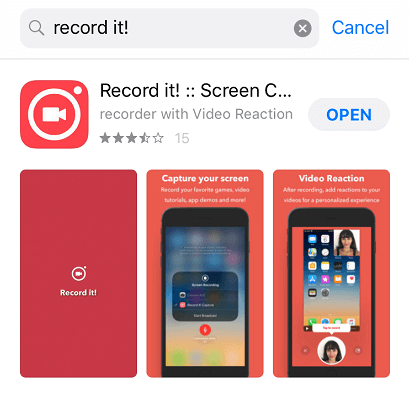
Passo 2 Se non hai aggiunto la registrazione dello schermo in Control Center, devi prima farlo e puoi tornare al passaggio 1 della parte 1 per scoprire come farlo.
Se hai già aggiunto la registrazione dello schermo in Control Center, apri semplicemente Control Center.
Passo 3 Premi a fondo l'icona Registrazione, puoi trovare Registra! nel popup, selezionalo. Quindi premi Avvia trasmissione nella parte inferiore del popup, inizierà la registrazione e l'icona di registrazione diventa rossa contemporaneamente.
Se si desidera acquisire l'audio, è possibile abilitare l'audio del microfono.
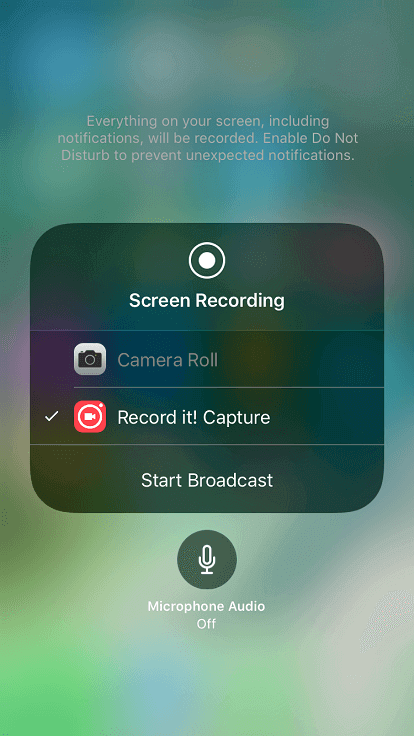
Per interrompere la registrazione, puoi toccare la banda rossa nella parte superiore dello schermo, quindi premere il pulsante Stop nel popup.
Puoi trovare il video registrato in Le mie registrazioni per registrarlo !.
Tocca il video che desideri modificare, puoi cambiare la tela, il filtro, il colore di sfondo di esso, anche ruotare e tagliare il video registrato.
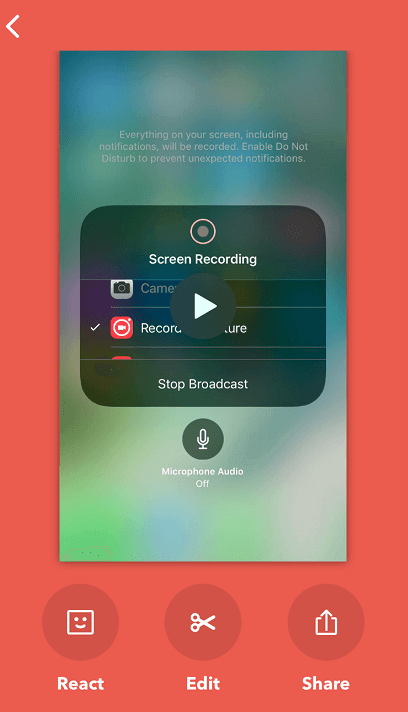
Nella parte 1 e parte 2, consideriamo circa il taglio del video registrato, che dire di unire? Cosa dobbiamo fare se vogliamo unire alcune clip di video?
Continua a leggere! Nella parte 3, risolveremo completamente questo problema.
Passo 1 Vai su App Store e cerca "Go Record", scegli il primo nel risultato della ricerca da scaricare.
Passo 2 Apri il Centro di controllo.
Assicurati di aver aggiunto prima la registrazione dello schermo in Control Center. In caso contrario, è necessario aggiungere la registrazione dello schermo in Control Center per procedere con l'ulteriore operazione - tornare al passaggio 1 della parte 1 per scoprire come farlo.
Passo 3 Premi profondamente sull'icona di registrazione, ci sarà una finestra pop-up, scorri verso il basso, quindi troverai Go Record. Toccalo e premi Avvia trasmissione per avviare la registrazione dopo il conto alla rovescia 3-2-1.
Per registrare il tuo gameplay con audio, tocca Audio microfono per abilitare l'audio.
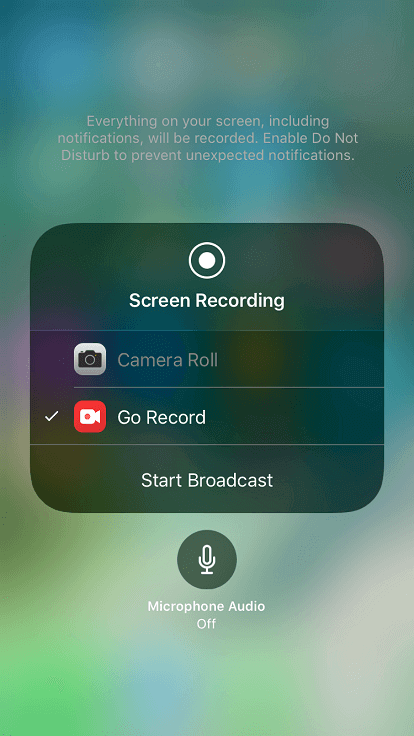
Tocca la barra di stato rossa nella parte superiore dello schermo per terminare la registrazione. E puoi trovare il video registrato in Go Record.
In questa app puoi tagliare, ruotare il video registrato e unirli. Inoltre, ti consente di regolare il volume del video.
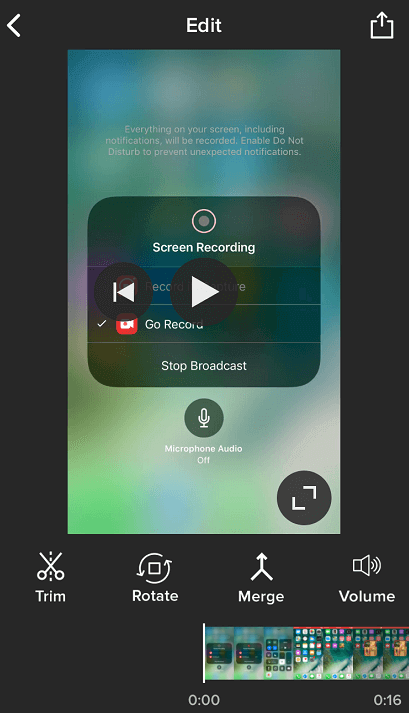
Ora raggiungi il fondo del nostro articolo, quale software vuoi utilizzare per registrare il tuo gameplay su iPhone?