Le animazioni a ciclo breve hanno preso d'assalto il palcoscenico digitale in un mondo in cui creare impatto è importante e non tutti lo sapevano in anticipo. Le GIF, note per la loro capacità di trasmettere rapidamente idee, intrattenere e informare, sono diventate un fenomeno prima e fino ad oggi. Trasmettono un videomessaggio in modo rapido ed efficace, anche negli spazi più ristretti.
Nei prossimi istanti sbloccherai la chiave per sfruttare il potenziale della GIF. Quando finirai di leggere, sarai armato delle competenze per utilizzare a Registratore GIF, trasformando i tuoi contenuti in un capolavoro condivisibile, il tutto sfruttando l'essenza accattivante del formato immagine.
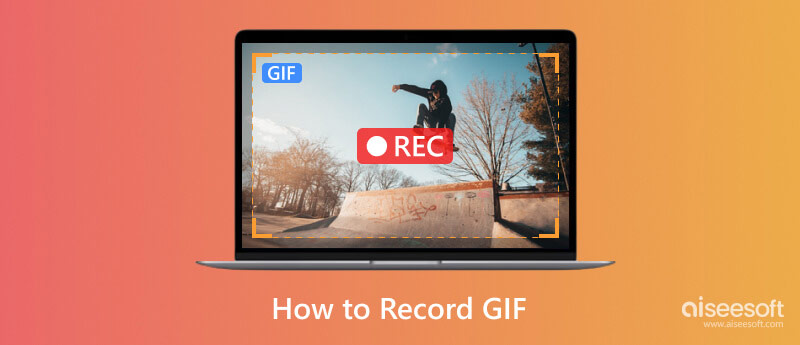
Quando hai bisogno di un registratore di schermo GIF dedicato, puoi continuare a scegliere il Aiseesoft Screen Recorder. Gli ultimi aggiornamenti di questa app ti consentono di registrare qualsiasi cosa sullo schermo con la massima qualità, che può essere impostata come lossless o lossy. Inoltre, ora puoi massimizzare tutto il potenziale dell'app con la nuova aggiunta di strumenti di editing per la tua registrazione.
Sicuro al 100%. Nessuna pubblicità.
Sicuro al 100%. Nessuna pubblicità.
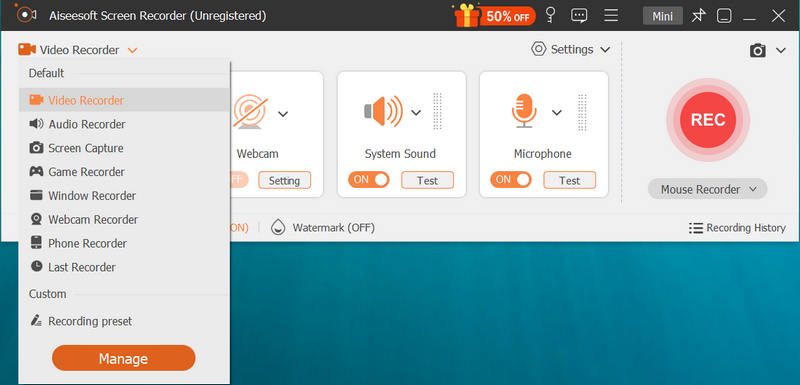
Opzionale: Puoi fare clic sul pulsante del menu in alto per scegliere le preferenze. Quindi, puoi trovare l'opzione Output, che ti consente di modificare il formato di output in GIF. Premere OK per salvare le modifiche.
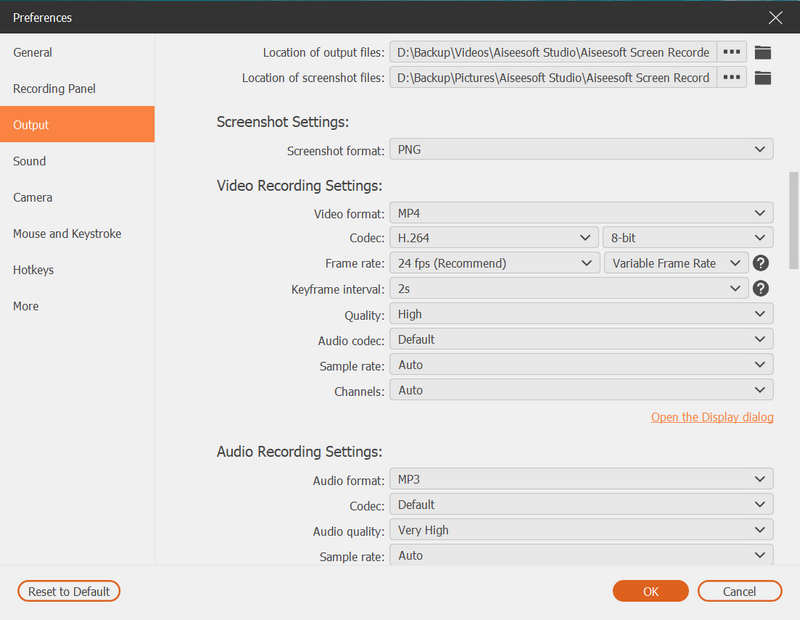
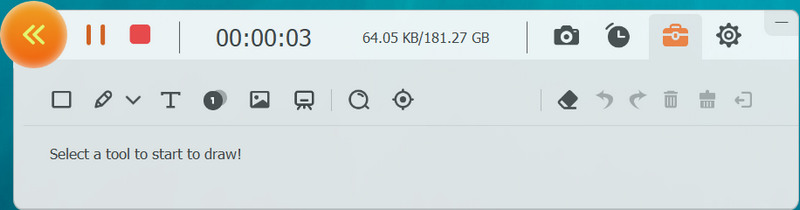
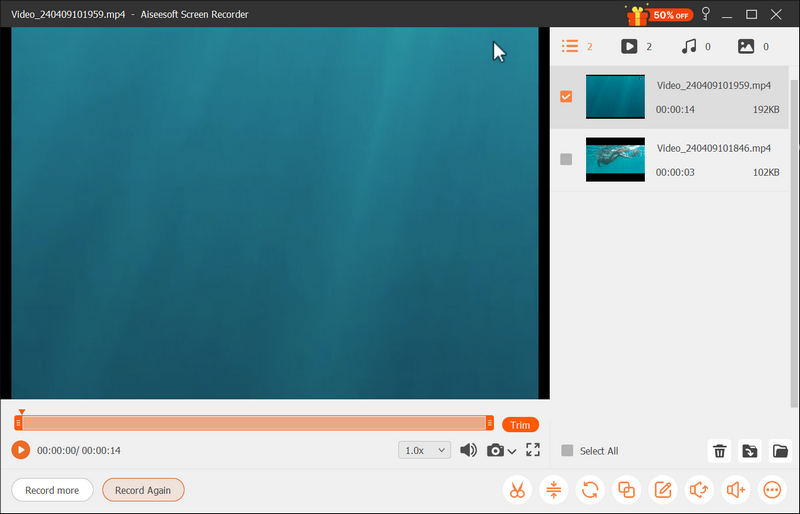
Il meglio per quali utenti?
Se stai cercando un registratore GIF per Windows e Mac per registrare tutto ciò che viene riprodotto sul tuo schermo in questo momento con la migliore qualità e un'ampia gamma di formati, allora questo è per te. Può eseguire la registrazione dello schermo ed essere utilizzato per la registrazione audio, la registrazione tramite webcam, la registrazione di giochi e molto altro. Inoltre, con l'editing video più recente, puoi facilmente modificare i metadati, ritagliarli, comprimerli, unirli e persino convertirli. Se tutte le funzionalità menzionate sono ciò che desideri, dovresti scaricare questa app e usarla ora.
Registratore dello schermo gratuito Aiseesoft Online è il miglior registratore GIF accessibile su qualsiasi browser web. È un registratore di schermo dedicato che utilizza la connettività Internet per eseguire la registrazione dello schermo. Tuttavia, la registrazione offerta è meno completa rispetto alla versione desktop, ma puoi comunque effettuare la registrazione qui. Per provare una registrazione semplice ma di grande impatto, leggi i seguenti passaggi.
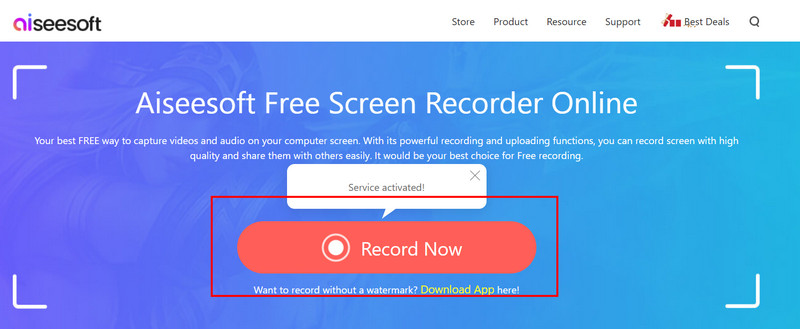
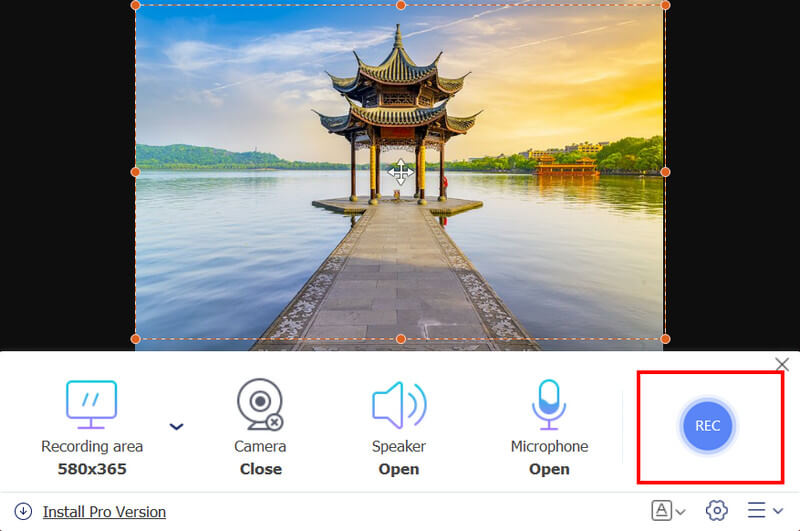
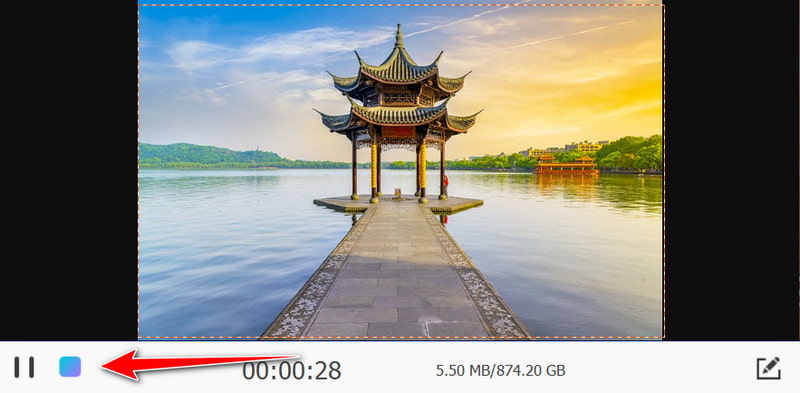
Il migliore per quali utenti?
Se non ti piace scaricare applicazioni sul desktop e desideri effettuare una registrazione immediata dello schermo, questa è l'app che fa per te. A differenza di altre app, puoi registrare tutto sullo schermo mentre la usi, il che significa che catturerà l'area del browser e l'intero schermo, anche se il browser è ridotto a icona. Quindi, se desideri registrare lo schermo con la voce, puoi provarlo visitando il suo sito Web ufficiale.
Cattura in una GIF è un registratore GIF Chrome dedicato che puoi utilizzare in un browser Chrome. Uno degli aspetti migliori di questo è che si tratta di un'installazione semplice e non è necessario scaricare il software. Tuttavia, puoi registrare solo ciò che viene aperto nella tua scheda in Chrome. Quindi, se desideri registrare sul tuo Chrome, utilizza questo e segui i passaggi seguenti.

Il meglio per quali utenti?
Se sei un fan del browser Chrome e non ti piace scaricare applicazioni sul tuo dispositivo per iniziare a registrare GIF, questo è quello che fa per te. Ma ricorda che puoi registrare all'interno di Chrome e non all'esterno, ma questo rimane un registratore GIF gratuito che puoi avere.
Con iPhone e Android puoi fare molte cose, inclusa la registrazione GIF. Entrambi i dispositivi sono dotati di un registratore dello schermo integrato che puoi massimizzare per eseguire una registrazione dello schermo quando necessario. Tuttavia, alcune vecchie versioni di telefoni cellulari non dispongono di un registratore dello schermo integrato, quindi dovresti averne uno app per registrare lo schermo sul tuo telefono. Ma se hai controllato e ce l'hai, segui i passaggi seguenti.
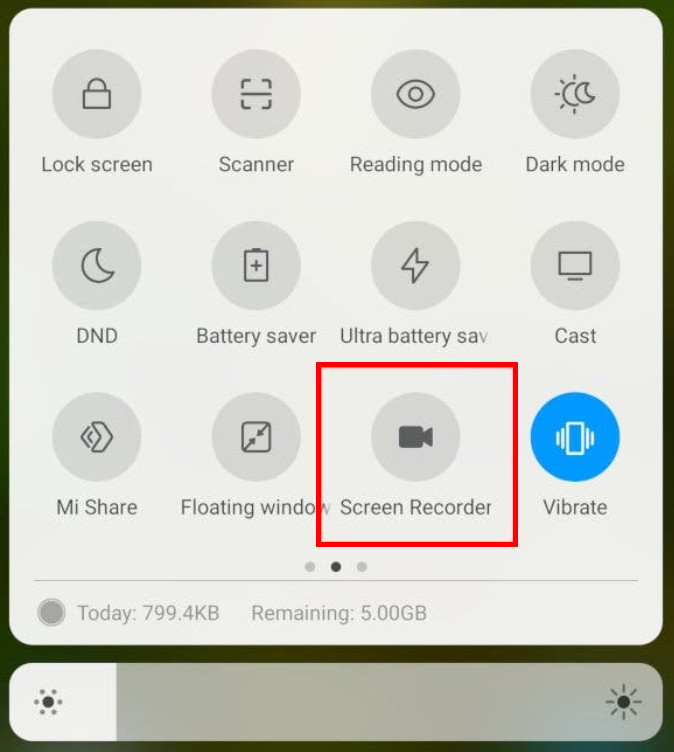
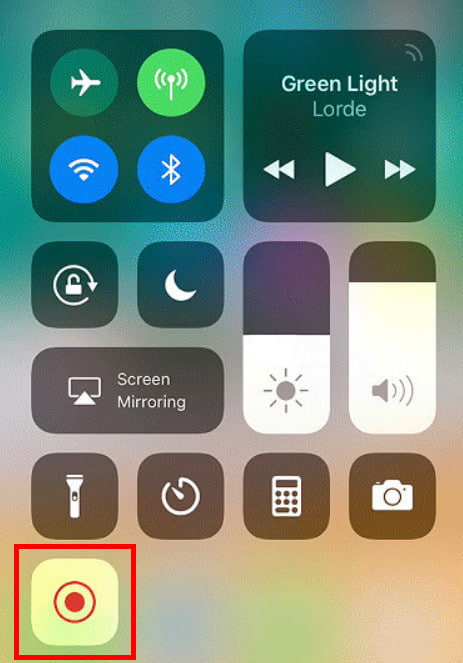
Nota: Se ti piace registrare sul tuo telefono, è meglio utilizzare il registratore dello schermo predefinito perché puoi eseguire una registrazione dello schermo di base necessaria per una semplice registrazione.
Come faccio a registrare una GIF da un video?
Dovrai utilizzare un registratore di schermo GIF, che ti consenta di salvare l'output finale come GIF. Se il videoregistratore che hai utilizzato non supporta GIF e lo hai esportato come formato video, puoi utilizzare un file convertitore da video a GIF per cambiarlo in GIF.
È possibile salvare una GIF come video?
Esistono due modi per salvare una GIF come video; il primo è convertire la GIF in un formato video, l'altro è registrare una GIF utilizzando un videoregistratore ed esportarla come MP4 o altro formato video.
Qual è il registratore GIF più semplice?
Il registratore GIF più semplice che puoi utilizzare è Aiseesoft Screen Recorder, che ti offre una serie di funzionalità avanzate di cui potresti aver bisogno per registrare rapidamente GIF.
Cos'è il GIF?
Cos'è la GIF? Graphics Interchange Format è l'abbreviazione di GIF e Steve White lo ha creato il 15 giugno 1987. Viene utilizzato per creare immagini animate con file di piccole dimensioni.
I siti web limitano la condivisione di GIF?
Ci sono alcuni siti web in cui non è possibile pubblicare una GIF, soprattutto quando sono attivati l'animazione e il loop. Alcuni siti Web accettano il formato come formato di immagine animata standard rispetto a formati migliori.
Conclusione
Come registrare GIF? Abbiamo aggiunto i tutorial che puoi seguire e copiare, inclusi gli strumenti. Come puoi vedere, ti abbiamo fornito i passaggi più dettagliati possibili in modo che il tuo flusso di seguito sia più fluido e abbia progressi costanti.

Aiseesoft Screen Recorder è il miglior software di registrazione dello schermo per catturare qualsiasi attività come video online, chiamate in webcam, giochi su Windows / Mac.
Sicuro al 100%. Nessuna pubblicità.
Sicuro al 100%. Nessuna pubblicità.