Note:
Se si effettua una chiamata sul telefono, è possibile premere 4 al momento della ricezione o durante la chiamata per iniziare a registrare la chiamata con Google Voice.
Oggi abbiamo più canali di comunicazione che mai. Gli umani sono sempre alla ricerca di modi per migliorare il nostro contatto reciproco.
Un ottimo modo per farlo è la videochiamata.
Google call rompe i limiti di tempo, distanza e budget che rendono impossibile visitare tutti di persona.
La registrazione di Google Voice può essere un modo utile per salvare video conferenze e interviste importanti.
I filmati che registriamo possono essere utilizzati in vari modi, come video fatti in casa, presentazioni interne e altro ancora. Pertanto, ti mostreremo come registrare le chiamate su Google Voice su Windows 10/8 / 8.1 / 7 / XP, Mac OS e online.
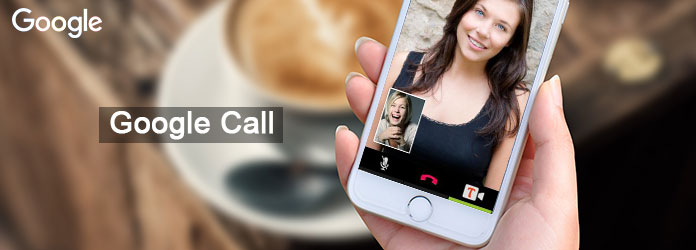
A differenza di altre videochiamate, Google ha una funzione di registrazione preinstallata. Se si preferisce effettuare chiamate vocali online, questo è il modo più semplice per registrare videochiamate, conferenze e chat private.
Tieni presente che Google ha avvertito gli utenti, ci sono varie normative in diversi paesi che vietano o regolano la registrazione delle videochiamate, come il GDPR. Faresti meglio a controllare le leggi o informare il contatto con cui stai parlando di acconsentire alla registrazione prima di registrare la chat video.
Passo 1 Digita google.com/voice nella barra degli indirizzi del browser e fai clic sul tasto "Invio" per aprirlo e accedi al tuo account Google (dimenticato? Recupera account Google adesso.).
Passo 2 Fai clic sul pulsante "menu" nell'angolo in alto a destra con l'icona a forma di ingranaggio, seleziona "Impostazioni" per aprire la pagina Impostazioni, quindi vai alla scheda "Chiamate" dalla barra di navigazione in alto.
Passo 3 Individua l'area "Opzioni di chiamata" e assicurati di selezionare la casella accanto a "Abilita registrazione". Fare clic sul pulsante "Salva modifiche" per confermare. Successivamente, vai alla scheda "Telefoni" e rilascia il numero di telefono che desideri utilizzare per effettuare chiamate vocali di Google.
Passo 4 Ora puoi avviare una videochiamata o una chiamata vocale e, al termine, puoi trovare il record nella posta in arrivo di Google Voice.
Note:
Se si effettua una chiamata sul telefono, è possibile premere 4 al momento della ricezione o durante la chiamata per iniziare a registrare la chiamata con Google Voice.
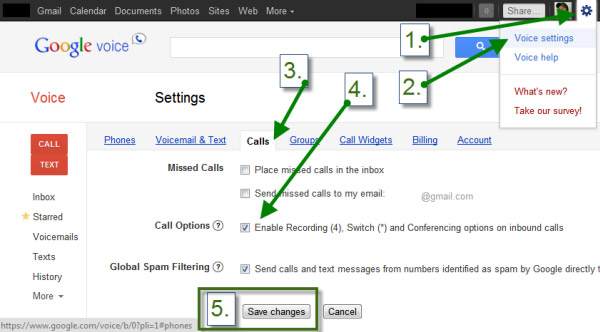
Google Voice Call Recorder è un'altra opzione per salvare chat importanti.
Ti consigliamo di provare Aiseesoft Google Call Recorder poiché offre molte funzioni utili, come:
Passo 1 Installa il miglior registratore di chiamate Google sul computer
Scarica la versione giusta del miglior registratore di chiamate di Google e segui l'assistente su schermo per installarlo sul tuo computer. Avvia Google Call Recorder quando desideri registrare la voce di Google. Seleziona "Videoregistratore". Puoi anche impostare prima la preferenza di sistema per la registrazione.
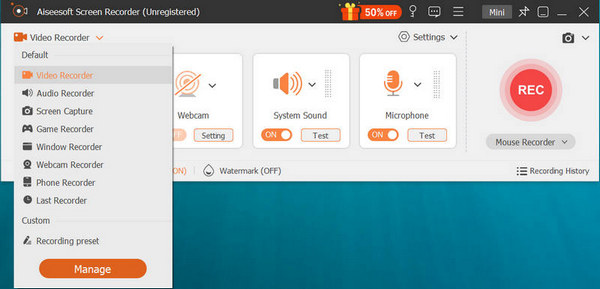
Passo 2 Imposta video e audio
Assicurati di abilitare "Suono di sistema" e "Microfono". Ciò catturerà sia te che la voce del tuo contatto. Se devi registrare anche il video, devi personalizzare l'area di registrazione.
È possibile impostare la durata della registrazione vocale nell'area Durata. Per visualizzare ulteriori opzioni personalizzate, fare clic sul pulsante del menu per aprire la finestra Preferenze. Qui puoi reimpostare le posizioni di output, lingua, scorciatoie, formato di output, qualità e altro. Fare clic sul pulsante "OK" dopo l'impostazione.
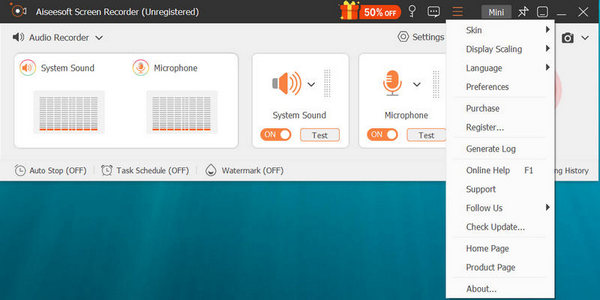
Passo 3 Registra e salva la chiamata di Google
Se sei pronto, avvia una chiamata Google e fai clic sul pulsante rosso "REC" per avviare la registrazione. Al termine della chiamata, fai nuovamente clic sul pulsante "REC", verrai indirizzato al lettore integrato e visualizzerai l'anteprima del risultato.
Note:
Se desideri registrare la chiamata vocale sul tuo smartphone, puoi trasmetterla in streaming con Google Chromecast.
Se hai un computer Mac e non ti piace utilizzare software di terze parti, Tempo veloce è una buona soluzione alternativa per registrare le chiamate vocali di Google. Questo lettore multimediale integrato è anche un semplice registratore dello schermo su Mac, sebbene offra solo funzionalità di registrazione di base.
Passo 1 Apri il tuo "QuickTime", fai clic sul menu File per espanderlo e seleziona "Nuova registrazione audio". Se desideri registrare la videochiamata di Google Hangouts, scegli "Nuova registrazione dello schermo".
Passo 2 Nella finestra Registrazione audio, apri il pulsante verso il basso, seleziona sia l'audio del sistema che il microfono. Decidi una qualità adeguata e una posizione per salvare l'output.
Passo 3 Successivamente, avvia la chiamata vocale e fai clic sul pulsante "Registra", QuickTime catturerà la chiamata vocale di Google in base alle tue impostazioni.
Passo 4 Al termine della chiamata, fare nuovamente clic sul pulsante "Registra" per salvare il risultato.
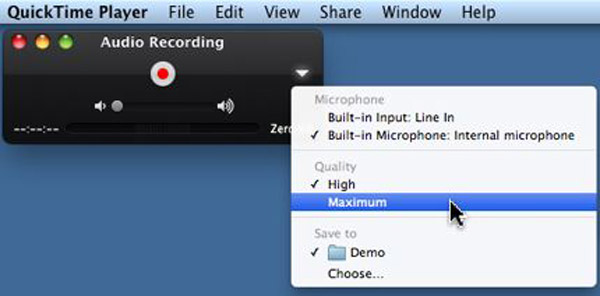
In questo articolo, abbiamo parlato di come registrare le chiamate di Google online, su Windows e Mac OS.
Innanzitutto, Google Voice offre la funzione di registrazione integrata per salvare le chiamate vocali nel tuo account Google. Lo svantaggio è che non offre opzioni personalizzate. Quindi, abbiamo condiviso un registratore di chiamate professionale, Aiseesoft Google Call Recorder. Sia i principianti che gli utenti esperti potrebbero trovarlo utile ed eccellente per salvare importanti chiamate vocali.
Per gli utenti Mac, il modo più semplice per salvare le chiamate Google è QuickTime. Desideriamo che le nostre guide e suggerimenti ti siano utili.