Se sei un educatore, è molto importante tenere traccia di tutto il materiale della classe e rimanere organizzato. È anche molto utile registrare un video di chiamata come studente. Google Classroom è uno strumento educativo utilizzato da oltre 30 milioni di educatori. Fornisce voti o feedback online senza dover mai occuparsi di scartoffie.
Come educatore, potresti pensare che alcuni studenti abbiano difficoltà a comprendere le indicazioni scritte per progetti o incarichi. In tal caso, puoi creare indicazioni video per consentire agli studenti di differenziare o modificare le direzioni. Lo sai come registrare video per Google Classroom?
In questo post, ti spiegheremo 3 semplici modi per aggiungere il tuo volto e la tua voce a un video di classe per Google Classroom. Se sei uno studente e lo vuoi registra video in Google Classroom, puoi anche fare affidamento su queste soluzioni.
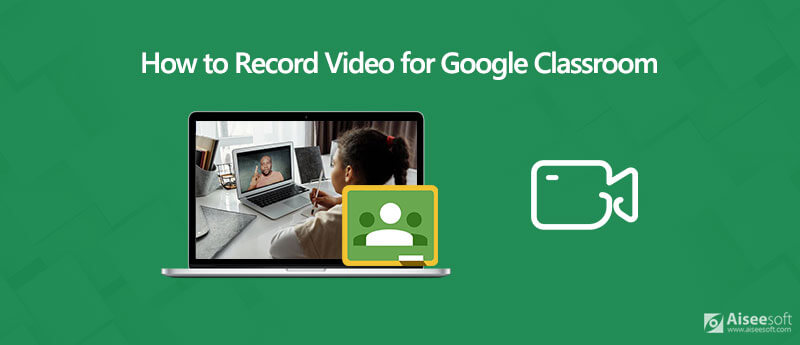
Per registrare e realizzare un video per Google Classroom, devi affidarti a uno screen recorder con facecam / webcam. Nella prima parte, ci piace presentarti uno strumento di cattura dello schermo online, Screen Recorder online gratuito per acquisire video per Google Classroom.

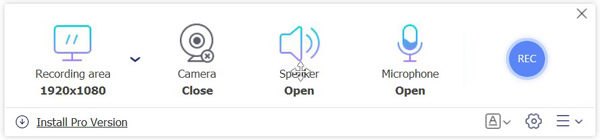
Durante questo passaggio, puoi anche scegliere la sorgente di registrazione audio, da Speaker or Microfono.
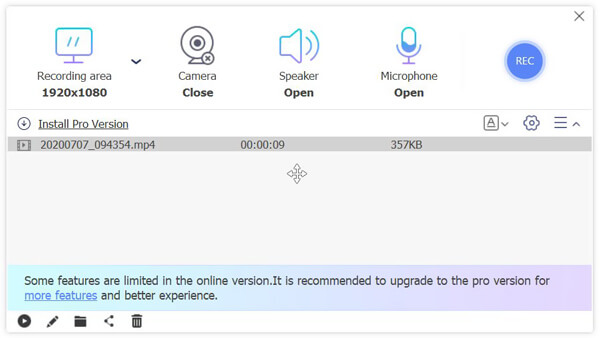
Al termine della registrazione del video, è possibile rivedere o modificare il video acquisito. Il video registrato verrà salvato in formato MP4 formato per impostazione predefinita. Puoi condividere facilmente questo video su Google Classroom per i tuoi studenti.
Quando hai la necessità di registrare video per Google Classroom, puoi anche rivolgerti al registratore dello schermo professionale. Qui consigliamo vivamente un potente programma di registrazione video di Google Classroom, Screen Recorder per catturare video per Google Classroom. Se sei uno studente, puoi anche fare affidamento su di esso per registrare un video di classe in Google Classroom.

Scarica
Sicuro al 100%. Nessuna pubblicità.
Sicuro al 100%. Nessuna pubblicità.


Il video acquisito verrà automaticamente salvato come file MP4 file. Se preferisci un altro formato di output come MOV, FLV o AVI, puoi fare clic su Registra impostazione icona vai a Preferenze finestra.
Se sei un utente Mac e desideri registrare video per Google Classroom, puoi fare affidamento sul suo software ufficiale di registrazione dello schermo, QuickTime Player. QuickTime Player è il lettore multimediale predefinito per gli utenti Apple. Supporta anche lo schermo e le funzioni di registrazione audio.
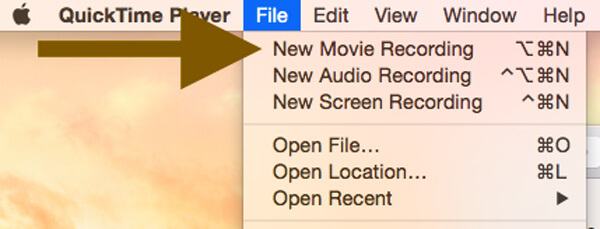
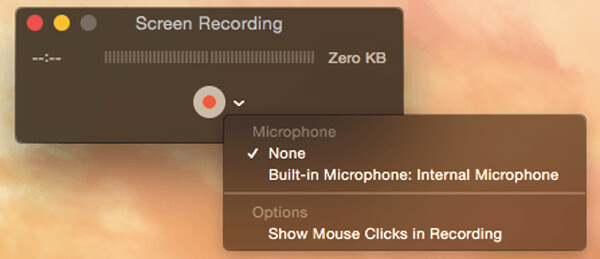
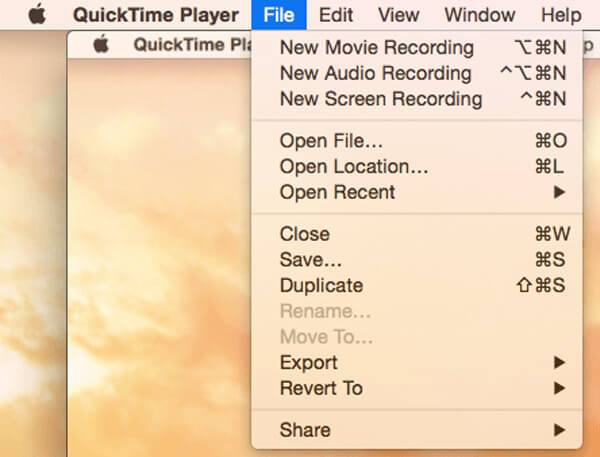
Domanda 1. Come registrare la webcam?
Per registrare il tuo volto per una videoconferenza di Google Classroom, puoi fare affidamento su uno screen recorder con webcam / facecam. Puoi scegliere uno dei 3 registratori consigliati per registrare con facilità dalla webcam. Oppure puoi controllare i migliori registratori webcam qui.
Domanda 2. Come aggiungere indicazioni video a Google Classroom?
Apri l'app Google Classroom e scegli la scheda Lavori del corso. Quindi puoi fare clic sull'icona più per creare un nuovo compito. Fai clic sull'icona "graffetta" nella finestra di dialogo Assegnazione. Puoi scegliere l'opzione "Usa videocamera" per registrare una direzione video e quindi aggiungerla a Google Classroom.
Domanda 3. Come impostare una riunione video in Google Classroom?
Apri l'app Google Classroom e tocca "Classroom". Tocca la classe e poi "Impostazioni". Tocca "altro" sotto "Generale", quindi scegli l'opzione "Genera collegamento riunione". Successivamente, puoi condividere il link con altri e avviare una riunione video in Google Classroom.
Abbiamo parlato principalmente di Videoconferenza di Google Classroom in questo post. Abbiamo condiviso 3 registratori dello schermo per aiutarti a registrare video per / in Google Classroom. Lasciaci un messaggio se hai ancora dei dubbi.
Registra l'incontro
Registratore di riunioni Zoho Fare clic su Riunione Registra una conferenza Registra incontri BlueJeans Registra eventi AnyMeeting Miglior servizio di teleconferenza gratuito Registra su Freeconferencecall Registra riunioni e chiamate Lync Convertire G2M in MP4 Registra video per Google Classroom Registra una sessione in BigBlueButton Registra la sala riunioni di Robin Registra le riunioni su Samepage Registra una videochiamata o una riunione su Lifesize Registra la riunione Amazon Chime Registra la riunione dei team
Aiseesoft Screen Recorder è il miglior software di registrazione dello schermo per catturare qualsiasi attività come video online, chiamate in webcam, giochi su Windows / Mac.
Sicuro al 100%. Nessuna pubblicità.
Sicuro al 100%. Nessuna pubblicità.