In questi giorni, lavorare da casa è diventata una tendenza grazie a COVID-19, che rende le piattaforme di riunioni online popolari tra il pubblico. Google si incontrano è uno di loro. È sicuro e facile da usare. Disponibile per tutti, Google Meet ti consente di avviare o partecipare a una riunione con un semplice browser web o un'app per telefono senza sforzo.
Nel seguente post, ti mostreremo come farlo registra Google Meet riunioni video con a Elementi essenziali di G Suite account. Puoi anche imparare a registrare Google Meet sul tuo telefono.
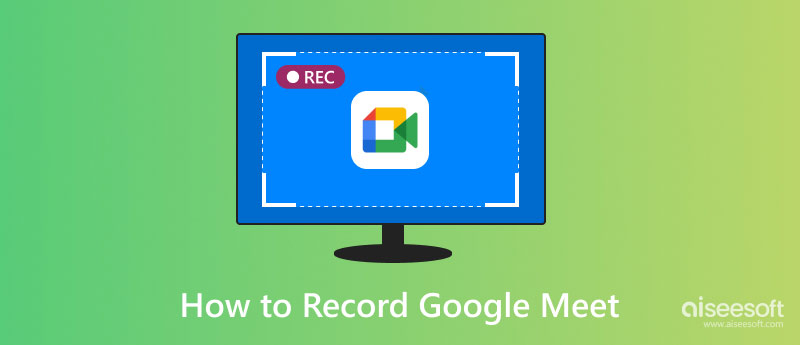
Di recente, gli utenti possono provare Elementi essenziali di G Suite e prova le funzionalità avanzate gratuitamente su Google Meet tramite Settembre 30, 2020, inclusa la registrazione della conferenza, lo streaming live, il filtro del rumore e così via. Quindi, quando utilizzi Google Meet sui tuoi laptop o desktop, puoi provare.
Tra tutte queste funzionalità, la registrazione delle riunioni può essere la più utile, soprattutto se si desidera rivedere la riunione in un secondo momento o inviare la registrazione a un assente. Ecco i passaggi per registrare una riunione video di Google Meet con lo strumento di registrazione che offre.
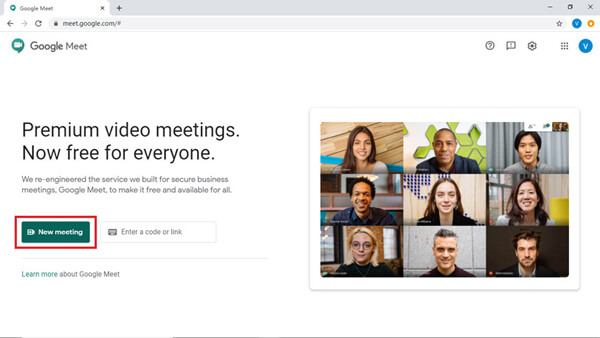
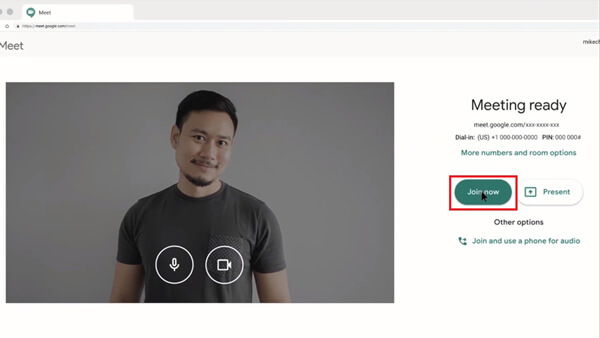
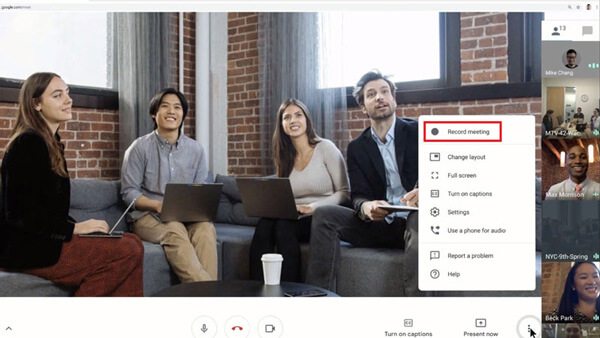
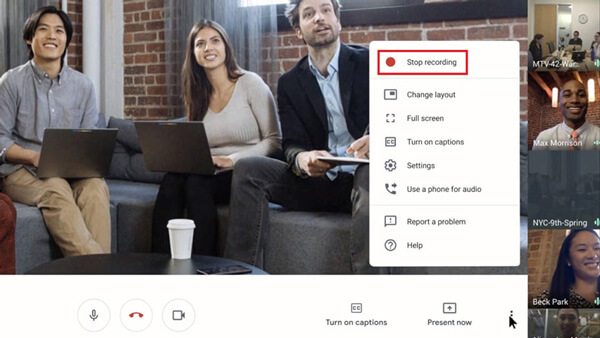
1. Puoi ottenere la funzione di registrazione solo con la versione per computer di Google Meet.
2. Google Meet avviserà gli altri partecipanti quando avvii e interrompi la registrazione.
3. Il collegamento alla registrazione verrà inviato tramite posta elettronica all'organizzatore della riunione. E verrà aggiunto all'evento del calendario.
4. I sottotitoli in tempo reale non possono essere registrati nella registrazione.
Anche se è conveniente utilizzare lo strumento di registrazione integrato di Google Meet, ci sono ancora molte restrizioni durante la registrazione di riunioni video. Ad esempio, solo l'organizzatore della riunione o quello nella stessa organizzazione dell'organizzatore può registrare la riunione.
Quindi, se sei solo un partecipante che vuole registrare la conferenza, cosa dovresti fare?
Il modo più semplice è usare Aiseesoft Screen Recorder per acquisire la schermata di Google Meet. Essendo il software di registrazione dello schermo più professionale, ti consente di registrare tutto ciò che viene presentato su Google Meet ed esportare la registrazione in MP4, WMV, MOV, ecc. come preferisci senza avvisare nessuno. Ti consente persino di modificare la registrazione in tempo reale.

149,039 Scarica
Sicuro al 100%. Nessuna pubblicità.
Sicuro al 100%. Nessuna pubblicità.


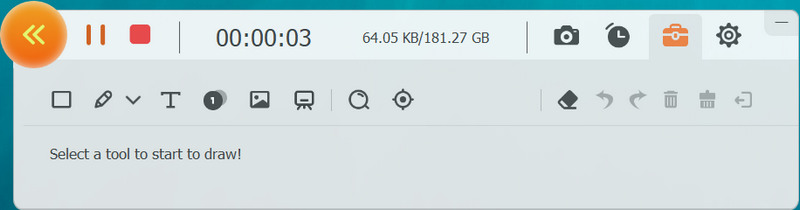
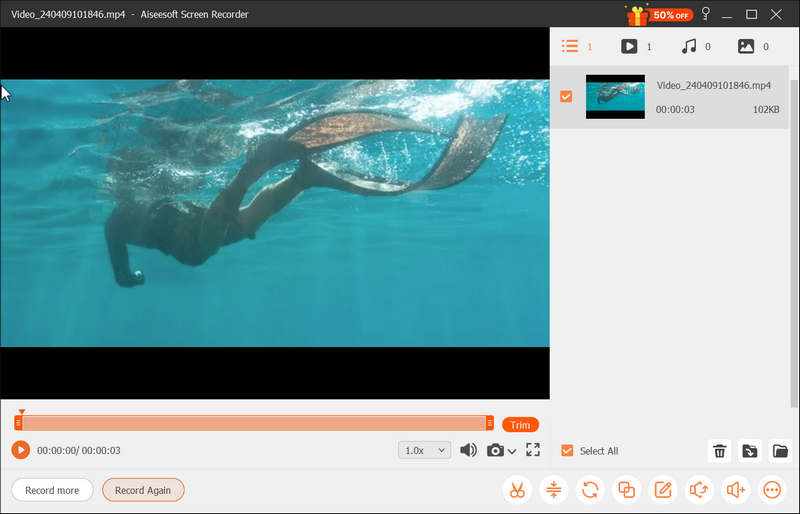
Come è noto, gli utenti mobili non possono registrare direttamente le conferenze di Google Meet nell'app. In questa situazione, devi trovare un altro registratore per catturare la riunione per te.
Per gli utenti Android, registrare Google Meet potrebbe essere un po 'complicato. Normalmente, devi utilizzare un'app di registrazione dello schermo di terze parti per registrare lo schermo del telefono.
Per quanto riguarda gli utenti iOS, la registrazione è abbastanza semplice, perché Apple fornisce effettivamente un registratore dello schermo preinstallato nei dispositivi iOS. Finché utilizzi iOS 11 e versioni successive, puoi seguire i passaggi seguenti per registrare lo schermo.
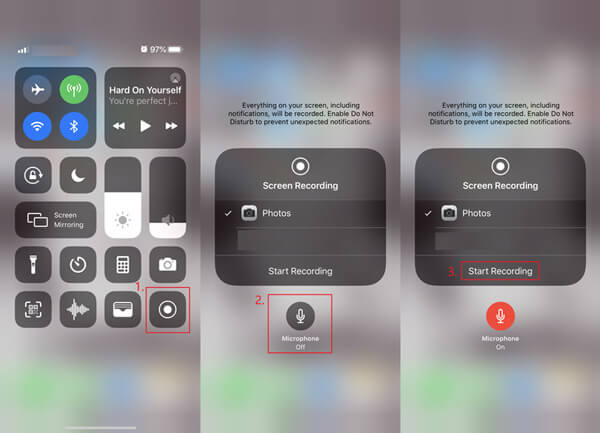
1. Quanto costa Google Meet al mese?
Per ora, puoi provare G Suite Essentials gratuitamente. Ma dopo il 30 settembre, dovrai pagare $ 10 al mese per mantenere l'account. Per quanto riguarda G Suite Enterprise Essentials, ti costerà $ 25 al mese.
2. Ho bisogno di un account Google per utilizzare Google Meet?
Se desideri partecipare a una riunione solo sulla versione per computer di Google Meet, non è necessario registrare un account Google. Assicurati solo che l'organizzatore della riunione ti abbia concesso l'accesso alla riunione.
3. Qual è il migliore, Zoom o Google Meet?
Se stai chiedendo quale piattaforma ha caratteristiche migliori, Zoom è la risposta a questa domanda. Ma se desideri solo un semplice strumento per riunioni, Google Meet è effettivamente sufficiente per l'uso quotidiano. E per tua informazione, la funzione di registrazione su Zoom ha anche molte restrizioni. Quindi puoi ancora usare Aiseesoft Screen Recorder a registra riunione Zoom.
Conclusione
Dopo aver letto l'intero articolo, devi avere una migliore comprensione come registrare Google Meet. Prima del 30 settembre Elementi essenziali di G Suite è un metodo che vale la pena provare perché è gratuito. Ma se hai bisogno di uno screen recorder con molte più funzioni, puoi scaricarlo e utilizzarlo Aiseesoft Screen Recorder. Contattaci se hai qualche domanda.
Registrazione di webinar
Le migliori piattaforme di webinar Tempesta dal vivo contro Zoom Registra un webinar di Livestorm App per registratore di riunioni Registra Google Meet Registra videoconferenza CyberLink Registra la sessione della riunione di TeamViewer Registra riunione RingCentral Registra una riunione Zoom Registra un webinar su Mac Registra un webinar su Windows
Aiseesoft Screen Recorder è il miglior software di registrazione dello schermo per catturare qualsiasi attività come video online, chiamate in webcam, giochi su Windows / Mac.
Sicuro al 100%. Nessuna pubblicità.
Sicuro al 100%. Nessuna pubblicità.