Essendo un vivace gioco sparatutto in prima persona multiplayer a squadre, Overwatch ha attirato oltre 50 milioni di giocatori. Potresti divertirti per il 101% durante il gioco, ma quando si tratta di salvare alcuni momenti fantastici del gameplay sorgono molte domande. Come registra i momenti salienti di Overwatch? Come salvare i momenti salienti di Overwatch? Il sistema di evidenziazione in Overwatch è piuttosto interessante. Questo articolo spiega come salvare i momenti salienti prima che vengano sovrascritti da una riproduzione peggiore.
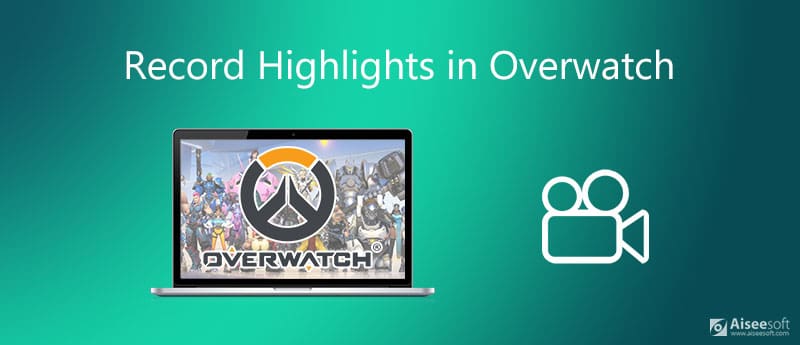
Dopo l'ultimo aggiornamento, Overwatch continua a raccogliere i tuoi momenti salienti e puoi salvarli sia sul tuo PC che sulla console di gioco. Condividiamo il flusso di lavoro separatamente di seguito.
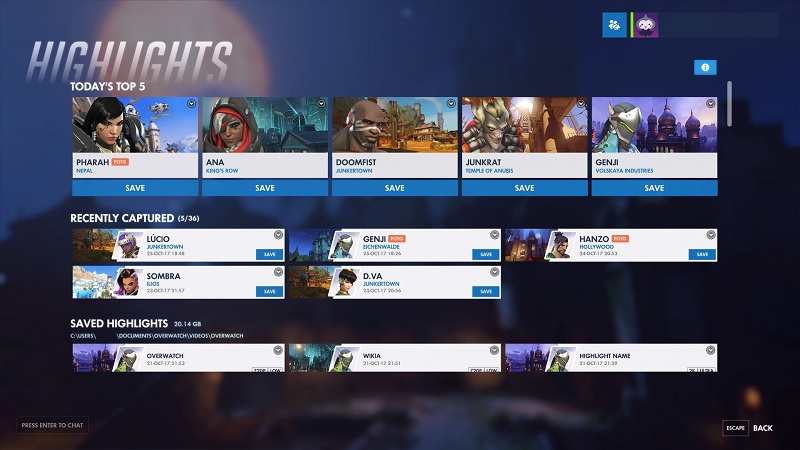
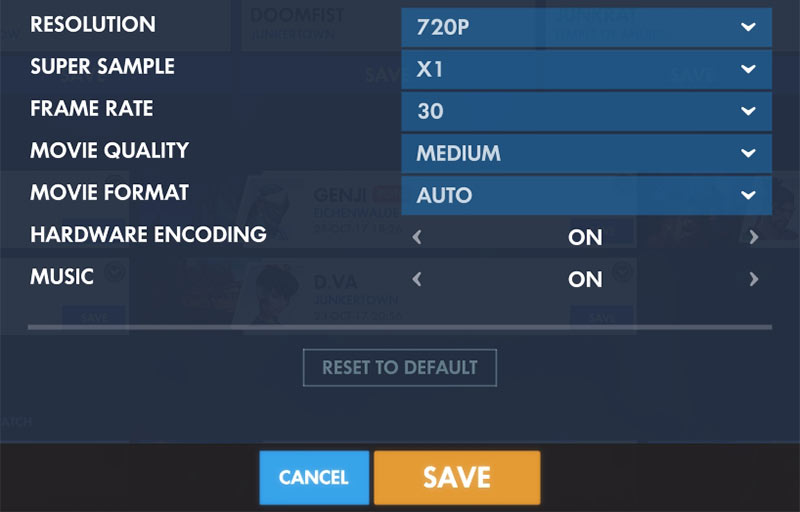


La funzione in evidenza in Overwatch è un modo semplice per salvare il tuo gameplay e i momenti importanti, ma non è la scelta migliore. In primo luogo, ha un limite di lunghezza e non può salvare l'intero gioco. Inoltre, puoi fare solo 3 momenti salienti per un round. Un altro aspetto negativo è che non puoi aggiungere le tue reazioni all'immagine. Questo potrebbe essere il motivo per cui hai bisogno di un'alternativa potente, come Aiseesoft Screen Recorder.

Scarica
Aiseesoft Screen Recorder - Miglior registratore di Overwatch
Sicuro al 100%. Nessuna pubblicità.
Sicuro al 100%. Nessuna pubblicità.
In breve, è il modo migliore per registrare i momenti salienti di Overwatch su PC e Mac.



Note:: Il registratore di Overwatch non ha limiti di lunghezza o altri aspetti.
Come cambiare la posizione dei punti salienti di Overwatch?
Passaggio 1: chiudere Overwatch, premere Windows chiave, digitare %Documenti% e andare a \ Documents \ Overwatch \ Impostazioni.
Passo 2: aperto Impostazioni_v0.ini con il tuo editor di testo, individua il file FilmExport .
Passaggio 3: aggiungi VideoPath = "nuova directory posizione" sotto la linea. Salva il file.
Perché non riesco a salvare i miei momenti salienti di Overwatch?
Innanzitutto, assicurati che i tuoi momenti salienti non vengano sovrascritti. Inoltre, una volta che ti disconnetti, i tuoi momenti salienti saranno spariti. In questi casi, non puoi più salvare i momenti salienti di Overwatch, a meno che non utilizzi un registratore di giochi di terze parti.
Come faccio a salvare i momenti salienti di Overwatch in 1080p?
Finché fai clic sul pulsante Salva sotto l'evidenziazione desiderata, ti verranno presentate diverse opzioni. Clicca il Risoluzione opzione e puoi selezionare la tua qualità preferita. Quindi colpisci Risparmi di nuovo, Overwatch salverà i momenti salienti a 1080p.
Conclusione
Questa guida ha condiviso una guida completa per aiutarti a salvare i momenti salienti di Overwatch su PC, Play Station 4 e Xbox One. La funzione di evidenziazione incorporata consente ai giocatori di salvare un gameplay importante come brevi clip video sia su PC che su console di gioco. Se ritieni che la funzione di evidenziazione sia troppo semplice, Aiseesoft Screen Recorder è un'ottima alternativa per salvare facilmente il tuo gameplay sul disco rigido. Puoi usarlo per registra Diablo 3, Pokemon, LoiLo o altri giochi. Se riscontri altri problemi, non esitare a contattarci.
Registra giochi
1.1 Acquisizione del gioco 1.2 Software di registrazione del gioco 1.3 Software di registrazione di videogiochi 1.4 Registra il gioco di Diablo 3 1.5 Registra League of Legends 1.6 Registra il gioco PS3 1.7 Registrare i giochi Xbox 360 1.8 Registra il gioco Pokemon 1.9 Registra i giochi di Minecraft 1.10 Registra il gioco Roblox 1.11 Registrare giochi SWF 1.12 Registra il gioco su Windows 1.13 Registra il gioco CSGO 1.14 Registratore di giochi LoiLo 1.15 Guarda e registra i replay su Fortnite 1.16 Momenti salienti del record di Overwatch 1.17 Registra il gioco su Switch 1.18 Registra il gioco VR
Aiseesoft Screen Recorder è il miglior software di registrazione dello schermo per catturare qualsiasi attività come video online, chiamate in webcam, giochi su Windows / Mac.
Sicuro al 100%. Nessuna pubblicità.
Sicuro al 100%. Nessuna pubblicità.