Join.me è una piattaforma di collaborazione basata sul Web per la condivisione dello schermo e le riunioni online. È possibile organizzare riunioni di team all'estero e presentazioni ai clienti su Internet. Join.me può registrare una chiamata in conferenza o una sessione video? La risposta è si. Devi prima eseguire l'upgrade a Join.me Pro e Business plan. Quindi puoi utilizzare l'annotazione sullo schermo e le opzioni di pianificazione pre-riunione. È supportato per pre-registrare una presentazione da condividere su Join.me.
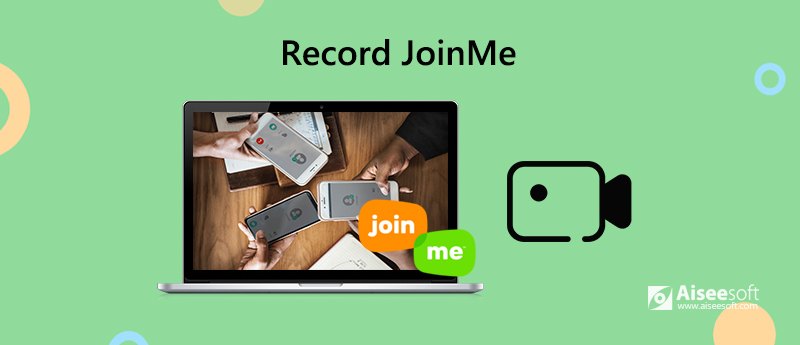
Se desideri interrompere la fatturazione mensile di Join.me e ottenere migliori funzionalità di registrazione dello schermo, non è consigliabile registrare audio e schermo con Join.me. La sua qualità video in uscita è deludente. Faresti meglio a usare uno strumento di terze parti per registrare una riunione Join.me.
Per registrare sessioni video in diretta e webcam da Join.me, Aiseesoft Screen Recorder è una bella scelta. Puoi catturare qualsiasi attività sul tuo computer senza ritardi. Sia il suono del sistema che la voce del microfono possono essere registrati con il video della riunione Join.me. Durante la registrazione dello schermo Join.me, puoi aggiungere effetti di disegno in tempo reale e fare istantanee.
Non importa che la tua riunione Join.me duri per ore. Non esiste un limite di tempo massimo per la registrazione. Puoi mettere in pausa e riprendere la registrazione su Join.me in modo flessibile. Inoltre, puoi avviare rapidamente la registrazione della riunione Join.me tramite i tasti di scelta rapida. Il video registrato su Join.me può essere salvato in più formati senza perdere qualità. Naturalmente, puoi anche condividere il file di registrazione Join.me su YouTube e altre piattaforme di condivisione video.
Vuoi saperne di più sul software di registrazione Join.me? Ecco le caratteristiche principali.

Scarica
Sicuro al 100%. Nessuna pubblicità.
Sicuro al 100%. Nessuna pubblicità.
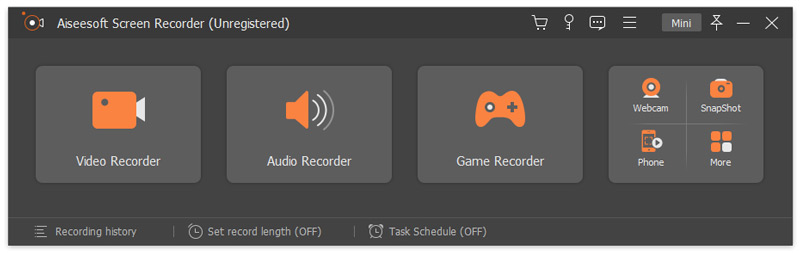
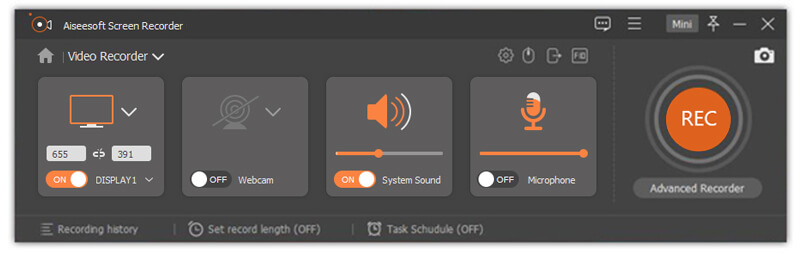
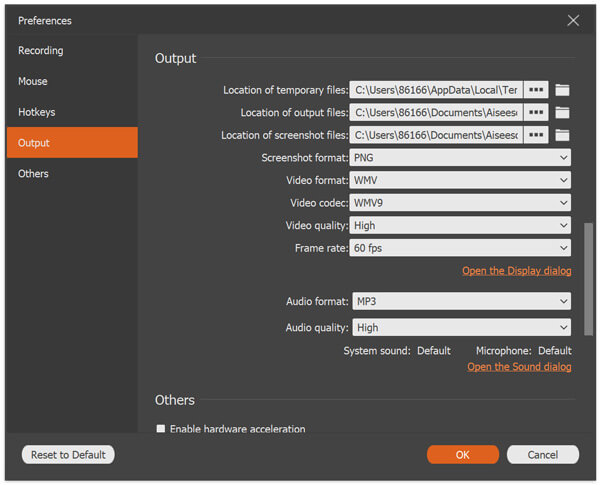
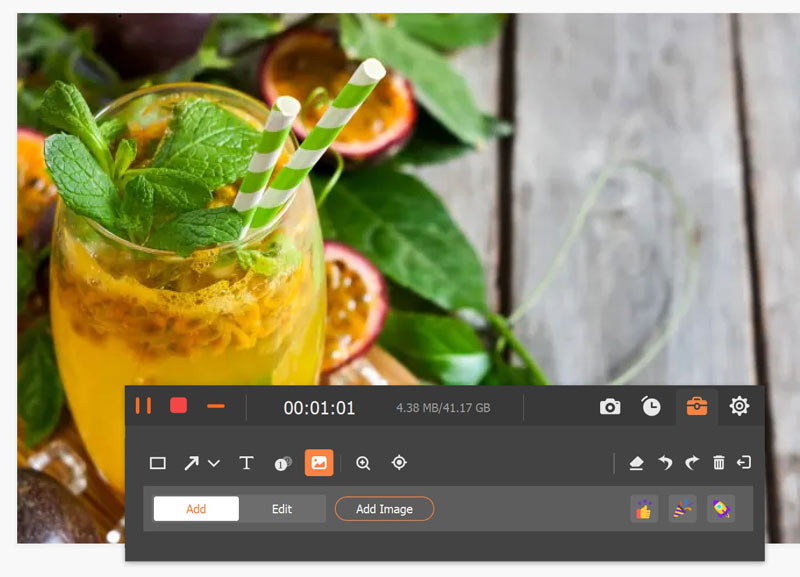
Lo stesso Join.me consente agli utenti di registrare anche l'audio e il video della riunione. Se sei un ospitante, puoi registrare direttamente una riunione Join.me. Ma se partecipi a una riunione gratuitamente come partecipante, questo metodo non funziona.
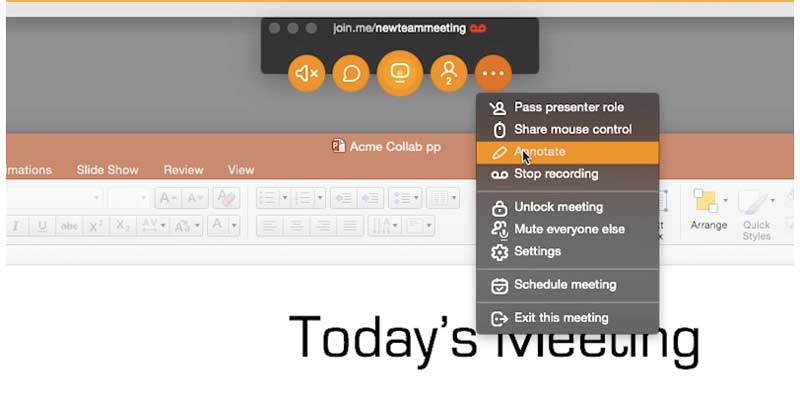
Chiunque può registrare una riunione Join.me?
Sì. Puoi registrare video e audio in Join.me senza che gli altri lo sappiano. Tutte le attività sullo schermo possono essere registrate in modo chiaro e fluido sul tuo computer Windows e Mac.
Dove scaricare le registrazioni di Join.me?
È possibile scegliere Registrazioni nella parte superiore della pagina Join.me. Vengono visualizzate tutte le riunioni registrate. Per iniziare, è necessario un account Join.me Pro o Business.
C'è un limite di tempo massimo in Join.me?
No. Puoi fare la registrazione di Join.me il più a lungo possibile.
Questi sono 2 modi diversi per registrare riunioni Join.me. Se disponi di un account Join.me Pro o Business e non ti dispiace che gli altri lo sappiano, puoi registrare le riunioni online con Join.me. Altrimenti, Aiseesoft Screen Recorder può essere la scelta migliore. Puoi registrare segretamente la riunione di join.me senza che nessuno lo sappia. Anche gli strumenti di disegno sullo schermo sono buoni da usare.

Aiseesoft Screen Recorder è il miglior software di registrazione dello schermo per catturare qualsiasi attività come video online, chiamate in webcam, giochi su Windows / Mac.
Sicuro al 100%. Nessuna pubblicità.
Sicuro al 100%. Nessuna pubblicità.