Lync è una popolare piattaforma di conversazione Microsoft in cui è possibile inviare messaggi istantanei, effettuare chiamate video / audio e creare riunioni online con facilità. Offre un luogo ideale per conferenze visive e comunicazioni sul flusso di lavoro. Di fatto, Microsoft tende a sostituire Lync con Skype for Business dal 2015. Ma ancora oggi ci sono molti utenti che usano Lync 2013.
Microsoft Lync è dotato di un registratore incorporato per acquisire riunioni e videochiamate Lync. Questo post ti mostrerà come registrare la riunione di Lync nei dettagli. Inoltre, ci piace condividere un modo migliore per aiutarti a catturare riunioni, chiamate e altre attività di Lync con alta qualità.

Nella prima parte, ci piace raccontare in modo regolare la registrazione della riunione di Lync. Prima di farlo, dovresti ottenere un account Lync ospitato e avere il client Microsoft Lync installato sul tuo computer Windows. Ora è possibile seguire i passaggi seguenti per registrare riunioni Lync o chiamate video / audio.
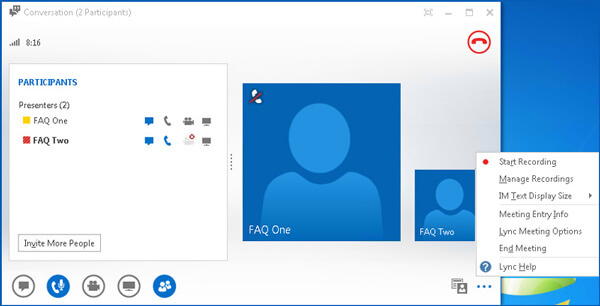
Dovresti sapere che, quando esegui una registrazione della riunione di Lync, tutti i partecipanti riceveranno una notifica che lo sei registrare l'incontro online.
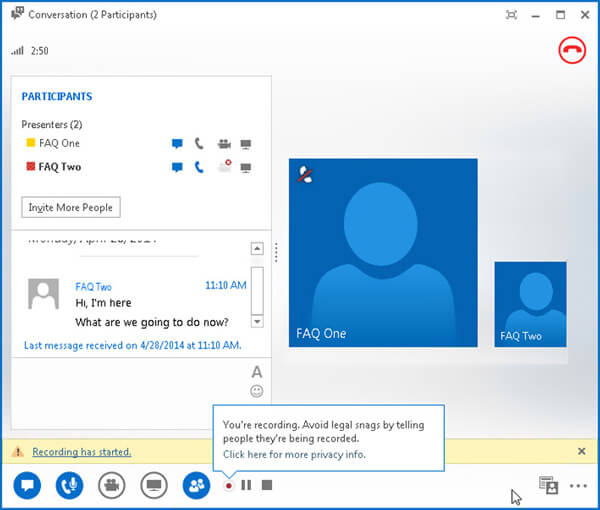
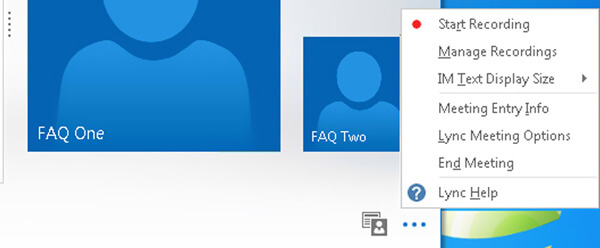
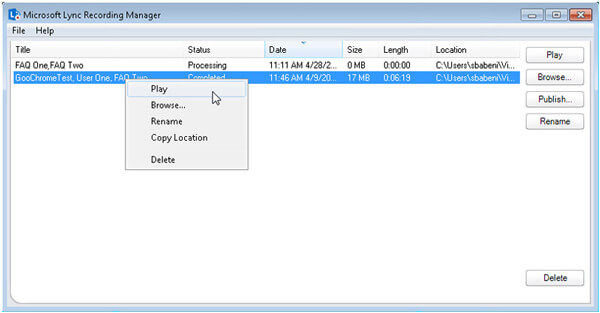
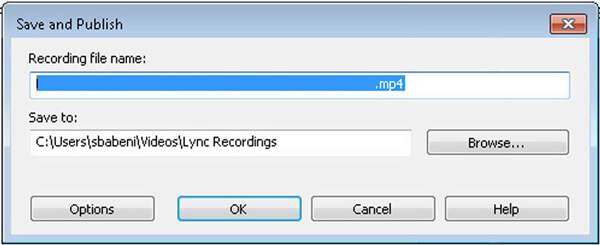
Lync offre un modo semplice per registrare riunioni e chiamate. Ma dovresti saperlo, il vecchio Lync 2013 può solo darti una registrazione dello schermo di bassa qualità. È consentito acquisire solo una bassa risoluzione di registrazione 800 × 600 e una frequenza di fotogrammi di 10 fps.
Se si desidera registrare riunioni o chiamate di Lync con una qualità superiore, è possibile offrire ai professionisti Screen Recorder un tentativo. È appositamente progettato per gestire varie registrazioni audio e dello schermo. Ha la capacità di registrare video ad alta risoluzione anche fino a 4K.

Scarica
Sicuro al 100%. Nessuna pubblicità.
Sicuro al 100%. Nessuna pubblicità.


Domanda 1. Che cos'è il gestore della registrazione di Microsoft Lync?
Microsoft Lync Recording Manager è uno strumento integrato utilizzato principalmente per gestire le conversazioni e i file delle riunioni di Lync registrati. Puoi facilmente fare clic sull'icona ... nell'angolo in basso a destra per aprire Gestione registrazione.
Domanda 2. Dove vengono salvate le riunioni di Lync acquisite?
Lync salverà le riunioni e le chiamate registrate nella cartella "Video" > cartella "Registrazioni Lync". Se si desidera modificare la cartella di registrazione di Lync, è possibile modificarla in Lync Recording Manager.
Domanda 3. Come modificare le registrazioni di Lync?
Le funzionalità di modifica in Lync consentono solo di rinominare, copiare o eliminare le registrazioni di Lync. Se vuoi più funzioni di modifica, puoi passare ad alcune reali editor video.
Quando ne hai bisogno registrare la riunione di Lync o conversione, è possibile fare affidamento sui 2 metodi precedenti per salvare i contenuti di Lync sul computer. Se hai ancora domande, puoi lasciarci un messaggio nel commento.
Registra l'incontro
Registratore di riunioni Zoho Fare clic su Riunione Registra una conferenza Registra incontri BlueJeans Registra eventi AnyMeeting Miglior servizio di teleconferenza gratuito Registra su Freeconferencecall Registra riunioni e chiamate Lync Convertire G2M in MP4 Registra video per Google Classroom Registra una sessione in BigBlueButton Registra la sala riunioni di Robin Registra le riunioni su Samepage Registra una videochiamata o una riunione su Lifesize Registra la riunione Amazon Chime Registra la riunione dei team
Aiseesoft Screen Recorder è il miglior software di registrazione dello schermo per catturare qualsiasi attività come video online, chiamate in webcam, giochi su Windows / Mac.
Sicuro al 100%. Nessuna pubblicità.
Sicuro al 100%. Nessuna pubblicità.