In questo momento speciale, con la diffusione del COVID-19 in tutto il mondo, molte persone devono lavorare a casa o partecipare a sessioni online. E la richiesta di realizzare presentazioni PowerPoint per segnalare dati al tuo team o tenere un corso è stata notevolmente aumentata.
Fare una presentazione con PowerPoint sarà un po 'noioso, registrare la presentazione come video con la tua narrazione, la webcam renderà la tua presentazione PowerPoint più vivida e ti aiuterà a stabilire una connessione migliore con il tuo pubblico. Continua a leggere per ottenere suggerimenti e strumenti consigliati registra PowerPoint come video subito.
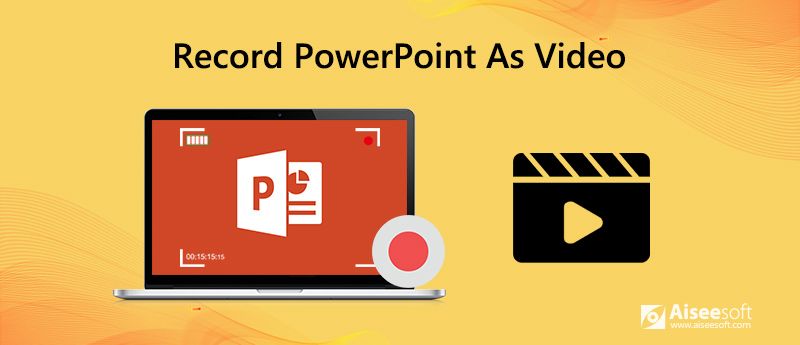
La prima e migliore opzione che ti consigliamo per registrare la presentazione di PowerPoint è utilizzare uno strumento di registrazione dello schermo professionale - Aiseesoft Screen Recorder. Ti fornisce il modo più semplice ma professionale per registrare la tua presentazione PowerPoint con audio e il tuo volto.

Scarica
Sicuro al 100%. Nessuna pubblicità.
Sicuro al 100%. Nessuna pubblicità.
Per registrarti mentre presenti un PowerPoint come video, è meglio preparare le diapositive PowerPoint e pianificare in anticipo di cosa parlare.
Imposta il microfono
Per registrare la tua narrazione quando presenti un PowerPoint, devi innanzitutto un microfono. La maggior parte dei computer dispone di un microfono incorporato impostato come dispositivo di input predefinito, se si decide di utilizzarlo per la narrazione di PowerPoint, non è necessario effettuare impostazioni aggiuntive.
Ma se decidi di utilizzare un microfono USB, ricordati di impostarlo come dispositivo di input.
Prendi appunti e prova
Per rendere la tua presentazione con la narrazione fluida e naturale, è meglio prendere appunti sui tuoi punti di discussione e fare un po' di pratica prima di iniziare a registrare formalmente la presentazione di PowerPoint.
Dopo che i preparativi sono stati eseguiti correttamente, è il momento di registrare la presentazione di PowerPoint con Aiseesoft Screen Recorder.
Passo 1 Apri la presentazione PowerPoint che intendi registrare.
Passo 2 Scarica e avvia gratuitamente Aiseesoft Screen Recorder.
Sicuro al 100%. Nessuna pubblicità.
Sicuro al 100%. Nessuna pubblicità.
Passo 3 Fare clic su Videoregistratore" opzione per inserire il file Videoregistratore finestra.

Passo 4 Seleziona l'area di registrazione come Lunga schermo per registrare chiaramente il PowerPoint. Accendi anche Webcam e Microfono opzioni per registrarti con la tua narrazione. Se è presente un suono di sottofondo in PowerPoint, è necessario attivarlo Sound System opzione pure.
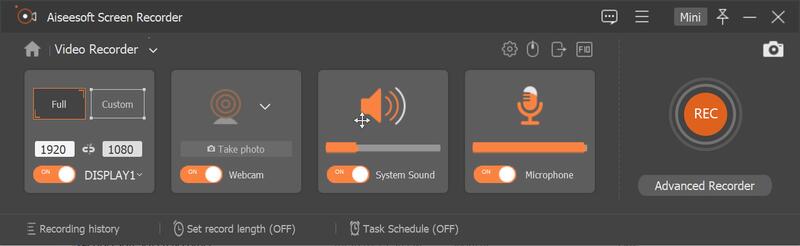
Passo 5 Ora fai clic sul REC per avviare la registrazione del PowerPoint. Ci sarà un conto alla rovescia di 3 secondi prima dell'inizio della registrazione, durante questo periodo puoi passare al tuo PowerPoint e metterlo in "proiezione di diapositive". Avviare la riproduzione della presentazione di PowerPoint dalla pagina desiderata. È possibile configurare le impostazioni per riprodurre la presentazione di PowerPoint manualmente o automaticamente.
Passo 6 Quando si aggiungi la narrazione alla tua presentazione, puoi evidenziare il tuo mouse per semplificarne il tracciamento in modo che quando devi spiegare alcune informazioni in una diapositiva, il tuo pubblico saprà di cosa stai parlando senza sforzo. Clic Preferenze > Topo per personalizzare il colore e l'area del mouse.
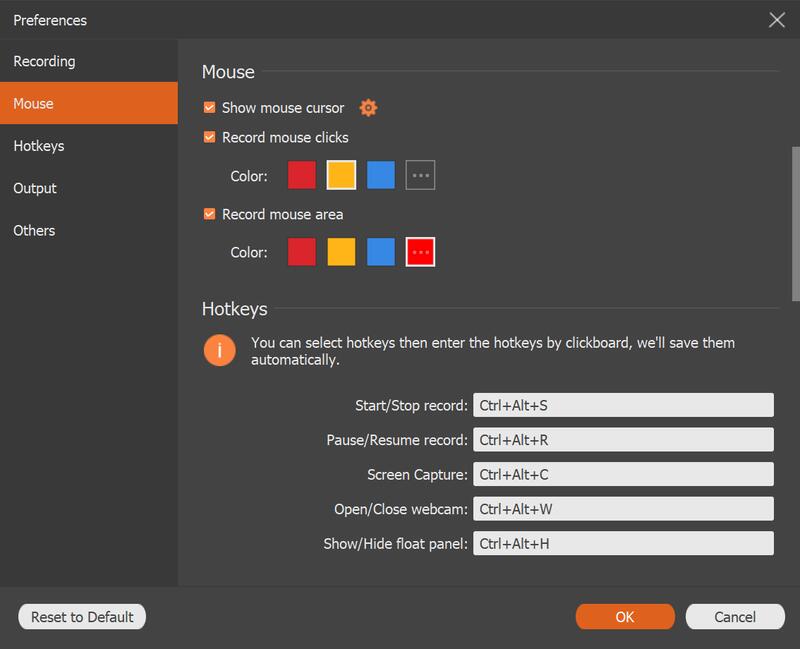
Passo 7 Se devi aggiungere annotazioni o etichette come rettangolo, cerchio, linea, freccia, testo, colori a PowerPoint quando lo presenti per spiegarti meglio, puoi fare clic sul pulsante Penna icona per utilizzare le funzioni di modifica.

Passo 8 Al termine della presentazione di PowerPoint, puoi fare clic sull'icona del quadrato rosso nell'angolo in basso a sinistra per interrompere la registrazione e visualizzare in anteprima il video registrato. Se sei soddisfatto del video PowerPoint, puoi selezionare una posizione e salvarlo sul tuo computer.
Non perdere come convertire PowerPoint in video se avete bisogno.
Se non vuoi preoccuparti di installare un altro software per la registrazione di PowerPoint, puoi anche registrare la presentazione di PowerPoint con l'audio nell'applicazione PowerPoint. Controlliamo come farlo. Qui useremo PowerPoint 2013 per esempio.
Passo 1 Dopo aver effettuato tutti i preparativi, è possibile iniziare a registrare il PowerPoint tramite il file proiezione di diapositive scheda.
Vai su proiezione di diapositive > Registra una presentazione, quindi puoi scegliere di farlo Inizia la registrazione dall'inizio or Avvia la registrazione dalla diapositiva corrente secondo il vostro bisogno.
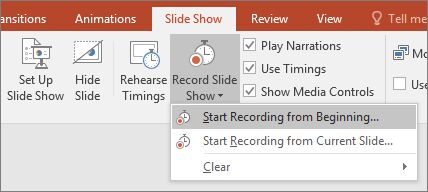
Prima di iniziare a registrare la presentazione, è possibile deselezionare facoltativamente le opzioni per disabilitare le registrazioni di diapositive e intervalli di animazione, nonché narrazioni e puntatore laser.
Tempi di diapositive e animazioni: Questa funzione consente a PowerPoint di registrare il tempo trascorso sulle diapositive, incluso il tempo trascorso su ciascuna diapositiva e il tempo impiegato da animazioni e trigger.
Narrazioni e puntatore laser: Se devi registrare PowerPoint con l'audio (il tuo input vocale), devi selezionare questa opzione. Quindi puoi usare la penna, l'evidenziatore, il laser e lo strumento gomma quando presenti il tuo PowerPoint. Le tue attività con gli strumenti di cui sopra verranno registrate.
Note:: Lo strumento penna, evidenziatore e gomma è disponibile solo per gli utenti che dispongono dell'aggiornamento del 16 febbraio 2015 per PowerPoint 2013 o che utilizzano una versione successiva di PowerPoint come PowerPoint 2016.
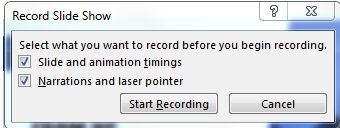
Passo 2 Dopo aver personalizzato le opzioni di registrazione in base alle proprie esigenze, è possibile accedere alla modalità di registrazione per avviare la registrazione della presentazione di PowerPoint. Una volta che sei in modalità di registrazione, la presentazione si aprirà in modalità presentazione a schermo intero e vedrai una piccola barra degli strumenti "Registrazione" nell'angolo in alto a sinistra dello schermo.
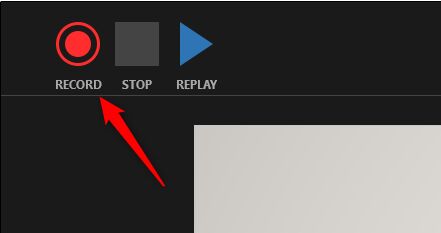
Passo 3 Se devi aggiungere la narrazione alle diapositive, puoi parlare quando presenti le diapositive. Vedrai l'icona di un altoparlante nell'angolo in basso a destra di ogni diapositiva che ha già una narrazione registrata. Puoi riprodurre la narrazione su ciascuna diapositiva passando con il mouse sull'icona e premendo il pulsante di riproduzione.
Passo 4 Al termine della registrazione, un file video non viene ancora salvato, ciò che si registra viene incorporato in ogni diapositiva. Per salvare la registrazione come video, è necessario eseguire alcune operazioni aggiuntive. Vai al Compila il scheda e fare clic Salva e invia, quindi fare clic Crea un video.
Passo 5 Fai clic sulla freccia giù accanto a "Computer e display HD" e scegli la dimensione più grande. E assicurati che "Usa tempi e narrazioni registrati" è selezionato.
Passo 6 Fai clic su "Crea video", quindi la presentazione PowerPoint registrata con le tue narrazioni audio verrà salvata come video nella stessa cartella del file PowerPoint, con estensione .wmv.
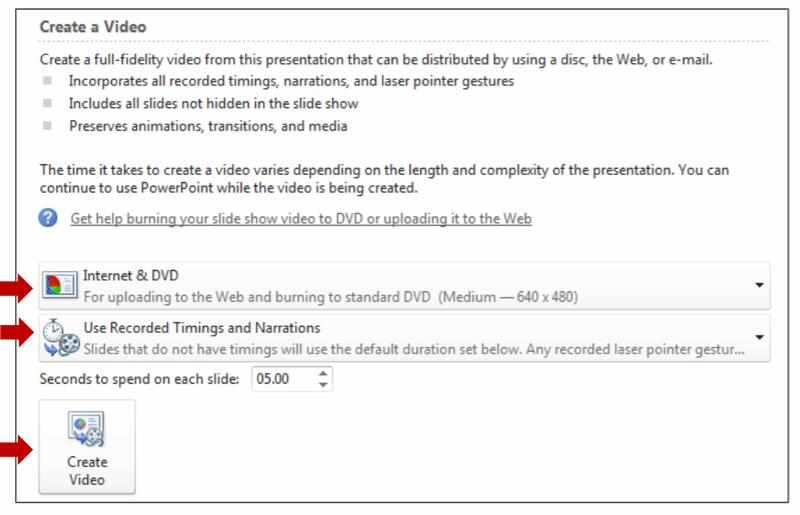
Nota: PowerPoint 2013 non ti consente di registrare la webcam, se vuoi registrare te stesso presentando PowerPoint, devi usare PowerPoint per Microsoft 365, altrimenti puoi registrare solo le tue narrazioni senza il tuo volto.
1. Come si registra PowerPoint con la narrazione audio?
È possibile registrare presentazioni PowerPoint con audio utilizzando Aiseesoft Screen Recorder, che ti consente di registrare la tua voce come narrazione con facilità. Oppure puoi anche aggiungere la narrazione al tuo PowerPoint in modalità Presentazione all'interno dell'applicazione PowerPoint. Abbiamo introdotto i passaggi dettagliati di ciascun metodo, puoi sceglierne uno come preferisci.
2. Posso registrarmi presentando un PowerPoint?
Si, puoi. Hai solo bisogno di uno strumento di registrazione che supporti la registrazione della webcam. Aiseesoft Screen Recorder può farti un favore. Oppure, se hai PowerPoint per Microsoft 365, ti consente anche di registrare PowerPoint con la webcam. PowerPoint 2013 non supporta questa funzione.
3. Come si registra PowerPoint come video?
Entrambi i due metodi che abbiamo introdotto sopra possono aiutarti a registrare PowerPoint come video, ma con Aiseesoft Screen Recorder puoi registrare PowerPoint come video in qualsiasi formato video popolare con audio, oltre a presentare tu stesso il PPT direttamente e naturalmente. Se registri con PowerPoint, devi prima registrare la tua narrazione, quindi salvare PowerPoint come file video solo in formato WMV.
Conclusione
In questo articolo abbiamo consigliato due diverse soluzioni a registrare una presentazione PowerPoint come video, puoi sceglierne uno in base alla tua richiesta e alla versione di PowerPoint che hai. Lasciaci un commento se hai qualche altro buon metodo per registrare facilmente PowerPoint.
Conversione di PowerPoint
1. PowerPoint su DVD 2. Da PowerPoint a video 3. Keynote di PowerPoint 4. Registra PowerPoint come video
Aiseesoft Screen Recorder è il miglior software di registrazione dello schermo per catturare qualsiasi attività come video online, chiamate in webcam, giochi su Windows / Mac.
Sicuro al 100%. Nessuna pubblicità.
Sicuro al 100%. Nessuna pubblicità.