Come giocatore, dovresti aver sentito parlare di PS 4 (PlayStation 4), una console per videogiochi domestica sviluppata da Sony Interactive Entertainment.
Ma perché la maggior parte dei giocatori sceglie PS4? Penso che la maggior parte dei motivi siano i seguenti.
• PS 4 ha un DVR (videoregistratore digitale) incorporato, che può registrare e condividere direttamente il tuo gameplay.
• I giocatori possono registrare video a 720p, che è un'alta qualità di un video, anche modificare i video registrati.
• I giochi PS 4 sono giochi esclusivi, il che significa che questi giochi possono essere giocati solo su PS 4
• PS 4 supporta il gameplay in 4K che offre ai giocatori un'esperienza di gioco eccezionale

Registra il video del gioco PS4
Per molti giocatori, è necessario che salvino o condividano il loro gameplay preferito con amici o siti web sociali come Facebook, YouTube.
E ci piace anche cercare l'eccellente gameplay che viene caricato da giocatori esperti, che può migliorare le nostre abilità guardando quei gameplay.
Come registrare il gameplay su PS 4? Nel nostro articolo, ci sono 2 metodi per te, ti mostreremo questi metodi in parti.
Passo 1 Premi il pulsante Condividi sul controller PS 4, verrà visualizzata una finestra di condivisione e trasmissione. In questa vedova, puoi modificare le impostazioni, tra cui Durata del video, Impostazioni schermata, Impostazioni trasmissione, Impostazioni condivisione audio.
Passo 2 Fai clic su Lunghezza del video per impostare la lunghezza del video. Puoi scegliere la durata del tempo necessario, la durata predefinita è 15 minuti.
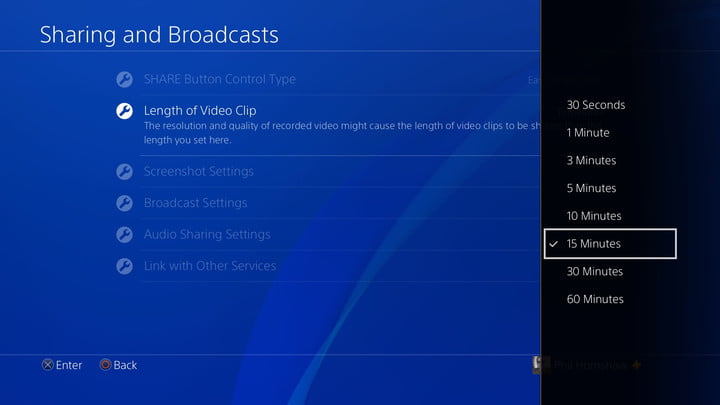
Passo 3 Avvia il gioco e tocca due volte il pulsante Condividi sul controller PS 4. Inizierà la registrazione.
Se vuoi interrompere la registrazione, tieni premuto a lungo il pulsante Condividi e si interromperà automaticamente.
Per salvare il video, vai al menu di condivisione per selezionare "Salva clip video" insieme a un quadrato.
In questo menu Condividi, è possibile caricare video, caricare screenshot, condividere la riproduzione direttamente da questa finestra.
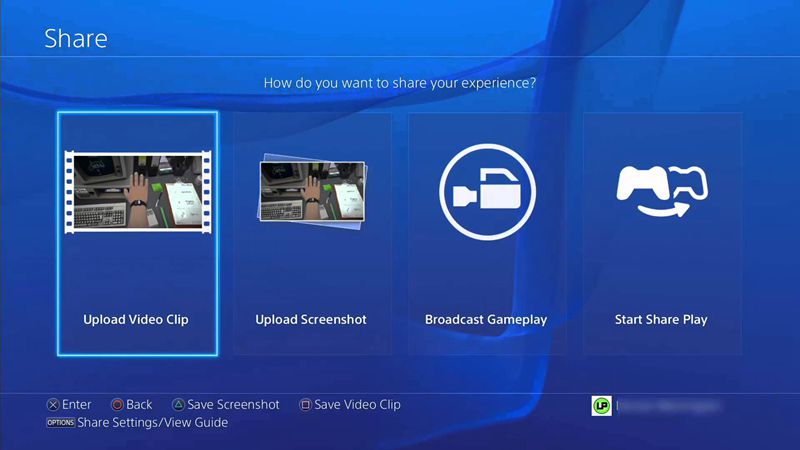
Sembra che tu possa registrare il gameplay in modo semplice tramite il DVR integrato, tuttavia ci lascia ancora alcune limitazioni.
• Consente solo di registrare un video di 15 minuti a 720P con un frame rate di 30 fps, è un limite di tempo
• Con il DVR integrato, avviare il gioco solo è possibile avviare la registrazione, non è possibile registrare la schermata principale
Il formato di output del video registrato può essere un problema, non supporta i formati video tradizionali, è necessario convertire il formato del video registrato.
Considerando quelli sopra indicati, raccomandiamo Screen Recorder. Può registrare il tuo schermo e scattare istantanee in modo semplice.
Può funzionare come un buon registratore di videogiochi e qualsiasi tipo di schermata di acquisizione.
Il video acquisito verrà salvato in MP4, WMV, MOV, AVI, GIF, TS, ecc. Per essere facilmente riprodotto e condiviso.
Ora passiamo alla Parte 2, ti mostreremo come registrare il gameplay tramite Screen Recorder.
Passo 1 Avvia Screen Recorder sul tuo computer, puoi vedere che ci sono tre opzioni per te: Videoregistratore, Registratore audio, Istantanea.
• Videoregistratore: può registrare tutte le attività sul computer e salvarlo come video.
• Registratore audio: se si sceglie questa opzione, è possibile registrare solo l'audio.
• Istantanea: fare clic su questo pulsante, è possibile acquisire lo schermo e salvarlo come foto.
Per registrare il gameplay, il videoregistratore è quello che soddisfa le tue esigenze. Cliccaci sopra, ti porterà alla finestra del Videoregistratore.

Passo 2 Imposta l'area di registrazione e l'audio della sorgente.
Suggerimenti per la registrazione

È possibile fare clic sul pulsante quadrato per interrompere la registrazione, al termine della registrazione verrà visualizzata una finestra a comparsa.
È possibile visualizzare l'anteprima del video registrato, quindi fare clic sul pulsante Salva per scegliere una posizione sul computer in cui salvarlo.
Se non sei soddisfatto della qualità di questo video registrato e desideri migliorarlo ad alta qualità, ecco una scelta per te - Video Converter Ultimate.
Con Video Converter Ultimate, non solo puoi convertire video in GIF/video/audio, ma anche scaricare e modificare i tuoi video, inoltre, puoi anche migliorare la qualità del video.