Se hai una scheda grafica NVIDIA all'interno del tuo computer, puoi fare affidamento sul potente ShadowPlay per catturare il tuo gameplay e lo schermo del computer con alta qualità. Ora NVIDIA ha rinominato ShadowPlay come NVIDIA Share. Puoi controllare facilmente la condivisione NVIDIA dall'overlay NVIDIA GeForce Experience.
Sai come creare il file Registrazione GeForce Experience?
If Geforce Experience non registra o semplicemente non sai come utilizzare NVIDIA GeForce Experience per registrare il gameplay, sei nel posto giusto. Qui in questo post, ti forniremo una guida dettagliata a cattura il tuo gameplay con GeForce Experience.
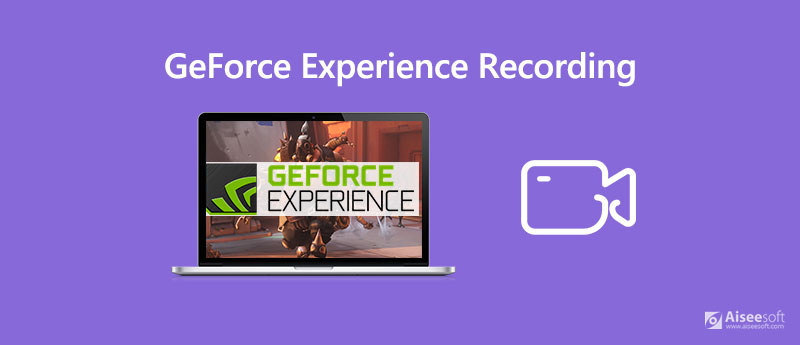
Quando scarichi per la prima volta i driver per la tua GPU Nvidia, probabilmente hai già GeForce Experience installato sul tuo PC. Se il tuo driver grafico non viene fornito con Nvidia GeForce Experience, puoi scaricarlo manualmente. Successivamente, puoi registrare il tuo gameplay con NVIDIA ShadowPlay.
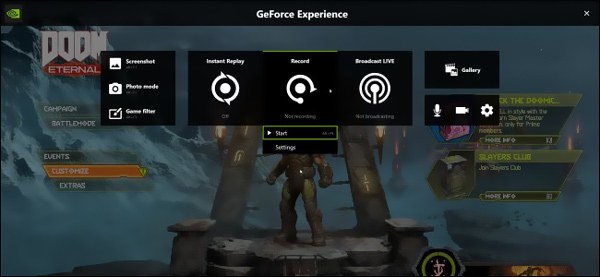
Passo 1 Quando vuoi catturare il tuo gameplay con NVIDIA Share (ShadowPlay), puoi controllarlo dall'overlay NVIDIA GeForce Experience. Puoi premere altro + Z sulla tastiera per aprire l'overlay di GeForce Experience.
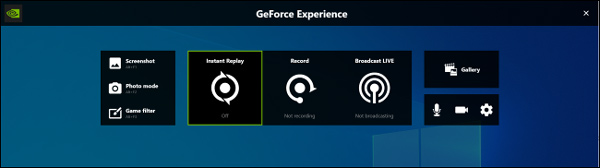
Passo 2 Quando apri l'overlay, puoi facilmente trovare un file Record icona. Puoi semplicemente fare clic sul pulsante Registra per avviare subito la registrazione di GeForce Experience. Quindi è necessario fare clic Inizio oppure premere Alt + F9 per conformare l'operazione.
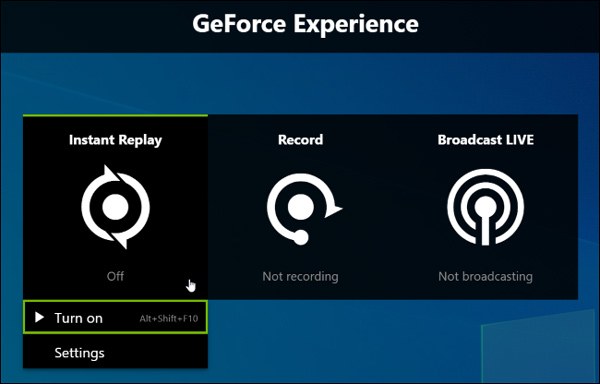
Passo 3 Per interrompere la registrazione di GeForce Experience, puoi fare clic su Record di nuovo e quindi fare clic su Fermati e salva. Qui puoi anche premere Alt + F9 sulla tastiera per interrompere il processo di registrazione.
Molti utenti si sono lamentati del fatto che Geforce Experience non registra il problema su Internet, stai affrontando la stessa situazione? Infatti, quando hai la necessità di catturare il tuo gameplay o registrare altre attività sul tuo computer, puoi fare affidamento su un altro popolare software di registrazione dello schermo, Screen Recorder.
È appositamente progettato per catturare qualsiasi cosa visualizzata sul tuo PC Windows e Mac. Screen Recorder ha la capacità di registrare video ad alta risoluzione anche fino a 4K UHD. Ancora più importante, è dotato della più recente tecnologia di accelerazione che ti consente di registrare il tuo gameplay senza problemi con un minore utilizzo della CPU.

Scarica
Sicuro al 100%. Nessuna pubblicità.
Sicuro al 100%. Nessuna pubblicità.
Passo 1 Per catturare il tuo gameplay sul computer, devi prima scaricare gratuitamente, installare ed eseguire questo Screen Recorder sul tuo computer. Ti fornisce entrambe le versioni Windows e Mac. Dovresti scaricare la versione giusta.
Passo 2 Quando si accede alla finestra principale, è possibile scegliere il file Videoregistratore funzione per catturare il tuo gioco mentre stai giocando.

Passo 3 Come puoi vedere dall'alto, questo registratore di gioco ti consente di catturare lo schermo con l'intero schermo, una finestra specifica e una regione personalizzata. È possibile regolare la regione di registrazione in base alle proprie necessità. Inoltre, è possibile selezionare la sorgente di registrazione audio. Durante questo passaggio, puoi accendere Sound System e accendere / spegnere Microfono per catturare la musica nel gioco e la tua voce.

Passo 4 Il file di gioco catturato verrà automaticamente salvato in formato MP4 formato. Se vuoi riprodurlo in un altro formato come MOV, MKV, FLV o AVI, puoi fare clic su Registra le impostazioni icona e vai a Preferenze finestra per cambiarlo.

Passo 5 Dopo tutte queste operazioni, puoi avviare il gioco e quindi fare clic su REC pulsante per registrare il gioco in esecuzione. Quando si desidera interrompere la registrazione, è sufficiente fare clic su Fermare pulsante.
Passo 6 È consentito visualizzare in anteprima e modificare il video acquisito. Per farlo, è disponibile un lettore video integrato e un editor. Quando sei soddisfatto del risultato, puoi fare clic Risparmi pulsante per salvare la registrazione sul computer.
Domanda 1. NVIDIA Geforce Experience influisce sulle prestazioni del gioco?
Dovresti sapere che registrare il gameplay con NVIDIA Share ridurrà le tue prestazioni di gioco. NVIDIA ha affermato che sarà del 10% nei giochi più impegnativi. Non sentirai diminuire le prestazioni se utilizzi un computer abbastanza veloce. Oltre a Geforce Experience, altro software di registrazione del gioco come la barra di gioco di Windows 10, ridurrà leggermente le prestazioni del gioco.
Domanda 2. Come ottimizzare i giochi con GeForce Experience?
Con GeForce Experience, puoi ottimizzare i tuoi giochi con facilità. Quando apri GeForce Experience, eseguirà automaticamente la scansione del tuo computer per i giochi installati e nuovi giochi verranno aggiunti alla libreria dei giochi. Puoi facilmente ottimizzare i giochi nella tua libreria di giochi GeForce Experience. Puoi semplicemente passare con il mouse su un gioco e quindi selezionare "Dettagli". Ora puoi vedere alcune impostazioni di gioco, il valore corrente e il valore consigliato per ciascuna. È possibile fare clic sul pulsante "Ottimizza" per modificare tutte le impostazioni sui valori consigliati.
Domanda 3. GeForce Experience migliora gli FPS?
Sì. GeForce Experience può migliorare gli FPS. Può aiutarti a ottenere gli ultimi driver stabili con tutte le correzioni per le migliori prestazioni di gioco. Inoltre, ti offrirà le migliori impostazioni di gioco testate per un'esperienza fluida. In questo modo, GeForce Experience può migliorare l'FPS per te. Sicuramente, se vuoi FPS più alti, hai bisogno di un hardware migliore.
Dopo aver letto questo post, puoi ottenere ulteriori informazioni sull'esperienza NVIDIA GeForce. Te lo diciamo come registrare lo schermo con GeForce Experience nei dettagli. Inoltre, ti presentiamo un fantastico registratore di gameplay per aiutarti a catturare meglio il tuo gioco giocando sul computer.
Registra le chiamate
Registra telefonate su Android Registra Google Call Risolto il problema con le chiamate Wi-Fi non funzionanti Registrare lo schermo in Geforce Experience
Aiseesoft Screen Recorder è il miglior software di registrazione dello schermo per catturare qualsiasi attività come video online, chiamate in webcam, giochi su Windows / Mac.
Sicuro al 100%. Nessuna pubblicità.
Sicuro al 100%. Nessuna pubblicità.