Quando si tratta di una soluzione di web conferencing, Pulsante BigBlue è in assoluto uno dei sistemi più affidabili, ampiamente utilizzato nelle scuole e nelle aziende online. Con BigBlueButton, gli insegnanti possono coinvolgere i propri studenti online attraverso la condivisione in tempo reale di audio, video, chat e altro, indipendentemente dalla loro distanza.
Non molto tempo fa, se volevi registrare una presentazione o una conferenza di condivisione dello schermo su BigBlueButton, puoi utilizzare direttamente la funzione di registrazione incorporata offerta da questo programma. Tuttavia, a causa dell'aumento della domanda, BigBlueButton ha temporaneamente disabilitato la funzione di registrazione.
Quindi, in questa guida, otterrai più metodi come registrare una sessione su BigBlueButton. E nel caso in cui desideri utilizzare BigBlueButton per registrare la sala riunioni (dopo che la registrazione è tornata alla normalità), ti mostreremo anche come registrare con la funzione di registrazione di BigBlueButton.
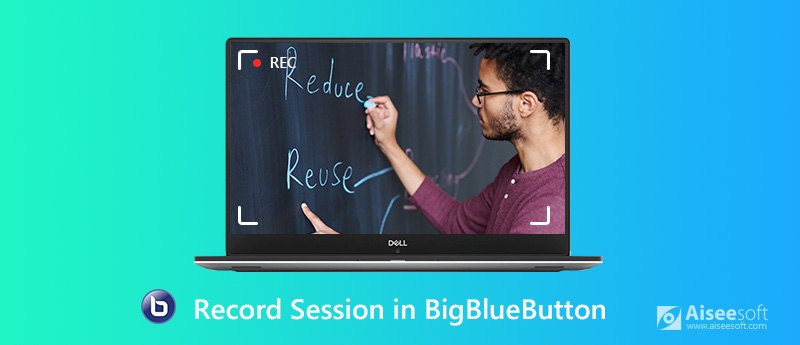
Se tutto ciò che desideri è un semplice registratore dello schermo per acquisire gratuitamente la tua sala riunioni, puoi dare Screen Recorder online gratuito un colpo. Senza installare software sul tuo computer, puoi goderti la registrazione di video e audio sullo schermo con questo registratore basato sul web. È assolutamente sufficiente se hai solo bisogno di registrare BigBlueButton occasionalmente. Ecco i passaggi per registrare la tua sessione BigBlueButton.

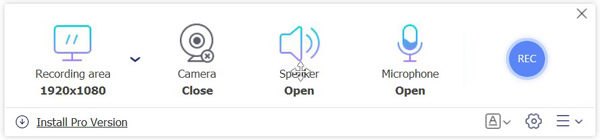
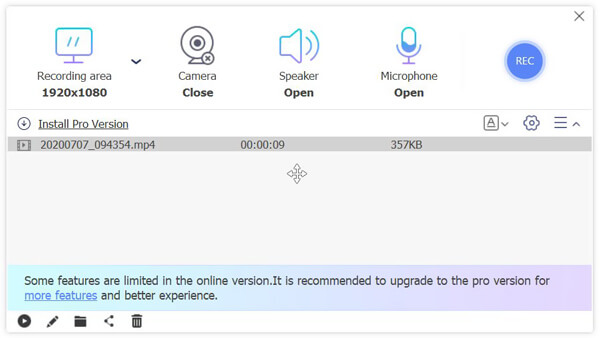
Ma se stai cercando un registratore di sessione più professionale, allora Aiseesoft Screen Recorder è in assoluto la soluzione più adatta a te. Questo potente software di registrazione ti consente di acquisire qualsiasi azione da BigBlueButton con una qualità senza perdite. Rispetto al registratore dello schermo online gratuito, fornisce più opzioni per la frequenza dei fotogrammi e il formato di output tra cui WMV, MP4, MOV, AVI, MP3, WMA, AAC, GIF e altro.
Utilizzando il timer integrato, puoi impostare facilmente le attività di registrazione programmate. È molto utile, soprattutto quando non puoi partecipare alla riunione in tempo. Aiseesoft Screen Recorder ti consente anche di scattare istantanee e modificare la registrazione in tempo reale attraverso la funzione di annotazione istantanea. Inoltre, questo programma ha un'interfaccia user-friendly ed è facile da usare.

Scarica
Sicuro al 100%. Nessuna pubblicità.
Sicuro al 100%. Nessuna pubblicità.




Anche se BigBlueButton non ha molte funzionalità per la registrazione, è comunque un metodo semplice da utilizzare.
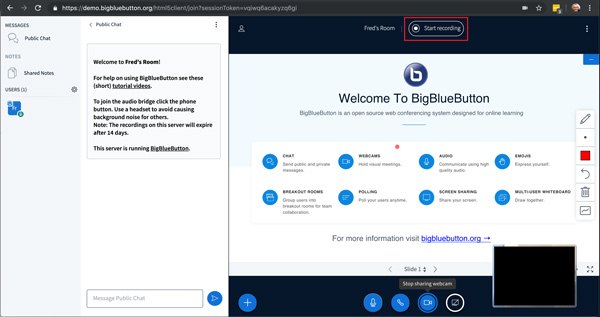
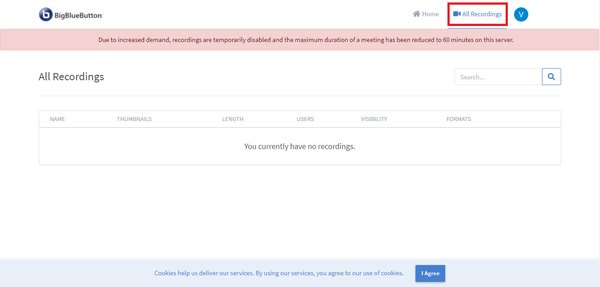
1. BigBlueButton è gratuito?
Sì, BigBlueButton è un'applicazione open source basata su HTML5. È completamente gratuito.
2. Quanto dura una riunione su BigBlueButton?
A causa dell'aumento della domanda, puoi tenere una riunione solo per un massimo di 60 minuti su BigBlueButton.
3. Posso usare BigBlueButton sul mio telefono?
Si, puoi. E non è necessario installare alcuna app. Puoi aprire BigBlueButton nel browser predefinito sul tuo dispositivo mobile. Se desideri registrare la sessione BigBlueButton sul tuo telefono, puoi utilizzare il registratore integrato per registra lo schermo del tuo telefono.
Conclusione
Considerando che per ora BigBlueButton non supporta la registrazione, puoi utilizzare altri registratori dello schermo come Aiseesoft Screen Recorder per registrare la sessione in BigBlueButton. Se trovi che la registrazione è disponibile su BigBlueButton, faccelo sapere.
Registra l'incontro
Registratore di riunioni Zoho Fare clic su Riunione Registra una conferenza Registra incontri BlueJeans Registra eventi AnyMeeting Miglior servizio di teleconferenza gratuito Registra su Freeconferencecall Registra riunioni e chiamate Lync Convertire G2M in MP4 Registra video per Google Classroom Registra una sessione in BigBlueButton Registra la sala riunioni di Robin Registra le riunioni su Samepage Registra una videochiamata o una riunione su Lifesize Registra la riunione Amazon Chime Registra la riunione dei team
Aiseesoft Screen Recorder è il miglior software di registrazione dello schermo per catturare qualsiasi attività come video online, chiamate in webcam, giochi su Windows / Mac.
Sicuro al 100%. Nessuna pubblicità.
Sicuro al 100%. Nessuna pubblicità.