Quando non riesci a trovare il registratore integrato sul Chromebook per acquisire video o audio, questa pagina è pronta per te con i 10 migliori registratori per Chromebook. Puoi facilmente registrare video e audio con il miglior registratore per Chromebook.

Sicuro al 100%. Nessuna pubblicità.
Sicuro al 100%. Nessuna pubblicità.
Posso registrare audio o video sul Chromebook? Ho provato a utilizzare alcuni DAW online (come TwistedWave e Audiotool), ma non sono riuscito a registrare nulla dalla mia scheda audio, solo dal microfono. Esiste un modo per registrare l'audio interno sul Chromebook? Grazie.
Se sei un utente di Chromebook e hai la necessità di acquisire video o audio sul Chromebook, potresti avere difficoltà a farlo. In realtà, molti registratori e plug-in per Chromebook online può aiutarti a fare le registrazioni. Puoi anche registrare audio / video con la sua app fotocamera nativa.
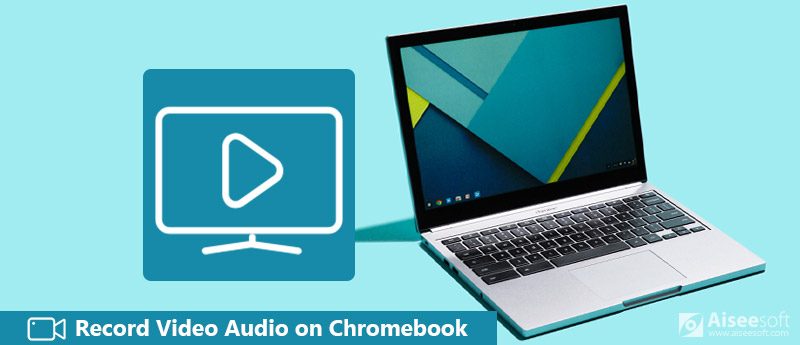
Registra audio video sul Chromebook
Il problema è, quando vuoi registrare audio video sul Chromebook, è necessario selezionare un record compatibile con Chrome OS. Qui in questo post condivideremo con te ulteriori informazioni sul Chromebook. Inoltre, puoi ottenere 10 migliori registratori di Chromebook per acquisire schermate e audio sul Chromebook.
Posso registrare l'audio sul mio Chromebook? La risposta è si.
Chromebook è un laptop o tablet che esegue il sistema operativo Chrome basato su Linux come sistema operativo. Viene utilizzato principalmente per eseguire una varietà di attività utilizzando il browser Google Chrome, con la maggior parte delle applicazioni e dei dati che risiedono nel cloud anziché sulla macchina stessa. Non ti fornisce il registratore integrato come Windows o Mac.
Di conseguenza, per la registrazione di video o audio, è necessario rivolgersi ai registratori Chromebook professionali per assistenza. Continua a leggere nella seconda parte per raccogliere i migliori registratori video o audio per Chromebook.
Quando stai cercando un buon registratore per acquisire audio o video sul Chromebook, assicurati di ottenere uno strumento compatibile con Chrome OS, non con Windows o Mac OS. Condividiamo i 10 migliori registratori audio e video per Chromebook tra cui scegliere.
Screencastify offre il modo più semplice per acquisire l'intero desktop, la scheda del browser o la webcam sul Chromebook. È possibile personalizzare il riquadro di acquisizione e scegliere la scheda di registrazione preferibile. Il video acquisito verrà salvato come WebM o VP8 in Google Drive o caricato su YouTube.
Difetto: La versione gratuita di questo plug-in del registratore ha una durata del video di 10 minuti, 50 video al mese e filigrana.
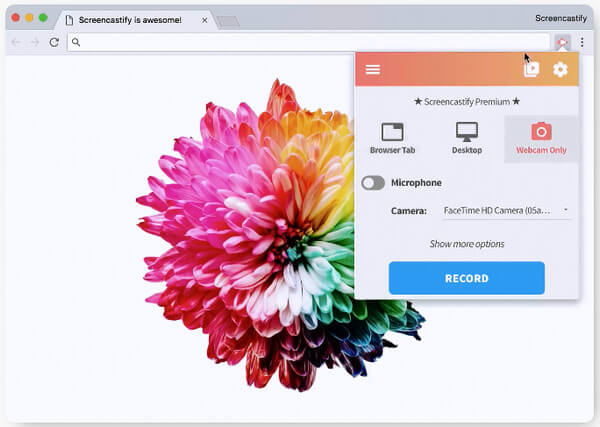
Passaggi per registrare audio video sul Chromebook
Clipchamp è un convertitore video all-in-one, un compressore video, videoregistratore per webcam, editor video. Carica i video registrati su YouTube, Vimeo o Facebook o sul tuo Chromebook o Google Drive. Le risoluzioni di registrazione video possono essere in 360p, 480p e 720p.
Nota: Non supporta la registrazione di schede e devi chiudere altre schede per mantenere l'unica webcam che desideri registrare e alla versione gratuita viene aggiunta una filigrana.
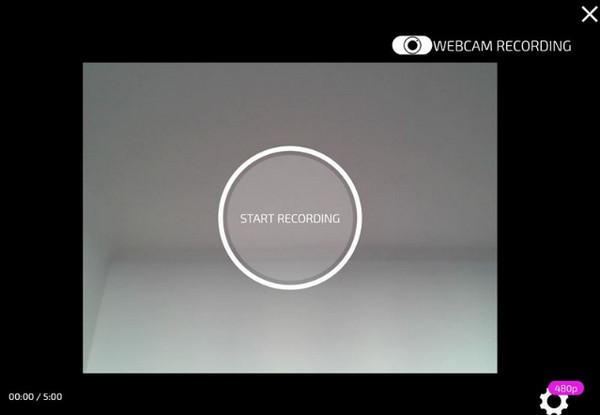
Passaggi per registrare audio video sul Chromebook
SoundCloud è molto facile da usare e ti consente di iniziare a registrare la tua traccia su Chromebook. Ti consente anche di aggiungere commenti alle tracce audio e condividerli con la tua famiglia e i tuoi amici tramite Twitter, Tumblr, Facebook e Foursquare. Questo registratore Chromebook può essere utilizzato anche in assenza di connessione Internet.
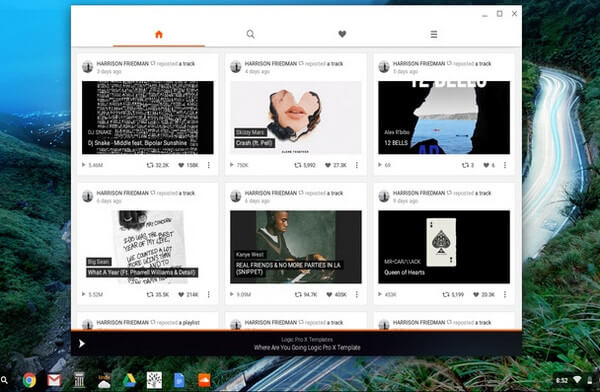
Passaggi per registrare la traccia audio sul Chromebook
Apowersoft Free Online Audio Recorder è un'applicazione basata su browser in grado di registrare audio e voce di alta qualità tramite microfono riprodotti sul Chromebook. Allo stesso modo può aggiungere tag ID3 e la libreria audio integrata fornisce un modo migliore per organizzare i file. È completamente compatibile con Chrome OS e l'utilizzo di questo strumento di registrazione audio per Chromebook è molto semplice poiché non sono richiesti plug-in aggiuntivi.
Una cosa che dovresti sapere è che devi scaricare e installare il launcher sul tuo Chromebook per la prima volta.
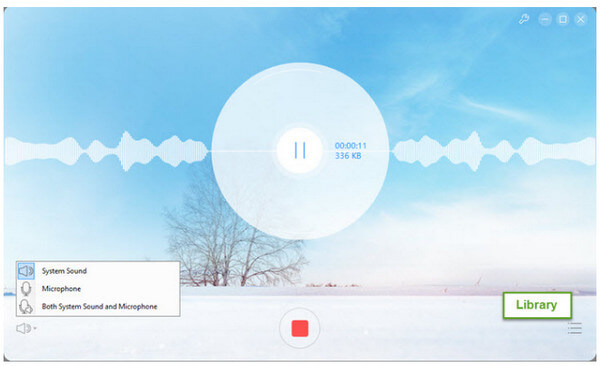
Passaggi per registrare audio video sul Chromebook
Videoregistratore a telaio è un registratore per Chromebook facile da usare che può aiutarti a catturare immagini e suoni con facilità. Con un clic per registrare, un clic per terminare e un URL condivisibile pubblicamente che può essere automaticamente copiato negli appunti. È flessibile nei casi d'uso con registrazione desktop completa, fotocamera frontale o solo scheda. Senza limitazioni, puoi registrare per ore alla volta se lo desideri e salvare come MP4. (Trova Registratore dello schermo MP4 qui)
Nota: Non è possibile selezionare una parte dello schermo da registrare sul Chromebook.
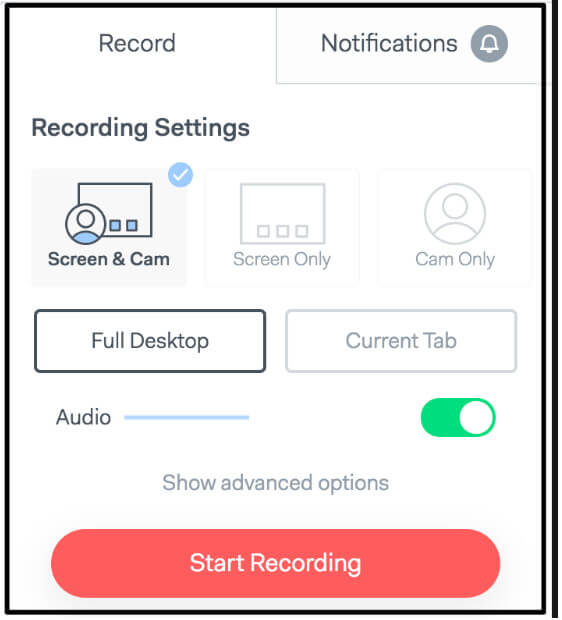
Passaggi per registrare audio video sul Chromebook
Registratore vocale online è una semplice applicazione gratuita che registra l'audio dal microfono. Dopo la registrazione audio, puoi tagliare il suono e salvarlo come MP3 sul tuo Chromebook. Questo registratore audio per Chromebook supporta la registrazione tramite webcam. Ti consente solo di registrare fino a 7 minuti. Inoltre, è necessario disporre di Flash Adobe per eseguire l'app.

Passaggi per registrare e modificare l'audio sul Chromebook
Vocaroo è lo strumento basato sul Web che consente agli utenti di effettuare facilmente registrazioni audio. Non richiede alcun account o abbonamento per la registrazione audio sul Chromebook. La registrazione audio effettuata da Vocaroo può essere scaricata o condivisa utilizzando un codice di incorporamento. Una cosa che dovresti sapere è che questo registratore di suoni del Chromebook registra solo la voce dal microfono e non può scegliere la sorgente audio.
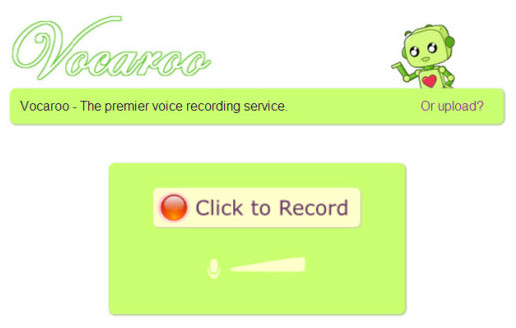
Passaggi per registrare l'audio sul Chromebook
Ti darà diverse opzioni come l'invio tramite e-mail o l'incorporamento del file. Puoi anche scaricare il file registrato direttamente sul tuo laptop.
Spreaker è la soluzione per creare, distribuire, misurare e ascoltare podcast. App Web e mobili dotate di una semplice console che consente di mescolare voce, musica ed effetti. Interagisci con host e colleghi ascoltatori, condividi ed esporta i tuoi contenuti su diversi social network e piattaforme e ottieni analisi dettagliate sul tuo pubblico. Spreaker è disponibile sul Web, nonché su dispositivi Android, iOS e Windows.
Nota: Spreaker ti consente di registrare fino a 15 minuti.
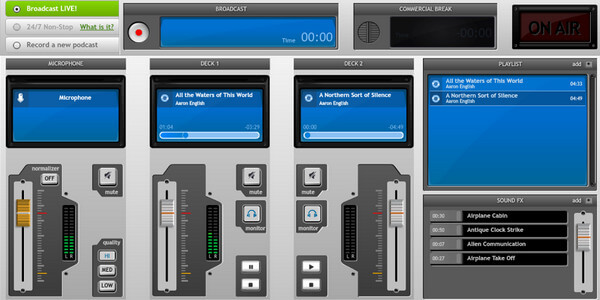
Passaggi per registrare l'audio sul Chromebook
Cattura Nimbus registra la pagina Web, o parte di essa o l'intera finestra del browser. Puoi registrare video da schermo, scheda, programma attivo, webcam e altro. Puoi disegnare su video e pubblicare la registrazione su YouTube e Google Drive (Premium). Fa meglio a catturare foto che a registrare video.
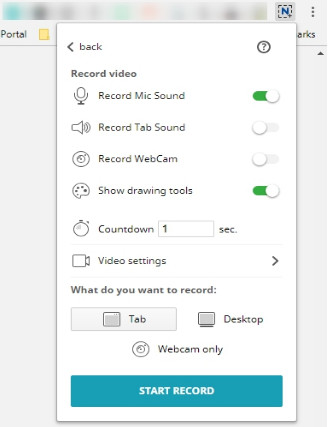
Passaggi per registrare video sul Chromebook
Vidyard GoVideo ha la capacità di registrare la webcam o cattura lo schermo in pochi clic. È possibile condividere le registrazioni video tramite e-mail o YouTube, Facebook, LinkedIn e Twitter e così via. Puoi ricevere una notifica quando qualcuno guarda i tuoi video per seguirlo. I video sono ottimizzati per la riproduzione su qualsiasi dispositivo o dimensione dello schermo.
Difetti: Non puoi scaricare video e il limite di registrazione è di 1 ora per video.
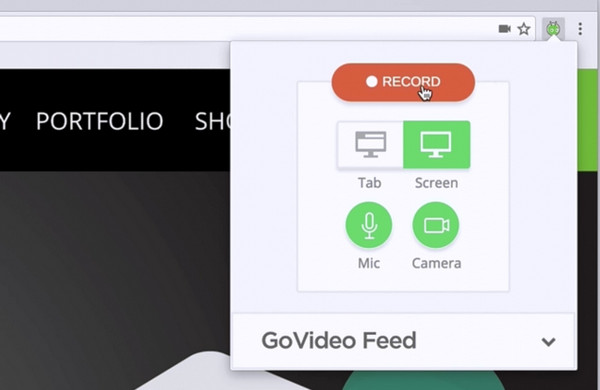
Passaggi per registrare e condividere video sul Chromebook
Potresti aver bisogno: I 5 migliori registratori vocali per catturare la voce durante la riproduzione di musica.
Con i 10 migliori registratori consigliati, puoi registrare facilmente schermate o audio sul Chromebook. Qui in questa parte, ti presentiamo un ottimo registratore dello schermo nel caso in cui desideri anche acquisire video / audio su PC Windows o Mac.

Scarica
Sicuro al 100%. Nessuna pubblicità.
Sicuro al 100%. Nessuna pubblicità.
Se vuoi saperne di più informazioni su questo registratore, puoi controllare come registrare audio video sul computer qui.
Abbiamo parlato principalmente di come registrare audio video sul Chromebook in questo post I 10 migliori registratori di Chromebook sono stati introdotti per assicurarti di poter facilmente catturare qualsiasi cosa sul tuo Chromebook. Inoltre, ti consigliamo anche un potente registratore audio video per PC / Mac, puoi scaricarlo gratuitamente sul tuo computer e provare. Per favore, dicci a noi e agli altri lettori nel commento se hai qualche consiglio migliore sul registratore.
Chrome correlati
Registra audio video sul Chromebook Chrome Screen Recorder Disinstalla Chrome su Mac Correggi i video che non vengono riprodotti su Chrome
Aiseesoft Screen Recorder è il miglior software di registrazione dello schermo per catturare qualsiasi attività come video online, chiamate in webcam, giochi su Windows / Mac.
Sicuro al 100%. Nessuna pubblicità.
Sicuro al 100%. Nessuna pubblicità.