Comunica tramite voce, video e testo con amici e altre persone utilizzando Discord. È un'app che è diventata popolare perché è l'app che la maggior parte delle comunità di gioco utilizza per connettersi con il proprio compagno di squadra o simili. A parte loro, la maggior parte delle riunioni ora può essere tenuta sull'app per un singolo server che consente oltre 500 membri. Con la riunione in corso, cosa dovresti fare per tenere traccia di ogni centimetro di dettaglio? Prendere appunti? Forse! Il modo migliore è registrare la chiamata in corso. Se sei un utente Discord, dovrai sapere come registrare video su Discord utilizzando i modi aggiunti qui.
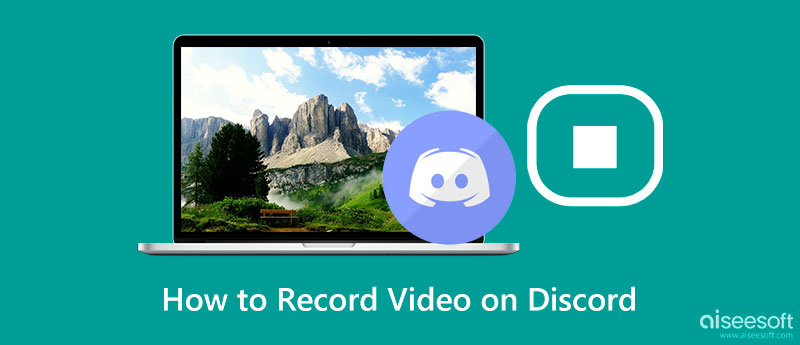
Discord registra le videochiamate? No, a meno che tu non l'abbia attivato. Tuttavia, non c'è motivo di preoccuparsi perché Discord non monitora, registra o archivia alcuna chiamata video o audio sull'app, sia che si tratti di una riunione di gruppo o di un DM personale. Tuttavia, se sei entrato in una riunione ed è stata registrata, Discord non ti avviserà se qualcuno sta registrando la chiamata audio o video.
Craig è l'opzione numero 1 in termini di registrazione su Discord. È un registratore naturale gratuito e open source limitato su Discord per la registrazione audio a più tracce. Questa app può registrare fino a sei ore senza interruzioni e il file audio non viene salvato direttamente sul tuo dispositivo ma sul server cloud per 7 giorni. Poiché la registrazione multitraccia è supportata qui, puoi registrare chiunque in modo diverso purché sia entrato nel server Discord. Ma ricorda che devi disporre di una connessione Internet stabile per evitare tracce registrate irregolari.
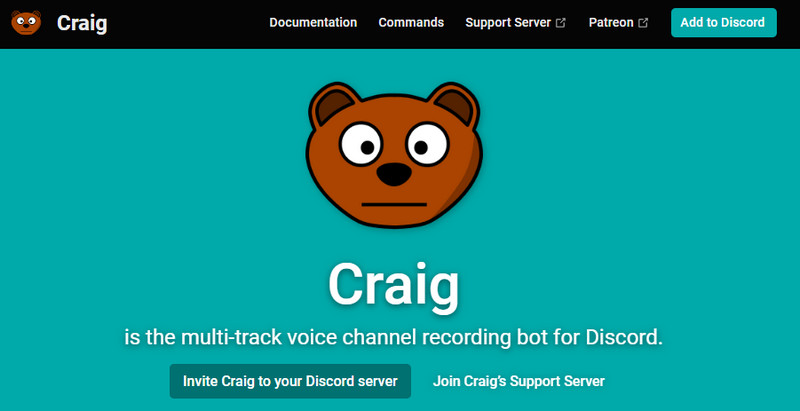
Aiseesoft Screen Recorder è il registratore di chiamate audio e video più potente che puoi scaricare sul tuo dispositivo. L'app può funzionare anche se non si dispone di una connessione Internet, il che significa che anche se gli utenti hanno una connessione irregolare, l'audio registrato rimane nella chiamata in conferenza. Qui puoi registrare l'audio del sistema e il microfono con le webcam se vuoi a tuo agio.
Anche se posizioni la barra degli strumenti mobile all'interno dell'area di registrazione, quando la esporti, non viene salvata perché ha una funzione di blocco dello schermo che molti videoregistratori non hanno. Quando è necessaria la registrazione delle chiamate Discord, scarica questa app e utilizzala seguendo i passaggi seguenti.
Sicuro al 100%. Nessuna pubblicità.
Sicuro al 100%. Nessuna pubblicità.
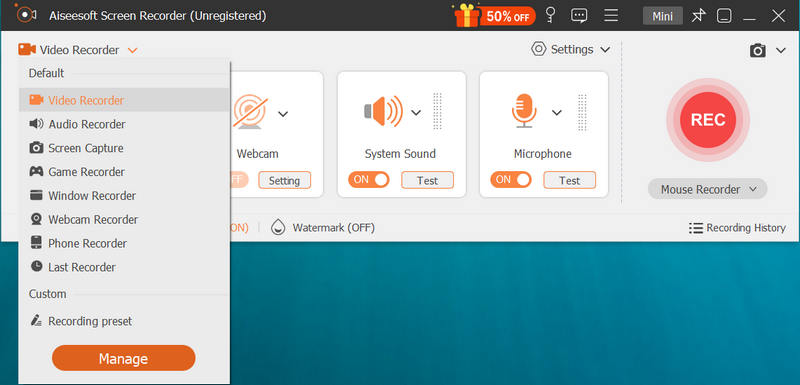
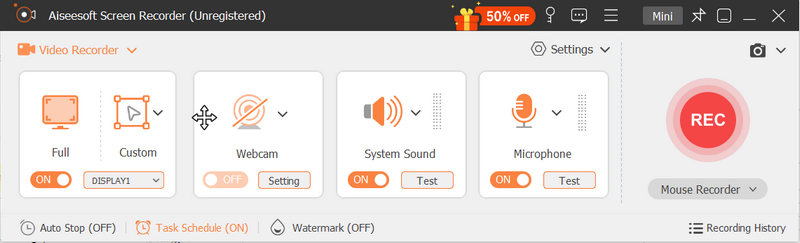
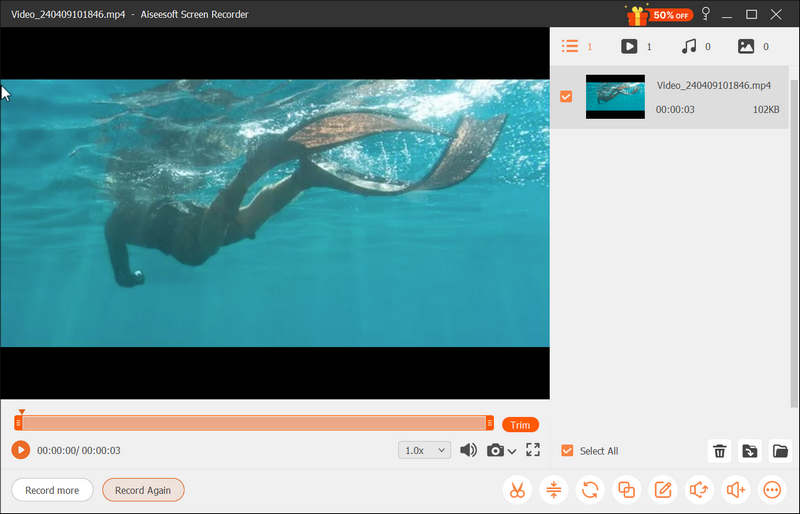
Puoi registrare videochiamate Discord? Assolutamente, puoi utilizzare Bandicam come alternativa per registrare ogni azione sullo schermo. A differenza della prima app, nella versione accessibile di questa app, puoi registrare una videochiamata di 10 minuti che è limitata e aggiunge anche una filigrana del prodotto quando viene esportata. Puoi acquistare l'app per rimuovere la filigrana dal video e le limitazioni di lunghezza, altrimenti non puoi acquistarlo e avere questi svantaggi. Qualunque sia la tua scelta, ecco i passaggi completi per utilizzare l'app per la registrazione dello schermo.
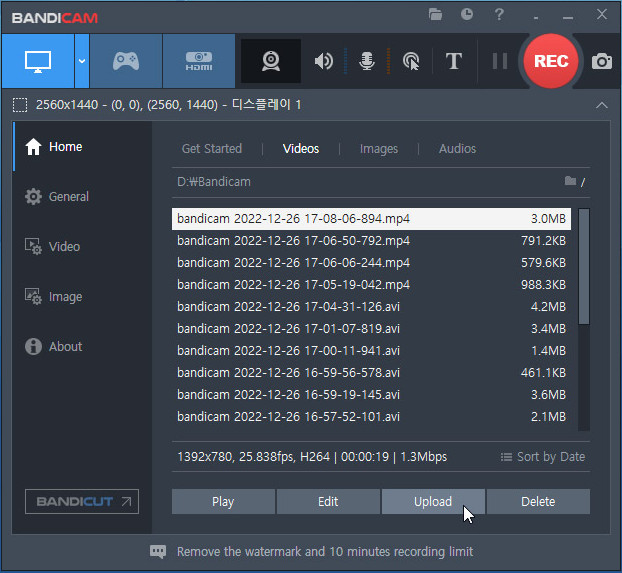
È consentito registrare segretamente su Discord?
Poiché Discord non informa gli utenti che vengono registrati, è possibile registrare segretamente. Tuttavia, è ancora molto meglio chiedere il consenso degli altri se vogliono far parte del record in modo da non ignorare la loro privacy.
Quanto dura la chiamata Discord?
Finché vuoi, non c'è un limite di tempo specifico quando fai una chiamata su Discord. Finché gli utenti parlano, la chiamata non si interrompe. Ma se questi utenti sono inattivi per molto tempo o un singolo utente viene lasciato alla chiamata, Discord li disconnetterà automaticamente dopo 5 minuti.
Posso condividere lo schermo su Discord?
È possibile condividere uno schermo su Discord e puoi farlo facilmente facendo clic sul pulsante Condividi schermo supportato dall'app. Se non hai familiarità con come funziona, è meglio cercare sul web per come condividere schermate su Discord per imparare il processo passo dopo passo.
Conclusione
Partecipa alla chiamata e registrala con il tutorial aggiunto a questo articolo. Imparare a registrare video su Discord è possibile se hai seguito i tutorial che abbiamo aggiunto a questo articolo. Nonostante le differenze tra i registratori, la registrazione è necessaria invece di prendere appunti in modo da potersi concentrare sulla riunione o sulle discussioni. Se hai altre domande correlate su Discord o sulla registrazione di video, saremo più che felici di rispondere dopo che le avrai menzionate nella sezione dei commenti in fondo.

Aiseesoft Screen Recorder è il miglior software di registrazione dello schermo per catturare qualsiasi attività come video online, chiamate in webcam, giochi su Windows / Mac.
Sicuro al 100%. Nessuna pubblicità.
Sicuro al 100%. Nessuna pubblicità.