Slides Google è un popolare servizio di presentazione online che consente di creare, modificare, collaborare e presentare presentazioni basate sul Web gratuitamente. Ti offre vari temi di presentazione, caratteri, animazioni e altro. Puoi accedere, creare e modificare facilmente le tue presentazioni sul tuo telefono, tablet o computer.
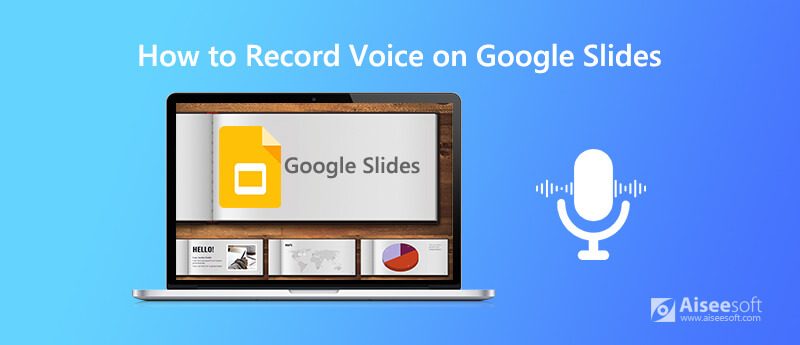
Per registrare la voce su Presentazioni Google, devi fare affidamento su uno strumento di registrazione vocale. Qui raccomandiamo sinceramente il potente software di registrazione dello schermo e della voce, Screen Recorder per aiutarti a registrare la tua voce su Presentazioni Google. Questo registratore vocale Google Slides è appositamente progettato per registrare video e audio di alta qualità. Ha la capacità di acquisire l'audio dall'audio del sistema e dal microfono / altoparlante. Quando hai bisogno di registrare la tua voce per Presentazioni Google, puoi scaricarla gratuitamente e seguire i passaggi seguenti per acquisire la tua voce.

172,896 Scarica
Screen Recorder - Il miglior registratore vocale per diapositive di Google
Sicuro al 100%. Nessuna pubblicità.
Sicuro al 100%. Nessuna pubblicità.
Passo 1 Fai doppio clic sul pulsante di download in alto, quindi segui le istruzioni per installare gratuitamente ed eseguire questo registratore vocale Google Slides sul tuo computer. Offre entrambe le versioni per Windows e Mac. Dovresti installare quello giusto in base al tuo sistema.
Passo 2 Scegli la funzione Registratore audio dal pulsante a discesa accanto a Videoregistratore per registrare la tua voce su Presentazioni Google. Puoi anche scegliere altre modalità di registrazione in base alle tue esigenze.

Passo 3 Prima di registrare la voce su Presentazioni Google, è necessario personalizzare alcune impostazioni di registrazione audio. Durante questo passaggio, è possibile attivare Microfono e spegnere / accendere Sound System in base alle tue necessità.

Passo 4 Ora puoi fare clic su REC per iniziare a registrare la tua voce su / per le diapositive di Google. Clicca il Fermare icona quando si desidera terminare la registrazione vocale. Quindi verrai guidato all'anteprima e alla modifica della finestra. Puoi tagliare il file di registrazione vocale delle Presentazioni Google e salvare solo la parte necessaria.

Passo 5 Quando sei soddisfatto del risultato della registrazione, puoi fare clic sull'icona della cartella per salvarlo sul tuo computer. Il file di registrazione verrà salvato in MP3 formato di default. Se si desidera produrre l'altro formato audio, è possibile impostare il formato di uscita in Preferenze.
Oltre alla voce di Presentazioni Google, puoi anche fare affidamento su questo registratore per registrare video, gameplay, videochiamate audio e altro con un'elevata qualità dell'immagine e del suono. Con l'adozione della tecnologia di accelerazione avanzata, ti garantisce un'ottima esperienza di registrazione video e audio.
Slides Google fornisce agli utenti una funzione di inserimento audio per aggiungere vari file audio come voce, musica, effetti sonori e narrazioni e così via alle sue presentazioni. Questa parte ti spiegherà come inserire l'audio nelle Presentazioni Google.
Passo 1 Prima di aggiungere la tua voce o altri file audio a Presentazioni Google, è meglio caricare l'audio su Google Drive o YouTube.
Passo 2 Apri Presentazioni Google e fai clic su inserire menu. Selezionare audio opzione dall'elenco a discesa. Quindi puoi aggiungere il tuo file da Google Drive.
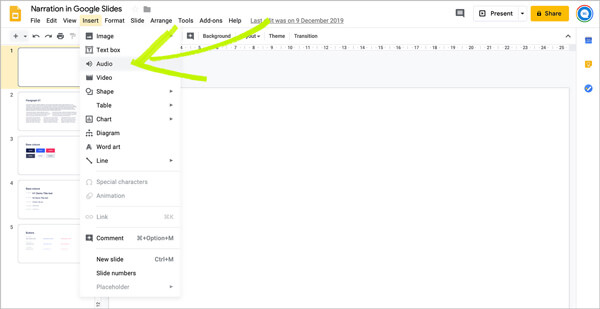
Passo 3 Ora puoi individuare il file audio su Google Drive. Puoi facilmente trovare il nuovo audio dalla sezione Recenti. Scegli il file audio e fai clic su Seleziona pulsante nell'angolo in basso a sinistra.
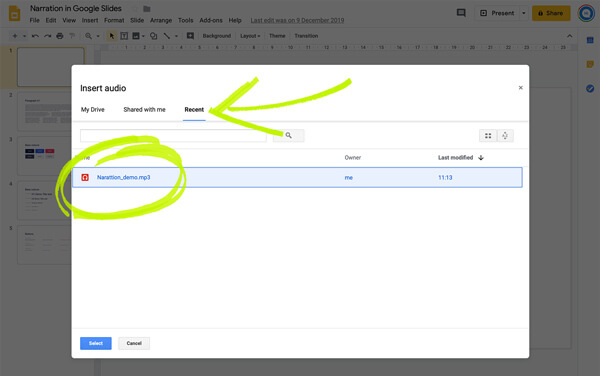
Passo 4 Dopo aver aggiunto la tua voce alle diapositive di Google, puoi vedere un'icona dell'altoparlante apparire sulla diapositiva. Puoi fare clic su di esso per accedere all'audio aggiunto. Tieni presente che puoi aggiungere audio MP3 o WAV a Presentazioni Google.
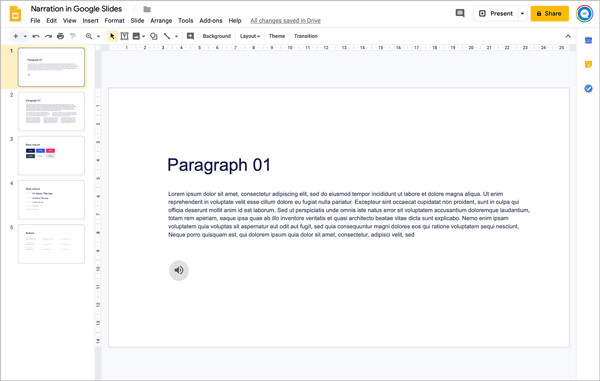
Domanda 1. Come accedere e fare presentazioni su Google Slide?
Domanda 2. Come scaricare le diapositive di Google?
Presentazioni Google ti consente di scaricare presentazioni dalla sua piattaforma. Puoi andare su Google Drive e quindi individuare il file di Presentazioni Google che desideri scaricare. Fare clic sulla scheda "File" e quindi scegliere l'opzione "Download". Successivamente, puoi selezionare l'opzione "Microsoft PowerPoint" per salvare facilmente il file.
Domanda 3. Come utilizzare una smart board con le diapositive di Google?
La lavagna intelligente offre un modo semplice per scrivere sulla tua presentazione Google. Per utilizzare la Smart board con Google Sides, devi fare clic su "Presentazione Google" e quindi scegliere l'opzione "presenta in una nuova finestra".
Abbiamo parlato principalmente di come registrare lo schermo sul laptop HP in questo post Abbiamo condiviso 3 semplici modi per aiutarti a registrare un video su un laptop HP. Puoi scegliere il tuo metodo preferito per catturare lo schermo del tuo computer con alta qualità.

Aiseesoft Screen Recorder è il miglior software di registrazione dello schermo per catturare qualsiasi attività come video online, chiamate in webcam, giochi su Windows / Mac.
Sicuro al 100%. Nessuna pubblicità.
Sicuro al 100%. Nessuna pubblicità.