Consiglio
Se vuoi solo catturare l'audio della videochiamata, scegli "Registratore audio".
Miliardi di persone usano WhatsApp in tutto il mondo e la videochiamata è una delle funzionalità più popolari in WhatsApp.
Sfortunatamente, gli sviluppatori non includono la funzione di registrazione delle chiamate in questa popolare app di messaggistica istantanea. Ha senso che le persone vogliano registrare le loro chiamate WhatsApp. Ad esempio, quando parliamo con parenti o amici intimi, potremmo voler registrare le loro chiamate per mantenere freschi i loro ricordi, e se qualcuno cerca di abusarci di noi, la registrazione di una videochiamata è una prova contro di lui o lei.
Pertanto, ti mostreremo come registrare la videochiamata di WhatsApp su Windows, Mac OS, iPhone e Android in questo tutorial.

Sebbene WhatsApp sia un'app di messaggistica istantanea mobile-first, ciò non significa che non sia possibile utilizzarla sul computer. In realtà, secondo la nostra ricerca, molte persone preferiscono uno schermo più grande, specialmente quando si effettuano chiamate WhatsApp. Se hai bisogno di un registratore di chiamate WhatsApp per il tuo computer, ti consigliamo Aiseesoft Screen Recorder. Le sue caratteristiche principali:
Passo 1 Installa il miglior registratore di chiamate WhatsApp sul computer
Esistono due versioni di Screen Recorder, una per Windows e l'altra per Mac. Scarica e installa quello giusto sul tuo computer in base al sistema operativo. Avvia il programma e fai clic su "Videoregistratore" per aprire il registratore di chiamate WhatsApp.
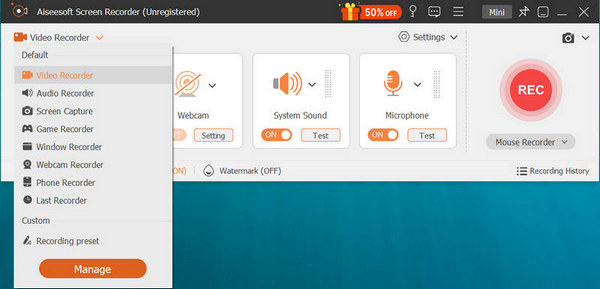
Consiglio
Se vuoi solo catturare l'audio della videochiamata, scegli "Registratore audio".
Passo 2 Preparazione per la registrazione delle chiamate di WhatsApp
Fai clic su "Videoregistratore" per accedere all'interfaccia di registrazione dello schermo. Successivamente, puoi regolare l'area di registrazione per lo schermo. Scegli l'audio sorgente dall'audio di sistema o dal microfono. La funzione Durata viene utilizzata per registrare la videochiamata per un determinato periodo di tempo.
Se hai bisogno di più opzioni personalizzate, come posizioni in cui salvare output, formato, qualità, ecc., fai clic sul pulsante del menu e scegli "Preferenze" per modificare.
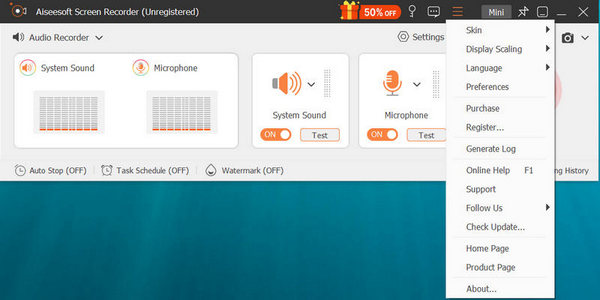
Passo 3 Registra e salva la videochiamata di WhatsApp
Trasmetti in streaming la tua chiamata WhatsApp al tuo computer tramite Google Chromecast o un altro servizio e fai clic sul pulsante rosso "REC" per avviare la registrazione. Al termine della chiamata, fai nuovamente clic sul pulsante "REC", verrai indirizzato al lettore video integrato e visualizzerai la tua videochiamata.
Come accennato, WhatsApp è progettato principalmente per dispositivi mobili. Se preferisci effettuare una videochiamata WhatsApp sul tuo telefono Android, avrai bisogno di un registratore dello schermo Android. In realtà, ci sono diverse app per la registrazione dello schermo nel Google Play Store, come Amazing Audio, Messenger Call Recorder, ecc. Usiamo Messenger Call Recorder come esempio per mostrarti il flusso di lavoro per effettuare la registrazione di videochiamate WhatsApp.
Passo 1 Scarica e installa il registratore di chiamate WhatsApp sul tuo dispositivo Android da Google Play. Aprilo e ti verrà chiesto di abilitare il servizio di accessibilità affinché l'app funzioni, tocca "Abilita ora" per andare avanti.
Passo 2 Quindi verrai indirizzato alla schermata delle impostazioni di accessibilità, tocca "Messenger Call Recorder" e attiva l'interruttore per accenderlo.
Passo 3 Successivamente, puoi aprire WhatsApp, trovare il contatto ed effettuare una videochiamata, il registratore di chiamate WhatsApp funzionerà automaticamente. Al termine della chiamata, è possibile accedere all'app Messenger Call Recorder e trovare la registrazione.
Se vuoi effettuare chiamate WhatsApp a qualcuno, devi farlo aggiungi il contatto a WhatsAppe il contatto ti aggiunge anche su WhatsApp.
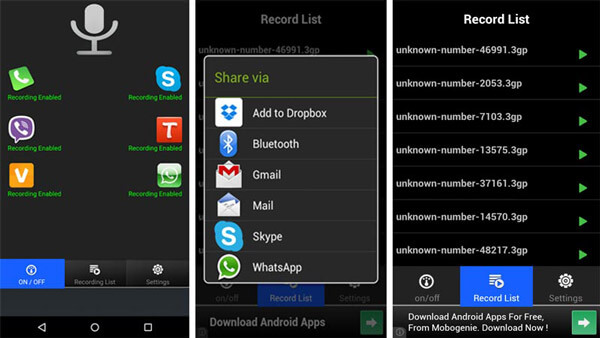
Se stai utilizzando un iPhone, sei fortunato poiché Apple ha introdotto una funzione di registrazione dello schermo e puoi utilizzare il registratore di chiamate WhatsApp integrato senza installare nulla sul tuo iPhone.
Passo 1 Prima di tutto, sblocca il tuo iPhone e vai su "Impostazioni" > "Centro di controllo" > "Personalizza controlli". Tocca l'icona "più" accanto a "Registrazione schermo" per aggiungerla al Centro di controllo.
Passo 2 Quindi apri "Centro di controllo" scorrendo verso l'alto dalla parte inferiore di qualsiasi schermata. Tocca il pulsante "Registra schermo". Quando viene visualizzato il conto alla rovescia di tre secondi, apri WhatsApp e avvia una videochiamata. Per catturare il suono insieme alle immagini, premi a fondo sull'icona "Screen Record" e tocca "Microphone Audio".
Consiglio
Per iPhone X e modelli successivi, scorri verso il basso dall'angolo in alto a destra dello schermo per aprire il Centro di controllo.
Passo 3 Al termine della chiamata, apri di nuovo il "Centro di controllo" e premi l'icona "Stop" per salvare la chiamata WhatsApp nell'app Foto.
Note:
Se usi ancora la vecchia versione di iOS, la funzione di registrazione dello schermo non è disponibile e devi cercarla app per la registrazione dello schermo su iPhone dai negozi iTunes.
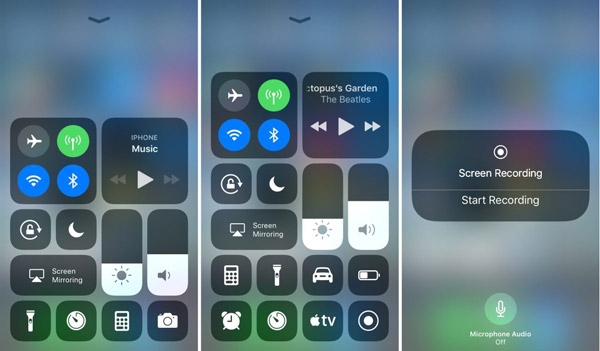
Posso visualizzare la cronologia delle chiamate cancellate da WhatsApp?
Sì. Se è stato eseguito il backup dei dati di WhatsApp, è possibile ottenere e controllare la cronologia delle chiamate cancellate o i messaggi di WhatsApp dal backup.
Dove sono archiviate le chiamate WhatsApp?
I tuoi dati di WhatsApp sono archiviati in / data / data / nome_pacchetto / database sul tuo telefono Android.
Come fai a sapere che qualcuno sta spiando il tuo WhatsApp?
Se il tuo WhatsApp viene spiato o utilizzato da qualcuno, ci sono alcuni sintomi che dovresti conoscere. È necessario verificare se la temperatura del telefono aumenta e si surriscalda all'improvviso oppure si potrebbe scaricare improvvisamente la batteria. L'utilizzo dei dati è aumentato per l'installazione di alcune app spia. Oppure c'è un rumore di fondo quando chiami qualcuno o ricevi una telefonata.
In questo tutorial, abbiamo discusso su come registrare le chiamate WhatsApp su Windows 10/8 / 8.1 / 7, Mac OS, Android e iPhone.
WhatsApp è popolare e conveniente per rimanere in contatto con parenti e amici stretti tramite messaggi e videochiamate. Tuttavia, la registrazione delle chiamate è un aspetto negativo di WhatsApp poiché gli utenti non possono salvare le loro videochiamate.
Fortunatamente, ciò non può impedire alle persone di ottenere ciò che vogliono. Con le nostre guide, puoi registrare le chiamate WhatsApp su qualsiasi dispositivo. Se stai cercando il miglior registratore di chiamate WhatsApp, Aiseesoft Screen Recorder è una buona opzione, perché non è solo facile da usare, ma anche in grado di migliorare la qualità dell'output.