Sommario
Come si recupera un documento Word non salvato dopo lo spegnimento? Da AutoRecover. Non riesci a trovarlo da AutoRecover? Usa il software di recupero dati per aiutarti.
Sommario
Come si recupera un documento Word non salvato dopo lo spegnimento? Da AutoRecover. Non riesci a trovarlo da AutoRecover? Usa il software di recupero dati per aiutarti.
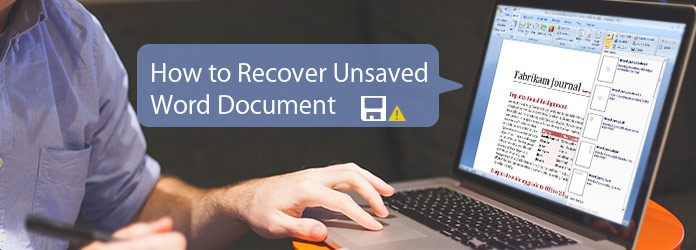
Trova soluzioni per Recupera documento Word non salvato 2003/2007/2010/2013/2016/2019
La maggior parte di noi deve aver avuto una situazione in cui abbiamo creato un documento Word e poi chiuso il file accidentalmente senza salvarlo. Il documento di Word è stato perso definitivamente?
Certo che no.
Se non, come recuperare un documento Word non salvato?
Questo è ciò che ti mostreremo in questa pagina, 2 modi per trovare documenti di parole non salvati.
Segui questo tutorial e ottieni i 2 modi per il recupero dei documenti Word non salvati.
Se usi Office di frequente, AutoRecover è la funzionalità che conosci.
AutoRecover è la funzione integrata in Word, che salverà i file automaticamente entro il tempo impostato all'interno File ASD.
Di solito, Microsoft Word ti aiuterà a recuperare fino agli ultimi 10 minuti del documento.
Se i tuoi dati in Word vengono salvati automaticamente entro tale termine, procedi nel seguente modo per recuperare i documenti di Word non salvati.
Se utilizzi Microsoft Word 2010, Word 2013, Word 2016 e Word 2019, leggi i seguenti passaggi.
Passo 1 Fare clic sulla scheda "File" per accedere all'interfaccia delle informazioni. Qui puoi trovare un pulsante di "Gestisci documento". Fare clic sul pulsante "Gestisci documento".
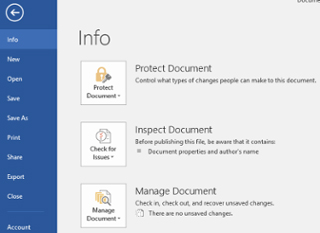
Passo 2 Dall'elenco a discesa è possibile trovare due opzioni, una è "Recupera documenti non salvati" e l'altra è "Elimina tutti i documenti non salvati". Fare clic sull'opzione "Recupera documenti non salvati".
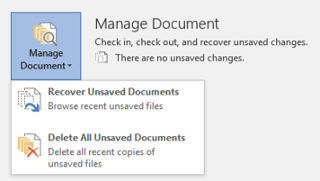
Passo 3 La finestra di dialogo Apri dovrebbe apparire e mostrerà tutti i documenti di Word recuperabili non salvati. Scegli il documento Word non salvato che desideri recuperare e fai clic sul pulsante "Apri".
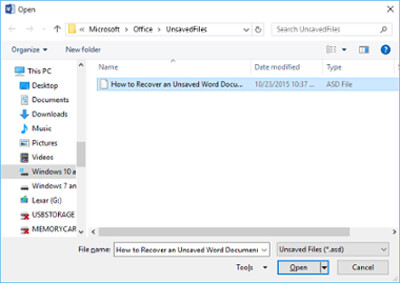
Passo 4 Il documento di Word recuperato è ora aperto e mostrerà il banner informativo che dice "Questo è un file recuperato che è temporaneamente memorizzato sul tuo computer". Fare clic sul pulsante "Salva con nome" per salvare il documento di Word.
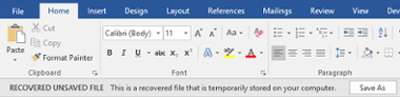
Se usi Word 97-2003, procedi nel seguente modo.
Passo 1 Fare clic sul pulsante "Office" nell'angolo in alto a sinistra, quindi fare clic su "Opzioni di Word" in basso per aprire la finestra Opzioni di Word.
Passo 2 Fai clic sulla scheda "Salva" nella barra laterale sinistra della finestra.
Passo 3 Copia il percorso del documento nel campo "Posizione file di salvataggio automatico".
Ad esempio, questo percorso può essere: C: \ Users \ Nome utente \ AppData \ Roaming \ Microsoft \ Word \

Passo 4 Vai alla posizione per trovare il documento di Word non salvato.
Oppure premi semplicemente il tasto super di Windows dalla tastiera e "R" per avviare la finestra di dialogo Esegui. Incolla il percorso del file copiato nella casella e fai clic su "OK" per aprire la directory.
Passo 5 Fare doppio clic su un file Word nella directory per aprire e ripristinare il file non salvato. Salva il file di Word.
Non solo puoi recuperare il documento di Word non salvato, ma puoi anche archiviare il file per utilizzarlo in futuro.
Se hai una velocità veloce per scrivere in Word, allora 10 minuti non sono sufficienti per salvare tutti i dati nella tua Word. Quindi basta cambiare la frequenza con cui Microsoft Word salva automaticamente una copia recuperabile del documento.
Passo 1 Apri il tuo Word, vai su "Opzioni di Word"> "Salva".
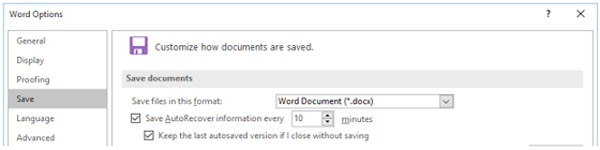
Passo 2 Regola i minuti in base ai quali desideri che la tua parola venga salvata automaticamente.
Fare clic su "OK" per salvare le modifiche.
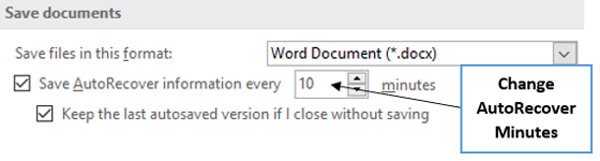
Tutti i file di Word non salvati verranno salvati sul computer locale come file ASD temporaneamente. Per recuperare correttamente i file di documenti di Word non salvati, i file temporanei devono essere archiviati in modo sicuro sul tuo computer.
Tuttavia, una volta eliminati accidentalmente quei file temporanei per liberare più spazio, non avrai alcuna opzione per ripristinare i file di Word non salvati nella parte 1.
C'è un modo per recuperare i file temporanei di Word?
Abbiamo un SI per questo con Aiseesoft Data Recovery.
In questo modo, è un mezzo per aiutarti a recuperare il documento Word non salvato con il software, Data Recovery.
C'è solo un avvertimento: è impossibile per qualsiasi software di recupero dati garantire il recupero dei file al 100%, soprattutto per i file temporanei non salvati. Il successo del recupero dei dati è influenzato dalle azioni successive che hai fatto, ma Aiseesoft Data Recovery sarà una base del miglior sforzo che dovresti provare.
Ora, controlliamo come utilizzare questo programma per aiutarti a recuperare i file temporanei eliminati e ripristinare i documenti di Word non salvati.
Passo 1 Scansiona i file temporanei dei documenti di Word
Scarica, installa ed esegui gratuitamente questo software sul tuo computer.
Nell'interfaccia principale, è necessario selezionare il tipo di dati a cui si desidera accedere. Qui puoi spuntare "Altri".
Seleziona l'unità del computer (i file temporanei sono solitamente archiviati nell'unità C) e "Scansione" per avviare la scansione di tutti gli altri file come file temporanei, file di sistema, ecc. sul PC.
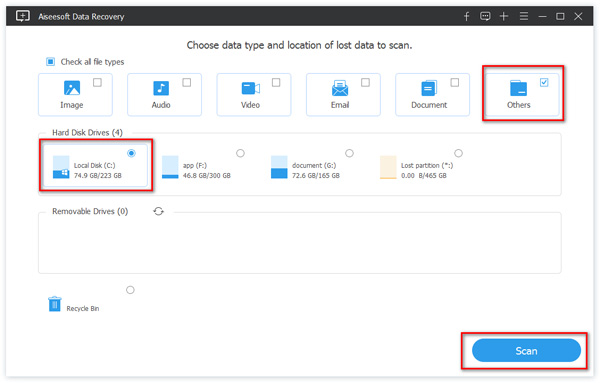
Passo 2 Trova i file temporanei dei documenti di Word
Al termine della scansione, fai clic su "Altri" nella barra laterale sinistra e vedrai tutti i tipi sotto "Altri".
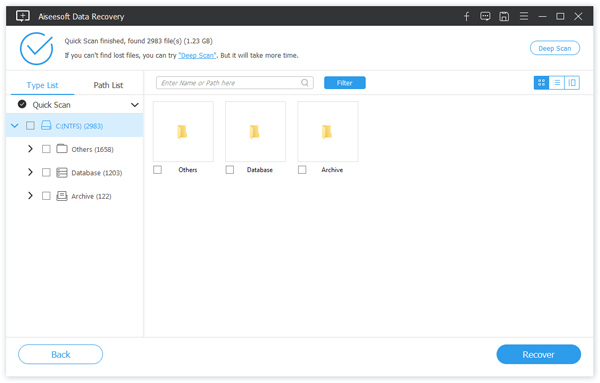
È possibile utilizzare la funzione di ricerca per filtrare quei file temporanei con l'estensione asd.
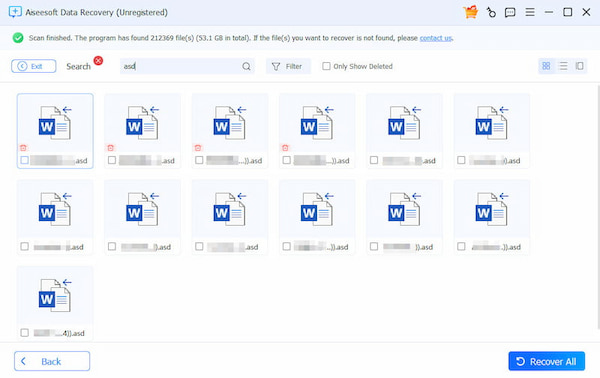
Passo 3 Recupera i file temporanei dei documenti di Word non salvati
Contrassegna i file temporanei di Word non salvati che desideri recuperare, fai clic su "Recuperare" per recuperare la posizione per il salvataggio dei ripristinati.
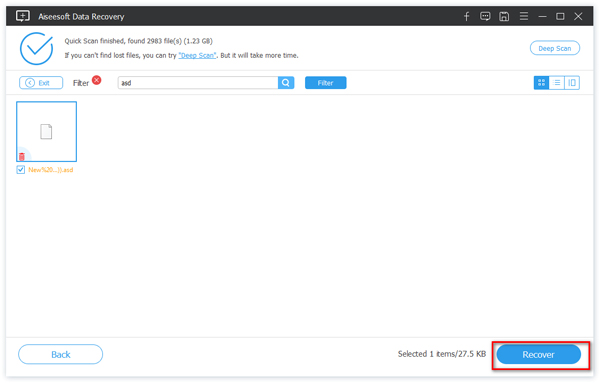
Non riuscire a salvare un documento di Word nella tua vita in ufficio è molto frequente. Quando sei sfortunato a soffrire del problema, questa pagina può aiutarti a risolverlo facilmente.
Se hai domande, non esitare a lasciare i tuoi commenti qui sotto.
Oppure, se ritieni che questo post sia utile, non esitare a condividerlo con i tuoi amici.
Suggerimenti:
1. Non è possibile esportare i file temporanei del documento di Word di ripristino nella stessa unità dell'unità di scansione.
2. Se non riesci a trovare i file temporanei dei documenti di Word non salvati, prova semplicemente "Scansione approfondita". Troverà più dettagli in un tempo più lungo.
3. Se non si sceglie quale file temporaneo è quello che si sta cercando, selezionarli tutti da ripristinare e inserire i file temporanei su questo computer.