Per liberare spazio sul computer, potrebbe essere necessario eliminare i file indesiderati. Ma a volte, potremmo eliminare il file per errore. In passato, non era possibile recuperare i file eliminati su Windows dopo aver fatto clic sul pulsante Elimina. Fortunatamente, Microsoft ha realizzato tale richiesta e ha introdotto la funzione Cestino in Windows nel 1995. Da quel momento in poi, l'eliminazione accidentale di un file non è più stata un problema.
Tuttavia, questa comoda funzione funziona solo se la cartella bin non è stata svuotata manualmente o automaticamente. Inoltre, alcuni file non andranno nel Cestino dopo l'eliminazione. In tal caso, esiste un modo per ripristinare i file eliminati?
In questo tutorial, ti diremo tutte le conoscenze che dovresti conoscere come recuperare file cancellati su PC.
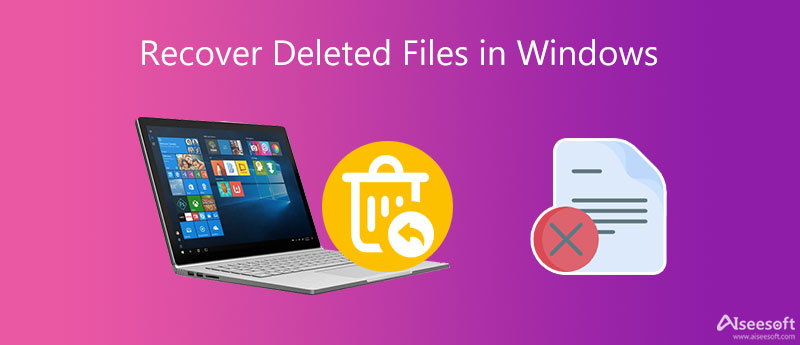
Prima di tutto, la risposta su come recuperare i file cancellati dal PC è diversa a seconda delle situazioni. Come accennato, se selezioni semplicemente un file e premi il pulsante Elimina, sarà molto semplice ripristinare il file.
Vai Cestino cartella dal desktop, fai clic con il pulsante destro del mouse sul file eliminato e premi Ripristinare. Congratulazioni! Il file eliminato è tornato nella directory originale.
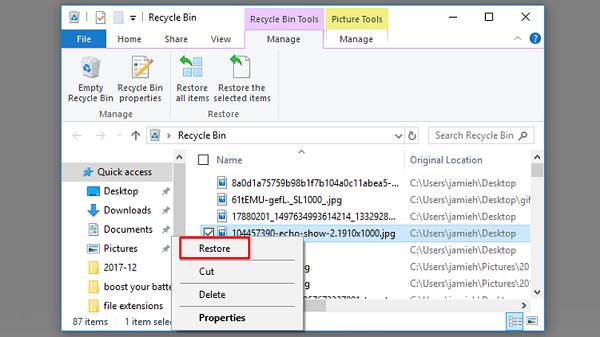
È un'altra storia se la usi Maiusc + Canc per pulire i file o aver già svuotato il Cestino. In questi casi, i file eliminati di solito non vengono veramente rimossi dai dischi rigidi ma vengono nascosti. Windows contrassegnerà lo spazio utilizzato per archiviare questi file come vuoto e in attesa di essere sovrascritto da nuovi dati.
In altre parole, ci sono possibilità di recuperare i file cancellati in Windows 11/10/8/7 prima che vengano sovrascritti. Il problema è che non puoi leggere o trovare file cancellati senza software. Non preoccuparti! Puoi imparare tre metodi migliori per recuperare i file cancellati in modo efficiente nella parte successiva.
Una volta scoperto che alcuni file importanti sono stati eliminati e non è possibile trovarli nel Cestino, interrompere ciò che si sta facendo e provare il software di recupero file eliminato che consigliamo di seguito.
Aiseesoft Recupero dati è uno dei migliori software di recupero file professionale per Windows. Le sue caratteristiche principali includono:
1. Recupera le email cancellate, foto, video, musica, documenti e altri file in Windows.
2. Funziona con fotocamere digitali, unità flash, schede di memoria e altre unità rimovibili, oltre ai dischi rigidi locali.
3. Annulla l'eliminazione dei file rimossi per errore, formattazione, svuotamento del Cestino, arresto anomalo del sistema o altri problemi.
4. Esegui la scansione approfondita se non riesci a trovare i file desiderati nel risultato della scansione rapida.
5. Visualizza in anteprima le miniature dei file eliminati e decidi di recuperarli tutti o alcuni file.
6. Scansiona i tipi di dati specificati e il disco più velocemente utilizzando la tecnologia di accelerazione hardware.
7. Disponibile per Windows 11/10/8.1/8/7/Vista/XP.
Sicuro al 100%. Nessuna pubblicità.
Sicuro al 100%. Nessuna pubblicità.
Passo 1 Installa il miglior software di ripristino sul tuo computer
Accedi al sito Web ufficiale, scarica l'ultima versione di Data Recovery, fai doppio clic sul file di installazione e segui le istruzioni su schermo per installarlo sul tuo PC. Quindi avvialo dal tuo desktop e ti verrà presentata l'interfaccia home concisa.

Passo 2 Scansiona il tuo disco per trovare i file eliminati
Nella prima sezione, seleziona i tipi di dati che desideri recuperare, come Immagine, Audio, Video, E-mail, Documento o Altri. Passa alla sezione successiva in basso e seleziona dove archiviare i file eliminati. Se è necessario recuperare i file dall'unità flash, collegarla al computer e il software lo riconoscerà. Colpire il Scannerizzare pulsante per eseguire una scansione rapida.

Passo 3 Ripristina i dati con un solo clic
Quando vieni indirizzato alla finestra dei risultati, fai clic sul tipo di dati desiderato nella colonna di sinistra, quindi puoi guardare i file eliminati nel pannello dei dettagli a destra, organizzando per formati.
Se non contiene i file eliminati che stai cercando, premi il Scansione profonda pulsante nell'angolo in alto a destra per eseguire una scansione approfondita del disco. Infine, seleziona tutti i file che desideri ripristinare e fai clic su Recuperare pulsante. Pochi secondi dopo, puoi scoprire che i tuoi dati sono tornati.

Recuva è uno dei noti software di ripristino di Windows sul mercato. È in grado di recuperare i dati cancellati da Windows 10/8/7/Vista/XP. Sebbene sia freeware, lo sviluppatore rilascia frequentemente gli aggiornamenti. La scansione standard rapida e una scansione approfondita opzionale coprono varie tecnologie relative alla ricerca di file recuperabili.
Secondo la nostra ricerca, questo strumento di recupero dati gratuito è un buon punto di partenza per i principianti. Inoltre, esiste una versione portatile che rende l'installazione non necessaria.
Mancia: Come annullare l'eliminazione con la scansione approfondita? Clicca sul Opzione pulsante, vai al Azioni scheda e selezionare la casella accanto a Scansione profonda. Colpire OK per avviare il processo di scansione profonda.
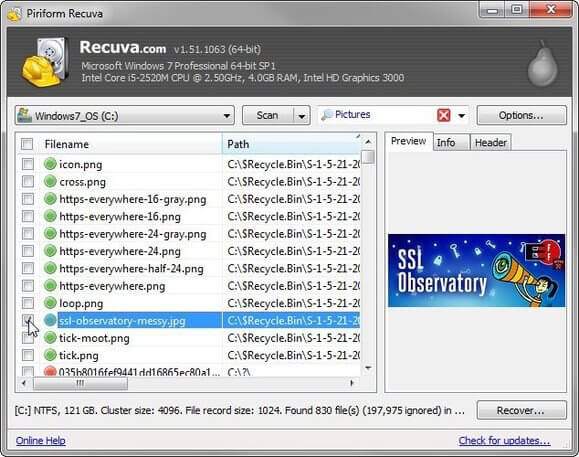
Recuva non visualizzerà i file recuperabili in formati quando si esegue il ripristino di file di Windows 7, quindi è necessario sfogliare un elenco di risultati molto lungo per trovare i file eliminati. Inoltre, è necessario installare attentamente il software, poiché molte persone hanno segnalato che il programma di installazione tenta di aggiungere altri programmi al computer.
Disk Drill è un altro programma di ripristino per utenti Windows. Ha la capacità di ripristinare i file da dischi rigidi interni ed esterni, unità flash, schede di memoria e altri dispositivi. È consentito visualizzare i file recuperabili organizzati per immagini, video, documenti, audio e archivi.
Simile a Recuva, integra sia una scansione rapida che una scansione profonda per diverse attività. Abbiamo impostato come ripristinare i file eliminati definitivamente Windows 10 come esempio per mostrarti il flusso di lavoro.
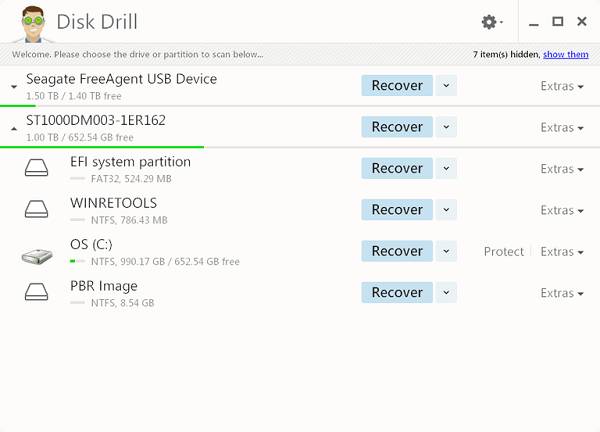
Secondo i test, Disk Drill potrebbe ripristinare in modo efficiente i file eliminati in modo permanente su Windows 10/8/7, se i file fossero stati cancellati.
Come freeware, ha anche alcuni aspetti negativi. Disk Drill non può eseguire la scansione di determinati tipi di file, quindi impiega più tempo a cercare tutti i file cancellati su un disco rigido. Inoltre, puoi recuperare solo 500 MB di dati.
Indipendentemente dal software di ripristino utilizzato per Windows 11/10/8/7, ci sono alcuni suggerimenti che possono massimizzare le possibilità di recuperare efficacemente i file eliminati.
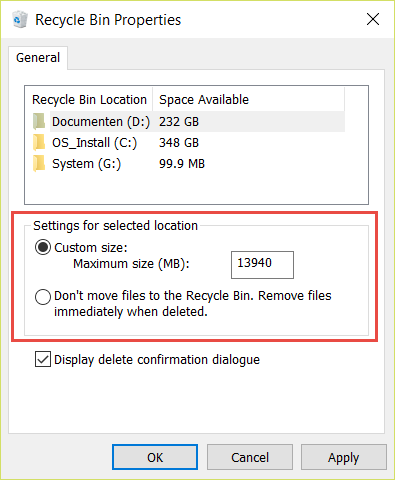
1. Crea frequentemente backup per i tuoi file. Questo è il modo più semplice per recuperare file cancellati su PC Windows. Oggi abbiamo molti metodi per eseguire il backup dei file, come Google Drive, One Drive, Dropbox, unità flash, disco ottico, ecc.
2. Smetti di usare il tuo PC in questo momento. Tutte le attività sul tuo computer produrranno alcuni nuovi dati e memorizzeranno sul disco rigido, come aprire un documento e annotare alcune parole o visualizzare un video con il tuo lettore multimediale. Se sovrascrive lo spazio fisico che ha salvato i file eliminati, diventeranno più difficili da recuperare.
3. Impostare le proprietà del cestino. Windows lo svuoterà automaticamente quando il Cestino è pieno. Ma puoi modificare le proprietà per impedire lo svuotamento del Cestino. Fai clic con il pulsante destro del mouse sul Cestino, scegli Proprietà per aprire la finestra di dialogo popup, seleziona Dimensioni personalizzate e inserisci 1,000 nella casella sottostante. Premi il pulsante OK per confermarlo.
4. Seleziona lo strumento appropriato per recuperare i file cancellati su Windows 8 e altre versioni. Abbiamo condiviso le recensioni dei primi tre programmi di recupero file. Puoi scegliere quello più appropriato in base alle tue situazioni.
5. Un computer che non funziona più o un disco rigido guasto presenta un problema aggiuntivo durante il ripristino del cestino su Windows 11/10/8/7 o il ripristino di file eliminati. Ma se utilizzi uno strumento potente, come Aiseesoft Data Recovery, è comunque possibile recuperare ciò che desideri.
Conclusione
In questo post ne abbiamo discusso come recuperare file cancellati in Windows. Apparentemente, il primo posto dove trovare i file cancellati su un computer Windows è il Cestino. Ci sono alcuni casi in cui i tuoi file potrebbero essere cancellati in modo permanente, ad esempio il Cestino è stato vuoto. Ma non farti prendere dal panico e questa non è la fine del mondo. Abbiamo identificato tre migliori applicazioni di recupero file.
Se i file eliminati sono molto importanti, ti consigliamo di provare Aiseesoft Recupero dati. Non è solo facile da usare, ma è anche in grado di ripristinare in modo efficiente quasi tutti i file eliminati dal tuo dispositivo. Vale la pena provare Recuva e Disk Drill, sebbene siano freeware. Ci auguriamo che la nostra condivisione ti sia utile.
Ripristino dati di Windows
1.1 Ripristinare il computer Dell 1.2 Ripristino Lenovo Ripristino del sistema 1.3 1.4 Recupera i file cancellati dal cestino 1.5 Riavvia il laptop 1.6 Ripristinare i file eliminati in Windows 1.7 Ripristino dalla vecchia cartella di Windows 1.8 Riavviare il laptop HP 1.9 Ripristinare i file eliminati con spostamento 1.10 USB di ripristino di Windows 7 1.11 HDD non visualizzato in Windows 1.12 Argomento di recupero dati
Aiseesoft Data Recovery è il miglior software di recupero dati per recuperare foto, documenti, e-mail, audio, video, ecc. Cancellati / persi dal tuo PC / Mac.
Sicuro al 100%. Nessuna pubblicità.
Sicuro al 100%. Nessuna pubblicità.