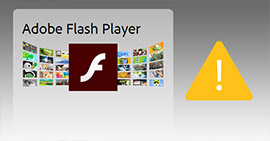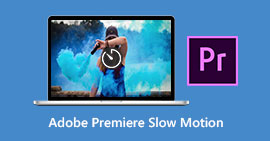Che cos'è Photoshop Auto Save e come recuperare file Adobe Photoshop
Sommario
Esiste la funzione di salvataggio automatico su Adobe Photoshop CC 2015/2017, CS6, CS5 o CS4? Hai perso accidentalmente file PSD non salvati? Questo post ti dirà quali sono i dettagli di Photoshop Autosave. Inoltre, si consiglia un potente software di recupero file PSD per aiutarti a recuperare i file PSD di Photoshop.
Non esiste una cartella chiamata "AutoRecover" all'interno del software Adobe Photoshop come C: \ Users \ AppData \ Roaming \ Adobe \ Adobe Photoshop CC 2015 \
Dove sono archiviati i file di salvataggio automatico di Photoshop? Come impostare il mio Photoshop per farlo salvare i file di ripristino?

Diversamente dalla funzione di salvataggio automatico di Microsoft Word, il software Adobe Photoshop non ti aiuterà a salvare costantemente tutte le tue operazioni. Ma il software Adobe Photoshop ha una funzione di salvataggio automatico.
Quando si interrompe improvvisamente l'alimentazione, il software Photoshop si blocca o qualcos'altro va storto, la funzione di salvataggio automatico di Adobe Photoshop si attiverà automaticamente e creerà un backup del file su cui si stava lavorando. Se utilizzate la nuova versione di Photoshop CC, il file di backup verrà aperto per impostazione predefinita alla successiva esecuzione.
Nella prossima parte, ti mostreremo che cos'è esattamente il salvataggio automatico di Photoshop.
Parte 1. Photoshop Auto Save
Salvataggio automatico di Photoshop è più simile a una funzione di emergenza, che consente al software Photoshop di salvare rapidamente una copia di backup del tuo lavoro quando qualcosa va storto e Photoshop si blocca.
Con questa funzione di salvataggio automatico in Adobe Photoshop, puoi continuare a lavorare su un'immagine, piuttosto che perdere tutto ciò che hai fatto e ricominciare tutto da capo in caso di arresto anomalo dell'app. È possibile selezionare l'intervallo di tempo per il salvataggio automatico dei file ogni 5, 10, 15, 30 o 60 minuti.
Photoshop Auto Save è molto simile a una funzione di recupero automatico. In realtà, fa parte di Photoshop da molto tempo. Ma solo da Photoshop CC 2017, gli utenti lo sanno e scoprono che è una funzione molto utile.
Parte 2. Come abilitare il salvataggio automatico di Photoshop
La funzione di salvataggio automatico di Photoshop dovrebbe essere abilitata per impostazione predefinita. Ma quando si è bloccato e ha portato a un sacco di lavoro perso, è necessario assicurarsi che il salvataggio automatico di Photoshop funzioni correttamente. Puoi seguire i passaggi successivi per accenderlo.
Imposta il salvataggio automatico di Photoshop su PC Windows
Apri Photoshop e vai su File> Preferenze> Gestione file> scegli il salvataggio automatico del tempo di recupero.

Imposta il salvataggio automatico di Photoshop su Mac
Apri Photoshop e fai clic sul menu Photoshop, scegli Preferenze> Gestione file> scegli il salvataggio automatico dei tempi di recupero.

Parte 3. Dove sono memorizzati i file di salvataggio automatico di Photoshop
Tutti i file salvati come PSD o PSB si trovano nella cartella Ripristino automatico di Photoshop. Ecco dove sono memorizzati tutti i file di salvataggio automatico di Photoshop.
Vai a: Unità di sistema (C:) / Utenti / qui il tuo nome utente / AppData / Roaming / Adobe Photoshop (CS6 o CC) / Ripristino automatico.

Parte 4. Come recuperare file PSD cancellati, persi o non salvati in Adobe Photoshop CS6, CC 2017
Se Photoshop l'app si è arrestata in modo anomalo, puoi fare affidamento sul ripristino del salvataggio automatico per ritrovarli. Che ne dici dei file PSD cancellati o persi per errore?
Quando hai perso accidentalmente file PSD non salvati in Adobe Photoshop CC 2017/2016/2015 o CS6 o hai eliminato alcuni file PSD per errore, puoi utilizzare Photoshop PSD Recovery professionale per recuperarli.
Recupero PSD di Photoshop ti consente di recuperare facilmente tutti i tipi di immagini come PSD, PSB o JPG, PNG e altre. Oltre a ciò, ha la capacità di recuperare documenti, e-mail, audio, video e altro da computer, disco rigido, unità flash e memory card. Inoltre, anche Photoshop le immagini sono danneggiate, può ripararli e recuperarli facilmente.
Basta scaricarlo gratuitamente e seguire la seguente guida per eseguire il ripristino dei file PSD di Photoshop.
Passo 1 Esegui Photoshop PSD Recovery
Con il pulsante di download sopra, puoi scaricare e installare facilmente questo potente software di recupero file PSD di Photoshop sul tuo computer.

Passo 2 Seleziona il tipo di dati e l'unità disco
Come strumento di recupero dati completo di tutte le funzionalità, può aiutarti a recuperare qualsiasi tipo di dati di uso frequente come immagine, documento, e-mail, audio, video e altro. Quindi, prima di tutto, devi scegliere il tipo di dati per il recupero. Qui puoi scegliere Immagine. Quindi scegli le unità disco dove puoi recuperare i file di Photoshop.

Passo 3 Scansiona i file PSD di Photoshop persi
Questo recupero di Photoshop offre due modalità di scansione, "Scansione rapida" e "Scansione profonda". Inizialmente, puoi scegliere "Scansione rapida" per provare a trovare i dati persi.

Passo 4 Scegli e recupera i file di Photoshop
Dopo la scansione, tutti i file di immagini mancanti verranno elencati nell'interfaccia. Per individuare rapidamente i file PSD eliminati, è possibile utilizzare la funzione "Filtro". Seleziona tutti i file PSD che vuoi recuperare e quindi fai clic sul pulsante Ripristina, puoi terminare il recupero dei file PSD di Photoshop in pochi secondi.

Parte 5. Modo rapido per recuperare file PSD non salvati da Adobe Photoshop
Per i file PSD non salvati, puoi provare lo strumento di recupero automatico del salvataggio di Photoshop. Quando si desidera utilizzarlo per ritrovare i file di Photoshop, è necessario assicurarsi che la funzione di salvataggio automatico sia abilitata. In tal caso, quando è troppo tardi per salvare i file PSD, puoi usare il salvataggio automatico di Photoshop per recuperarli.
Passo 1 Apri la cartella Photoshop Auto Recover
Vai a: Unità di sistema (C:) / Utenti / qui il tuo nome utente / AppData / Roaming / Adobe Photoshop (CS6 o CC) / Ripristino automatico.
Passo 2 Mostra file nascosti
Molti file salvati sono in condizioni nascoste. Quindi, se non riesci a trovare nulla in questa cartella, puoi provare prima a mostrare questi file.
Vai su Visualizza / Opzione in Esplora file e sulla scheda Visualizza. Attiva Mostra file nascosti e quindi puoi scegliere e salvare i file PSD in un luogo sicuro sul tuo computer.
Potresti aver bisogno: Come risolvere Instagram continua a bloccarsi su iPhone
Parliamo principalmente di Photoshop Auto save in questo articolo. Ti offriamo un'introduzione sulla funzione di salvataggio automatico di Photoshop e su come abilitare questa funzione. Inoltre, ti consigliamo un potente recupero PSD di Photoshop per aiutarti a recuperare file Photoshop cancellati / persi. Se hai ancora qualche domanda, puoi lasciarci un messaggio. Comunicaci nei commenti se hai altre soluzioni per recuperare i file di Photoshop.
Cosa pensi di questo post?
Ottimo
Valutazione: 4.8 / 5 (in base ai voti 15)