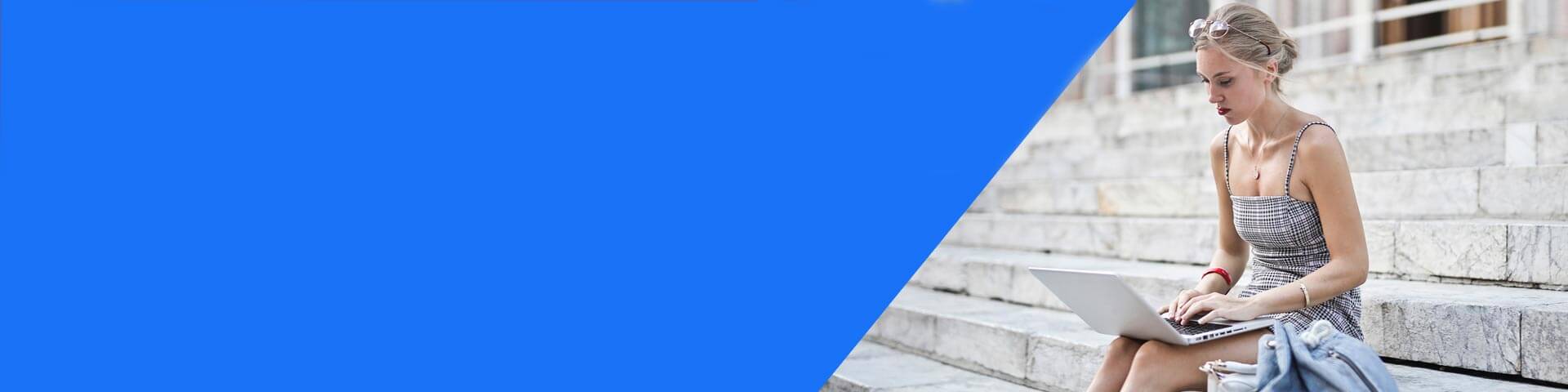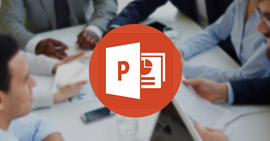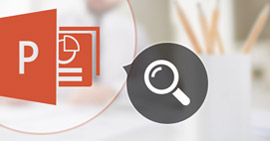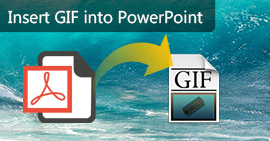6 soluzioni operative per il recupero di file PowerPoint con successo al 100%
Sommario
Quando il tuo file PowerPoint viene perso per crash, mancata risposta, operazione non salvata, sovrascritto, cancellazione accidentale, corruzione, ecc. Dovresti venire qui e acquisire le migliori 6 abilità per recuperare il file PowerPoint in questo momento.
PowerPoint è il modo semplice e comune per presentare il tuo lavoro durante la riunione o il corso. Tuttavia, l'improvviso arresto anomalo o corruzione, anche l'eliminazione accidentale distruggerà i tuoi sforzi per creare il file PowerPoint.
Non c'è niente di peggio della sensazione di affondamento che si prova dopo aver perso qualcosa di importante, tranne forse il pensiero di non riaverlo mai più.
Il file PowerPoint perso può essere recuperato qui. Questo è il punto di cui parleremo oggi.
Otterrai i 6 migliori ed efficienti approcci per ottenere il Ripristino di file PowerPoint. C'è sempre un approccio che fa esattamente per te.

Ripristina file PowerPoint
Questo post diventa un po 'più lungo e prima ti viene fornito uno schema.
Passa alla parte che ti serve esattamente.
# 1. Ripristina presentazioni powerPoint cancellate / non salvate / sovrascritte / scomparse (più semplice)
Il primo metodo è il modo più semplice per ripristinare il file PowerPoint, sia che il file PowerPoint venga eliminato, non salvato, scomparso, ecc.
Hai solo bisogno di usare il professionista Software di recupero file PowerPoint per aiutarti nel file perso.
- Ripristina il file PowerPoint eliminato nel 1997, 2000, 2002, 2003, 2007, 2010, 2013 e 2016 in pptx, ppt, pps, ppsx, ecc.
- Recupera il file PowerPoint che si arresta in modo anomalo, non risponde, corrispondente, danneggiato, non salvato, sovrascritto, ecc.
- Ottieni di nuovo i perduti Word (anche dalla versione precedente), PowerPoint, RTF, TXT, HTML, ecc.
- Trova immagini, video, e-mail, audio e altri dati persi dal tuo computer.
- Annulla l'eliminazione dei file persi o eliminati dalla scheda di memoria, dall'unità flash, dalle unità rimovibili, ecc.
Ora vediamo come funziona.
Passo 1 Scarica gratuitamente questo software sul tuo computer, installalo ed eseguilo immediatamente. Nell'interfaccia principale, fai clic su "Documento" e seleziona il disco rigido in cui hai perso il file PowerPoint. Fare clic su Scansione per avviare la scansione dei file di documenti persi, incluso PowerPoint.

Passo 2 Nel risultato della scansione, vedrai la cartella Documenti. Fare clic per trovare la cartella PPT o PPTX.

Passo 3 Fare clic sulla cartella PowerPoint e selezionare i file che si desidera ripristinare. Fare clic su Ripristina per iniziare a salvare i file PowerPoint persi sul computer.

# 2. Ripristina file PowerPoint dal Cestino (file PowerPoint eliminato)
Cestino è il primo posto in cui archiviare il documento PowerPoint eliminato. Se trovi che il tuo PowerPoint è perso, vai al Cestino per vedere se è lì.
Se è presente, fai clic con il pulsante destro del mouse, seleziona Ripristina per trascinarlo nella posizione originale.

Se non riesci a trovarlo nel Cestino, passa alla lettura.
# 3. Ripristina file PowerPoint da Recenti (file PowerPoint non salvato)
Se il tuo PowerPoint non è salvato perché il tuo sistema è forzato a spegnersi o PowerPoint non risponde, ecc. Potresti ritrovare il file PowerPoint non salvato da Recenti.
Ora, controlliamo i passaggi.
Esegui un file PowerPoint, fai clic su File> Recenti e vedrai tutte le presentazioni recenti nell'elenco. Seleziona quello che ti serve e fai clic su Recupera presentazioni non salvate.

Si noti che una volta chiuse tutte le recenti presentazioni di PowerPoint, non verrà fornita alcuna modifica per aprirlo.
Se lo hai fatto, passa alla soluzione successiva.
# 4. Ripristina il file PowerPoint da AutoRecover (file chiusi prima del salvataggio))
AutoRecover è la funzionalità integrata di tutti i prodotti Microsoft Office, incluso PowerPoint. Salverà automaticamente i tuoi file PowerPoint nel tempo frequente.
Per recuperare il file PowerPoint perso, devi solo assicurarti che sia abilitato.
Passo 1 Apri un documento PowerPoint, fai clic sulla scheda File> Opzioni.

Passo 2 Scegli Salva opzioni da sinistra, copia e incolla la posizione della posizione del file di salvataggio automatico.

Passo 3 Navigare nella posizione per trovare il file PowerPoint di AutoRecover, fare clic per vedere se si tratta del file PowerPoint di recupero.

Quando si apre il documento PowerPoint ripristinato, è possibile notare che potrebbero esserci dei dati mancanti al suo interno. Perché?
È perché il file PowerPoint ripristinato viene salvato in una certa frequenza temporale. Le modifiche apportate potrebbero non essere salvate oltre il tempo.
# 5. Trova indietro il documento PowerPoint da file temporanei (file PowerPoint salvato su)
Quando il tuo file PowerPoint viene salvato e potresti scoprire che vuoi ancora quello vecchio, puoi fare riferimento a questo metodo, recuperare il file PowerPoint dal file temporaneo (temporaneo).
Passo 1 Trova i file temporanei facendo clic su Start> digita CMD nella casella di ricerca> fai clic con il pulsante destro del mouse su CMD e scegli Esegui come amministratore> Input% Temp% nel prompt dei comandi.

Passo 2 Trova il file PowerPoint perso e copiarlo in un altro posto. Cambia l'estensione in pptx o ppt come l'hai creata prima. Quindi è possibile ripristinare nuovamente il file PowerPoint.
Quando apri il file PowerPoint, ti darà la possibilità di ripristinare il file PowerPoint dall'ultimo salvataggio. Altrimenti, non troverai nessun file.
# 6. Ripristina il file PowerPoint dalla versione precedente (PowerPoint sovrascritto)
Se si sovrascrive PowerPoint in un nuovo documento, è necessario ripristinare il file PowerPoint dai file di backup di Windows.
Le versioni precedenti sono copie di file e cartelle create da Windows Backup o copie di file e cartelle che Windows salva automaticamente come parte di un punto di ripristino. Puoi usarlo per ripristinare file o cartelle.
Trova il file PowerPoint sostituito, fai clic destro per scegliere Ripristina versioni precedenti. Quindi verrà visualizzata una finestra pop-up per selezionare la versione del file PowerPoint che si desidera ripristinare. Selezionalo e fai clic su Apri per visualizzare il recupero di PowerPoint.

# 7. Domande frequenti sul recupero del file PowerPoint
1. PowerPoint salva automaticamente?
Sì. La nuova funzione AutoSave in PowerPoint, Excel e Word ti aiuterà a salvare i file automaticamente, ogni 10 minuti, mentre lavori.
2. Dove sono memorizzati i file PowerPoint salvati automaticamente?
I file temporanei per PowerPoint possono essere salvati in "C:\Utenti\ \AppData\Local\Microsoft\Office\UnsavedFiles" su Windows 8/Windows 7/Windows Vista.
3. Puoi recuperare un PowerPoint che non hai salvato?
Sì. Puoi andare su File> Recenti e fare clic su Ripristina presentazioni non salvate per recuperare file non salvati. Se in precedenza hai abilitato la funzione di ripristino automatico, puoi andare su File> Opzioni> Salva e controllare la posizione del file di ripristino automatico per trovare il file perso.
Conclusione
Ora arriviamo all'ultima parte di questo post. Questa pagina parla principalmente delle migliori 6 soluzioni per aiutarti a recuperare i file PowerPoint persi o cancellati. Non tutti (il primo cinque) metodo è la tua tazza di tè, ma puoi scegliere il metodo migliore (l'ultimo metodo) per aiutarti a recuperare il documento di PowerPoint.
Mi piacerebbe anche avere tue notizie: hai usato una di queste strategie per ottenere il recupero di file PowerPoint?
Lascia un commento e fammi sapere.
Cosa pensi di questo post?
Ottimo
Valutazione: 4.8 / 5 (in base ai voti 235)