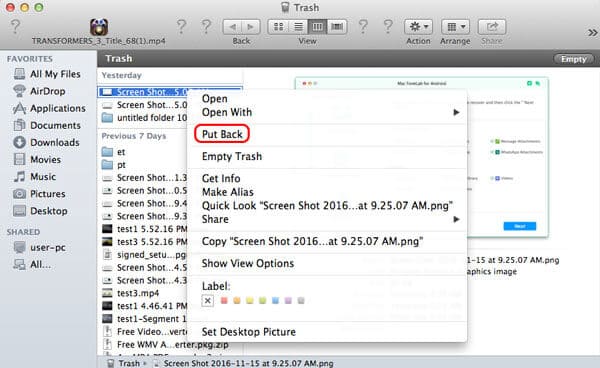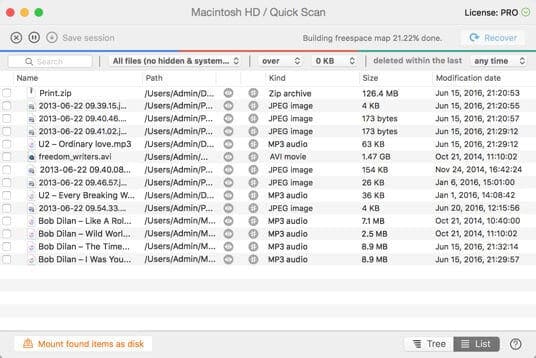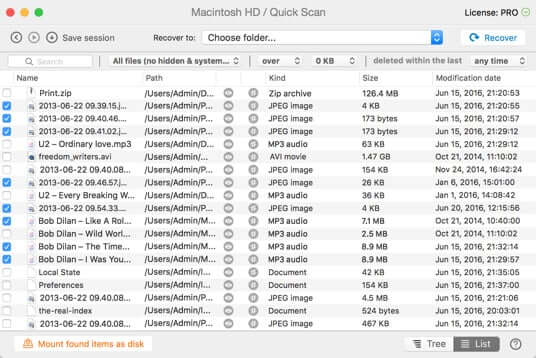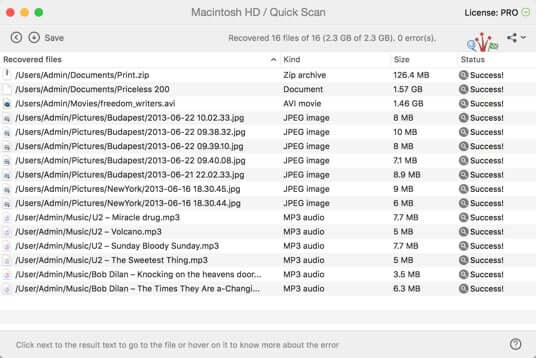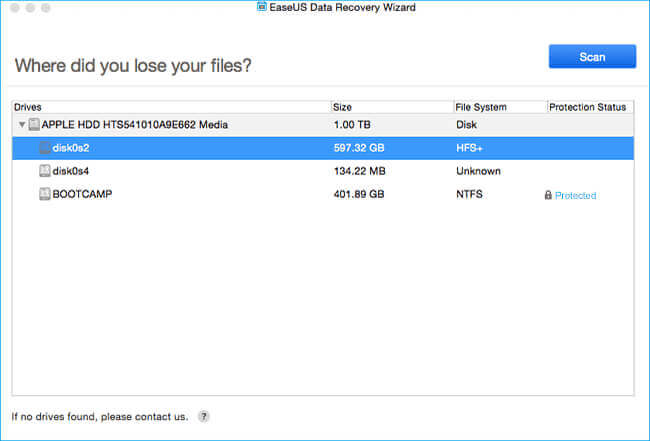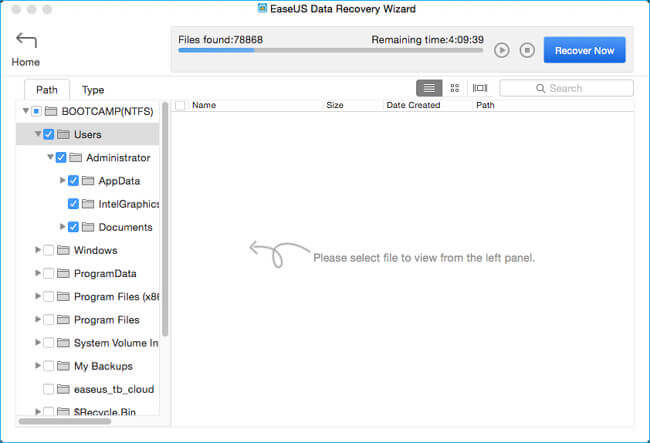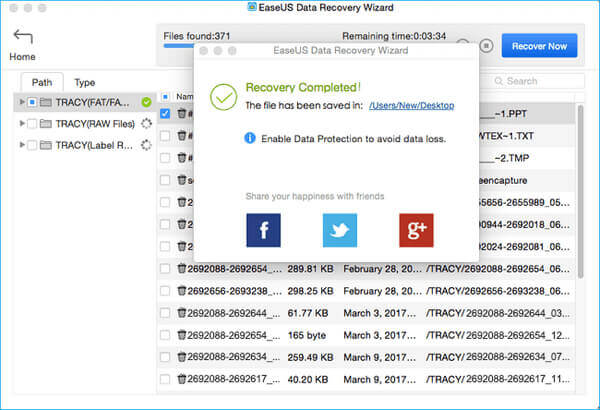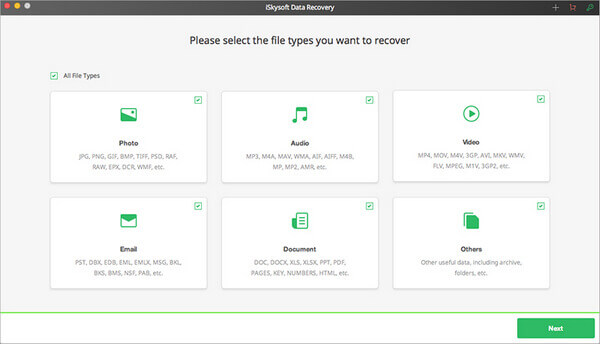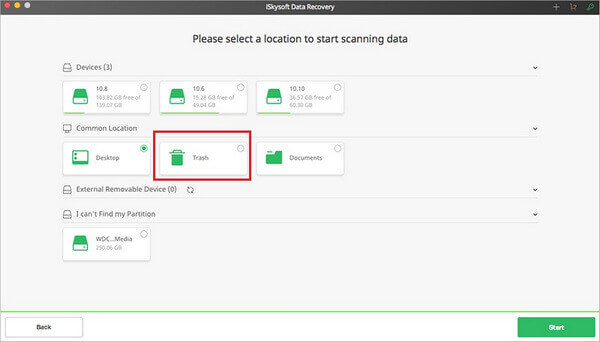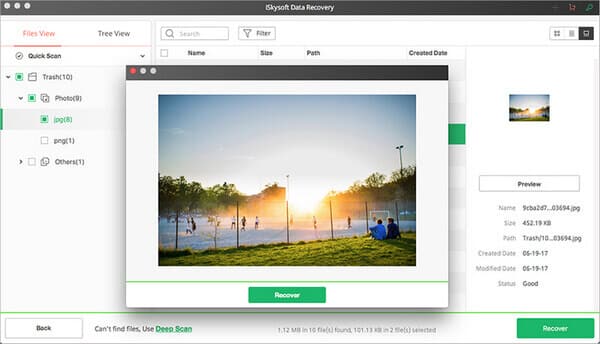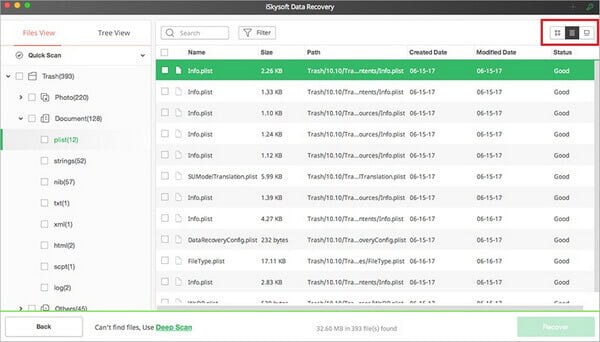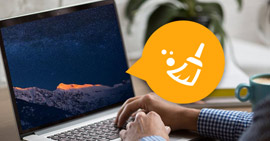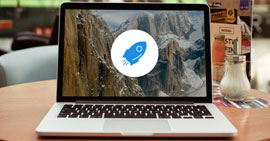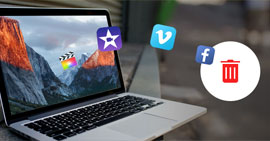Come recuperare Cestino su Mac [5 migliori metodi di recupero]
File cancellati e svuotato la cartella Cestino su Mac, ma hai trovato che era un errore? Come recuperare i file dal cestino Mac? Questo post mostra un modo regolare per recuperare Cestino su Mac. Inoltre, puoi trovare il miglior recupero di dati Mac per recuperare i file cancellati / persi dal Cestino di Mac.
"OMG! Ho fatto un errore e rimosso alcuni file importanti nel Cestino del Mac. Come recuperare o ripristinare questi dati cestino su Mac?"
Cestino su Mac è l'ultima riga per proteggere alcuni file importanti persi per errore. Abbiamo affrontato tutti la situazione che ha eliminato accidentalmente uno o più file. La cosa buona è che, nella maggior parte dei casi, puoi facilmente ritrovarli dalla cartella Cestino su Mac. Cosa succede se si svuota il Cestino dopo aver eliminato i file? Lo sai come recuperare Cestino su Mac?
Il Cestino su Mac, è una cartella particolare per salvare file o documenti che vengono eliminati o rimossi dall'utente, ma non ancora definitivamente cancellati dal file system. Questo è lo stesso del Cestino nel computer Windows. A meno che non svuoti il Cestino, hai ancora la possibilità di ripristinare i file con facilità.

Esistono ancora modi per recuperare i dati cancellati / persi dal Cestino su Mac. Relativamente parlando, diventerà molto più difficile se svuoti la spazzatura. In tal caso, devi fare affidamento sul recupero professionale dei dati Mac. Questo post mostrerà 5 migliori soluzioni per recuperare file da Trash Mac.
Parte 1. Modo normale per recuperare direttamente Cestino su Mac
Quando noti che perdi alcuni dati preziosi e desideri ripristinarli, il primo posto che dovresti controllare è Cestino su Mac. In realtà, se non hai eliminato definitivamente i file, puoi trovarli facilmente. I seguenti passaggi ti mostreranno come recuperare file cancellati su Mac senza software.
Passo 1 Apri Cestino su Mac
In generale, nell'angolo in basso a destra del desktop del Mac, puoi trovare l'icona "Cestino", fai clic per aprirla.
Passo 2 Trova i file che desideri recuperare
Puoi scorrere il Cestino per trovare i tuoi file cancellati oppure puoi "Cercare" i tuoi dati cancellati per trovarli.
Passo 3 Recupera i dati cancellati sul Cestino del Mac
Quando trovi i file, fai clic con il pulsante destro del mouse e scegli "Ripristina" per ripristinare i file eliminati. E puoi trovare i file nella posizione originale in cui li hai inseriti.
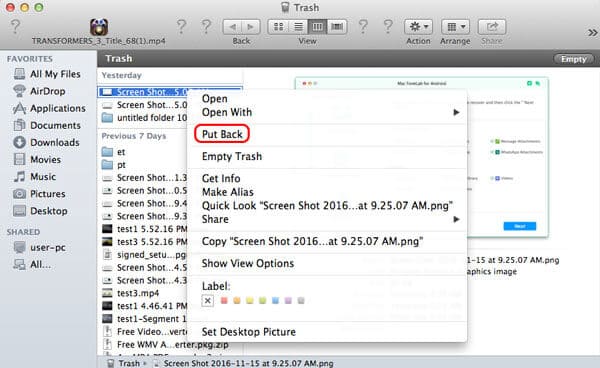
Tuttavia, molti utenti esperti di Mac sono abituati a eliminare i file con Command + Delete su Mac (o Shift + Delete in Windows). In questo modo verranno eliminati i file senza salvarli temporaneamente nella cartella Cestino. Ecco la domanda, come recuperare la spazzatura dopo aver svuotato il Cestino su Mac? Non ti preoccupare. Hai ancora la possibilità di annullare la spazzatura svuotata.
Quando svuoti Cestino su Mac, non stai davvero cancellando i file. Scompare e non è sotto il tuo controllo dal tuo sistema operativo. L'operazione di cancellazione dice solo al tuo computer: OK, ora puoi usare lo spazio su disco occupato dai file eliminati. In realtà, i file eliminati rimangono fisicamente sul disco rigido del Mac finché non vengono sovrascritti da nuovi file. Ecco perché ti consigliamo vivamente di smettere di usare il tuo Mac se desideri annullare Svuota cestino su Mac.
Parte 2. Il modo migliore per recuperare Cestino Mac con Aiseesoft Mac Data Recovery
Esistono molti programmi di recupero dei rifiuti Mac disponibili su Internet, in modo da poter recuperare i rifiuti su Mac. Ma con così tante scelte, quali software di recupero dati dovresti usare? Qui raccomandiamo sinceramente il miglior software di recupero dati per Mac Trash, Mac Data Recovery per aiutarti a ritrovare i file mancanti.
Aiseesoft Mac Data Recovery

- Recupera i file cancellati dal Mac dopo il cestino vuoto.
- Recupera i dati cancellati / persi dal disco rigido del Mac (interno ed esterno).
- Ripristina file da memory card, unità USB, unità flash, fotocamera, ecc.
- Supporta il recupero di foto, video, audio, e-mail, documenti e altri.
- Semplice recupero dei dati per tutte le situazioni come cancellazione errata, partizione RAW, danni al sistema, crash del Mac, incidente del disco e altro.
I passaggi per recuperare Cestino su Mac:
Passo 1 Avvia il recupero dei dati di Mac Trash
Fai clic sul pulsante di download in alto per installare gratuitamente ed eseguire questo software di recupero foto sul tuo Mac. Assicurati di scaricare la versione Mac giusta. Scegli la funzione "Ripristino dati Mac".

Passo 2 Scansione di file cancellati / persi
Questo recupero di dati Cestino con tutte le funzionalità ha la capacità di recuperare tutti i tipi di dati utilizzati di frequente come immagini, documenti, e-mail, video e altro ancora. Inoltre, è possibile selezionare liberamente posizioni specifiche in cui si desidera ripristinare i dati.

Questo software di recupero file Mac Trash eseguirà prima una "Scansione rapida" sul tuo computer. Puoi passare a "Scansione profonda" se non riesci a trovare le immagini perse dopo la scansione rapida.
Passo 3 Controlla e ripristina i file Cestino su Mac
Dopo la scansione, puoi vedere tutti i tipi di file sul tuo Mac, inclusa la cartella Cestino. È disponibile una funzione "Filtro" per trovare rapidamente i dati che stai cercando.

Seleziona i file che desideri ripristinare dalla cartella Cestino del Mac, quindi fai clic sul pulsante "Ripristina" per ripristinare rapidamente tutti i dati selezionati sul tuo Mac. Prima del recupero, è consentito aprire e controllare le informazioni dettagliate di ciascun dato. Ti offre una grande possibilità di recuperare i dati persi, anche tu vuoto Cestino su Mac.
Parte 3. Recupera i file dal Cestino Mac con Disk Drill
Se stai cercando un programma per aiutarti a recuperare i file cestino su Mac, Disk Drill può farti un favore. Disk Drill è il premier Ripristino del disco rigido del Mac app per Mac OS X. Se hai già svuotato il Cestino e poi hai capito che si trattava di un errore, lascia che Disk Drill ti aiuti. Ecco la guida per ripristinare il cestino su Mac con Disk Drill.
Passo 1 Scarica e installa Disk Drill
Se devi recuperare i rifiuti su Mac, la prima cosa che vorrai fare è scaricare il software. Ha due versioni. Uno è gratuito, ma non può ripristinare definitivamente i file Mac, quindi è meglio usare la sua versione Pro. Con Disk Drill Pro, puoi scansionare il disco alla ricerca di file persi, visualizzare in anteprima i file recuperati e infine ripristinare il cestino su Mac.
Passo 2 Inizia la scansione
Successivamente, è tempo di scansionare i dati sul tuo Mac. Innanzitutto, scegli il disco o la partizione su cui devi ripristinare i dati. Quindi, fai clic su "Recuperare"per avviare la scansione. La scansione del disco potrebbe costare un paio di minuti o ore, a seconda delle dimensioni del disco.
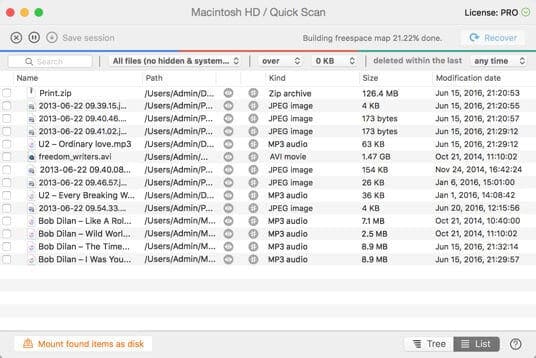
Passo 3 Anteprima dei file trovati
Al termine della scansione, Disk Drill mostrerà tutti i file trovati sul Mac. Alcuni file potrebbero perdere i nomi dei file originali, quindi è meglio ordinare i file trovati per tipo, dimensione e data. Puoi visualizzare l'anteprima dei file direttamente dall'interfaccia Disk Drill e confermare che sono i file specifici che stai cercando (forse alcuni di essi sono danneggiati).
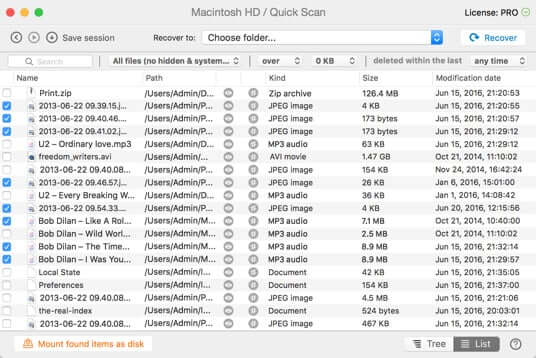
Passo 4 Recupera Cestino su Mac
Seleziona i file che desideri recuperare dal Cestino del Mac. Seleziona semplicemente la casella accanto ai file che desideri ripristinare e fai clic sul pulsante Ripristina. È quindi possibile salvare i file sul disco desiderato.
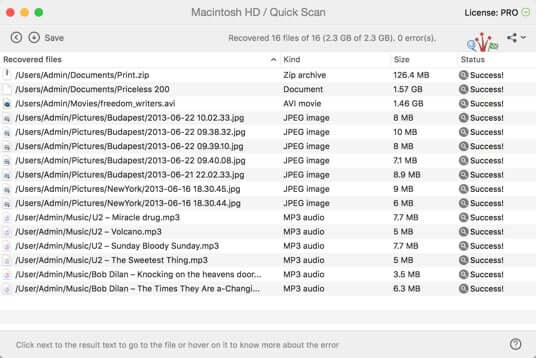
Parte 4. Recupera i file cancellati dal cestino con EaseUS Data Recovery
EaseUS Mac Data Recovery è un altro software di recupero rifiuti Mac di terze parti, che ti consente di ripristinare i file eliminati dal cestino svuotato. Il programma ti fornirà una soluzione all-in-one per il recupero cancellato di Mac per ripristinare i dati cancellati o svuotati dal cestino di Mac in tutti i Mac OS X.
Passo 1 Dopo aver scaricato e installato EaseUS Mac Data Recovery, è necessario selezionare la posizione o la partizione in cui sono stati eliminati i dati e i file desiderati e fare clic su Scannerizzare pulsante.
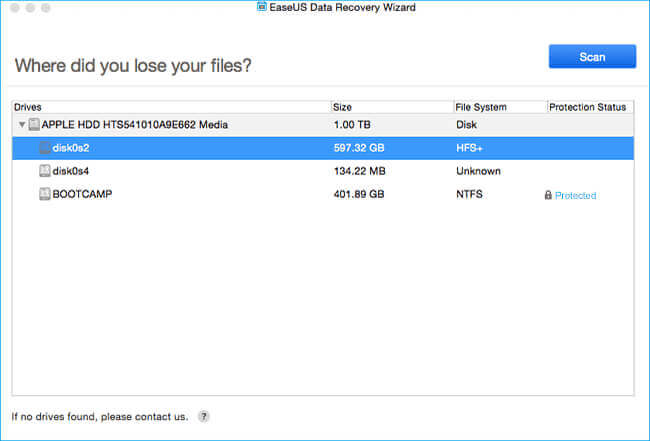
Passo 2 Il software eseguirà sia la scansione rapida che la scansione profonda sul computer Mac. Troverà vari file eliminati.
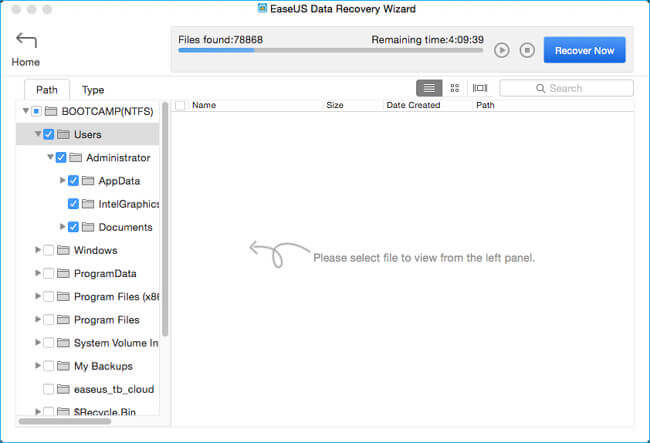
Passo 3 I risultati della scansione verranno visualizzati nell'interfaccia. Basta scegliere i file desiderati e fare clic su "Recupera Ora"per recuperare il cestino su Mac.
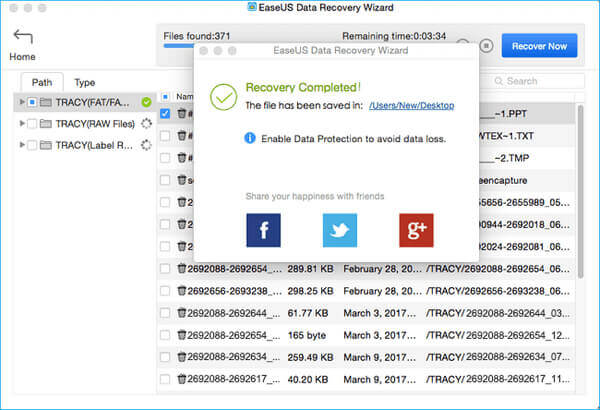
Parte 5. Recupera Cestino su Mac con iSysoft Data Recovery per Mac
Un altro strumento utile per aiutarti a recuperare la spazzatura su Mac dovrebbe essere iSkysoft Data Recovery per Mac. Ti aiuta a recuperare i file spazzatura sul tuo Mac. Può ripristinare vari file rimossi dal Cestino sul tuo computer come documenti, video, canzoni, foto, archivi, ecc. Dal desktop del Mac, dalla chiavetta USB del MacBook e altro ancora.
Passo 1 Scegli i tipi di file
Scarica e installa iSkysoft Data Recovery per Mac sul tuo Mac. Prima di iniziare il recupero del cestino su Mac, è necessario disabilitare SIP su Mac all'inizio. Quindi scegli i tipi di file tra "Foto", "Email", "Documento", "Video", "Audio" e "Altro" per recuperare il cestino su Mac.
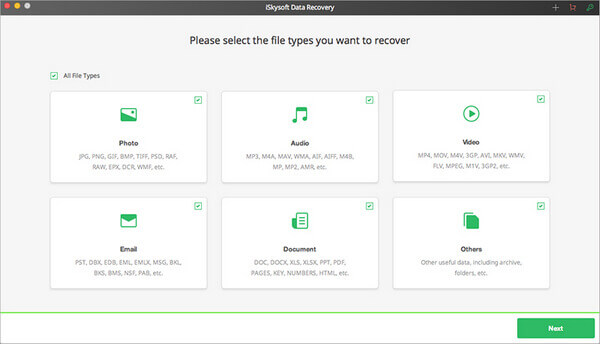
Passo 2 Scegli il Cestino ed esegui la scansione
Quindi puoi scegliere il "Cestino"del tuo Mac e fai clic"Inizio"nella parte inferiore destra della finestra per cercare ciò che desideri.
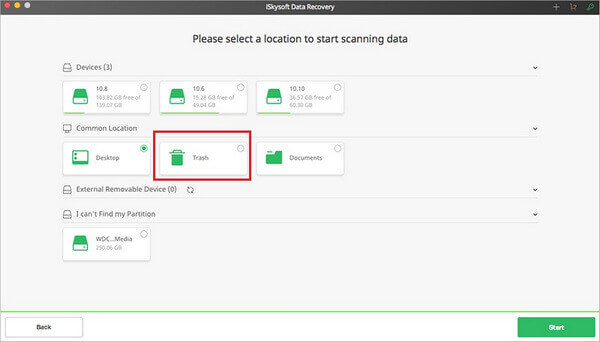
Passo 3 Anteprima e recupero dei file Cestino
Verranno visualizzati rapidamente tutti i file recuperabili. Vedrai "File View" e "Tree View". Ora puoi trovare i file eliminati che puoi recuperare. Il programma offre anche funzionalità di anteprima.
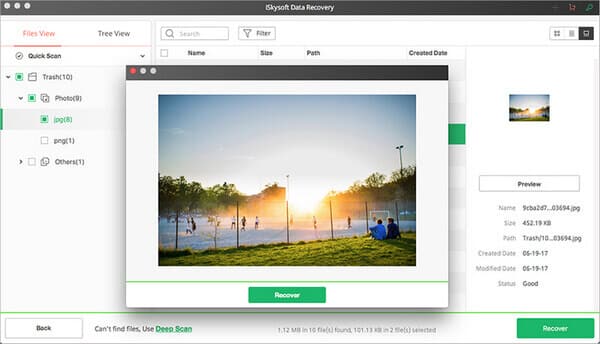
Per recuperare il cestino su Mac, seleziona la casella del file che desideri ripristinare e fai clic su "Recuperare"nella parte inferiore destra della finestra. Oppure fai clic su" Ripristina "nella finestra di dialogo di anteprima, quindi scegli una cartella di output e fai clic su" OK "per annullare l'operazione di Cestino svuotata.
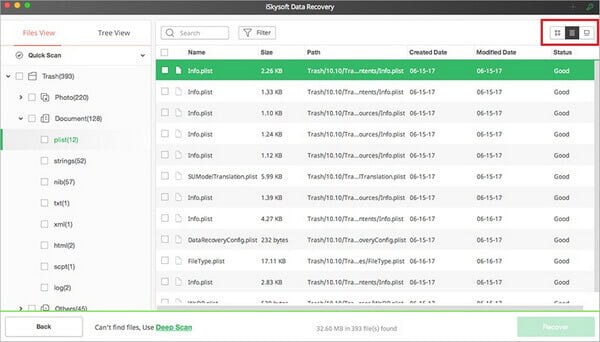
In questo post, parliamo principalmente recuperare file da Cestino Mac. Ti consigliamo 4 ottimi software di recupero dei rifiuti Mac per aiutarti a recuperare Cestino su Mac. Usando uno qualsiasi, sei in grado di recuperare facilmente i file cestino dal Mac. Se hai altri consigli per il recupero dei rifiuti Mac, non esitare a comunicarcelo.
Cosa pensi di questo post?
Ottimo
Valutazione: 4.8 / 5 (in base ai voti 119)