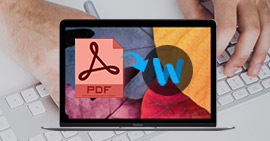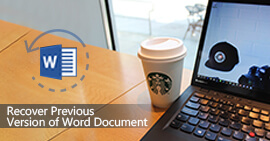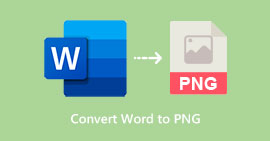Come recuperare un documento Word non salvato 2019/2016/2011/2017 su Mac (5 modi migliori)
Sommario
Potresti avere difficoltà a recuperare il documento Word perso, in particolare il file Word non salvato su Mac. Questo post mostra le migliori soluzioni 5 per assicurarti di recuperare facilmente il documento Word non salvato 2019/2016/2017/2013/2011/2015 da Mac.
Non hai l'abitudine di salvare il tuo documento Word di tanto in tanto durante la modifica? È più probabile che tu perda alcuni nuovi contenuti per vari motivi. Tutte le operazioni dopo il precedente stato salvato sono scomparse. Cosa dovresti fare
La perdita del contenuto dei documenti di Microsoft Word su Mac può facilmente verificarsi. Non te ne preoccuperai finché un giorno non perderai un file importante. Modifichi e lavori su un documento Word 2019/2016/2017/2013/2011/2015 e dimentichi di salvare. Preferisci recuperare direttamente il file Word non salvato, piuttosto che scriverlo di nuovo, e vieni qui per cercare un modo.

Ricevi un documento di Word che si è chiuso accidentalmente senza salvare? Se tutte le nuove operazioni su di esso sono state eliminate in modo permanente? Le seguenti parti ti mostreranno come recuperare documenti Word non salvati su un Mac.
Parte 1. Il modo migliore per recuperare documenti Word non salvati su Mac
In effetti, il software di recupero dati per Mac può essere l'opzione migliore per recuperare file cancellati / persi, inclusi documenti Word non salvati su Mac. Nel caso in cui tu abbia provato tutti i metodi che conosci e non riesci a recuperare i dati persi, qui nella prima parte, raccomandiamo sinceramente al professionista Mac Data Recovery per aiutarti a recuperare il documento Word 2019/2016/2017/2011/2013 non salvato su Mac.
Aiseesoft Mac Data Recovery

- Recupera i dati cancellati / persi dal disco rigido del Mac (interno ed esterno).
- Ripristina file da memory card, unità USB, unità flash, fotocamera, ecc.
- Supporta il recupero di foto, video, audio, e-mail, documenti e altri file.
- Gestisci facilmente varie situazioni di perdita di dati come l'eliminazione, la formattazione dell'unità, il disco rigido RAW, il computer bloccato, ecc.
Passo 1 Avvia Mac Data Recovery
Fai doppio clic sul pulsante di download in alto per scaricare gratuitamente, installare ed eseguire questo potente software di recupero dati per Mac sul tuo Mac. Assicurati di scaricare la versione giusta. Quando si accede alla sua interfaccia principale, selezionare la funzione "Ripristino dati Mac".

Passo 2 Scansione di file di Word non salvati
Questo software di recupero dati completo di tutte le funzionalità ti consente di recuperare molti tipi di dati di uso frequente come foto, audio, video, e-mail, documenti e altro ancora. Se hai solo bisogno di recuperare un documento Word non salvato, qui puoi solo scegliere Documento. Accelererà la velocità di scansione.

Fai clic su "Scansione" per avviare una scansione rapida sul tuo Mac. Offre anche una funzione Deep Scan nel caso in cui non sia possibile trovare i dati cancellati o persi.

Passo 3 Recupera documento Word non salvato su Mac
Dopo la scansione, puoi vedere tutti i tuoi file dai risultati. È possibile fare clic su un tipo di dati specifico nel riquadro a sinistra. È possibile trovare rapidamente il file Word non salvato tramite la funzione di filtro, il tipo di dati o l'elenco dei percorsi.

Puoi visualizzare ciascun file facendo doppio clic su di esso. Seleziona i file che desideri ripristinare, quindi fai clic su "Ripristina" per ripristinare i documenti Word non salvati su Mac.
Parte 2. Seleziona Cestino per recuperare documenti Word non salvati su Mac
Molte ragioni causeranno la scomparsa del tuo documento Word non salvato. Inutile dire che, quando perdi alcuni dati su Mac, Cestino sarà sicuramente un posto importante dove vorrai recuperarli. Quindi, prima, puoi aprire la cartella Cestino per cercare il tuo file Word mancante.
Puoi fare doppio clic sull'icona del Cestino nel dock per aprire la cartella Cestino. Puoi vedere molti contenuti del cestino. Quando trovi il file Word, puoi fare clic con il tasto destro del mouse su di esso e scegliere "Ripristina" per recuperare documenti Word non salvati su Mac. Per saperne di più come recuperare Cestino su Mac.

Parte 3. Selezionare Cartella temporanea per recuperare documenti Word non salvati su Mac
Per recuperare documenti Word non salvati su Mac, puoi fare affidamento sulla cartella Temporanea. La cartella temporanea del Mac potrebbe contenere temporaneamente alcuni file. La maggior parte degli utenti non conosce questo metodo perché questa cartella è difficile da trovare. È possibile controllare il percorso seguente per cercare il documento perso.
Passo 1 Innanzitutto, è necessario individuare "Terminale". È possibile aprire "Applicazioni" e quindi scegliere "Utilità" per trovare "Terminale".
Passo 2 Apri "Terminale"> "$ TMPDIR", quindi premi "Invio" sulla tastiera per accedere alla cartella Terminale. Qui puoi controllare la cartella "Temporaryitems" per provare a trovare il tuo documento Word non salvato, e anche il file Excel temporaneo.

Parte 4. Ripristina documento Word non salvato su Mac con AutoRecovery
Dovresti sapere che il potente software Word è dotato di una funzione di salvataggio automatico incorporata, sia per la versione Mac che per la versione Windows, chiamata AutoRecovery. Ha la capacità di salvare automaticamente il documento su cui stai lavorando. È possibile ripristinare il documento di Word tramite questa funzione. Questo metodo funziona per Word 2019, Word 2016, Word 2017, Word 2013, Word 2011 e Word 2015.

Passo 1 Apri "Finder" e fai clic su "Vai"> "Vai alla cartella" sul tuo Mac.
Passo 2 Puoi cercare direttamente e andare alla cartella AutoRecovery. Quindi puoi incollare il percorso diretto come "~ / Library / Containers / com.microsoft.Word / Data / Library / Preferences / AutoRecovery" per arrivarci.
Passo 3 Vedrai diversi o molti file con "Salvataggio automatico di" quando si accede alla cartella Salvataggio automatico. Individua quello che desideri ripristinare e quindi modifica l'estensione del file in Word ".doc".

Passo 4 Aprilo per verificare se è il documento di Word non salvato che desideri recuperare. È possibile fare clic su "File"> "Salva con nome" per modificare un nuovo nome. Quindi fare clic sul pulsante "Salva" per confermare l'operazione di recupero del documento di Word non salvato.
Note:: Il file Word non salvato deve essere inizialmente salvato con un nome sul tuo Mac. In alternativa, non è possibile utilizzare questo metodo per trovare e recuperare documenti Word non salvati.
Parte 5. Recupera documento Word non salvato su Mac con Time Machine
Time Machine offre un modo semplice per eseguire il backup dei dati sul tuo Mac. Allo stesso tempo, puoi fare affidamento su di esso per ripristinare tutti i tipi di file su Mac. Time Machine è in grado di fare una copia di tutto sul tuo Mac. Ma dobbiamo ammettere che, per un documento Word non salvato, hai poche speranze di recuperarlo dal backup di Time Machine. Ma se vuoi ripristinare alcuni file di Word cancellati / persi da Time Machine, sarà una buona soluzione.

Abbiamo condiviso 5 modi efficaci per recuperare il documento Word non salvato su Mac. Spero che tu possa facilmente ritrovare il tuo file Word dopo aver letto la pagina. Se hai ancora dubbi o soluzioni migliori, puoi dircelo nel commento.
Cosa pensi di questo post?
Ottimo
Valutazione: 4.9 / 5 (in base ai voti 60)