Tutti i macOS 10.14 o precedenti hanno iTunes, ma puoi scaricarlo anche su WindowsOS; questo programma integrato funge da lettore multimediale e libreria di milioni di musica MP3. Grazie alle sue prestazioni ben progettate, molti utenti Mac hanno già acquistato la quota di abbonamento per accedere al suo pieno potenziale come lettore musicale. Una volta diventato un abbonato, puoi scaricare la musica che desideri e riprodurla ovunque. Tuttavia, non puoi archiviare milioni di musica nell'unità a causa della capacità di spazio del tuo dispositivo. Ma con il programma di gestione, iTunes ti consente di ridurre rapidamente la dimensione del file della musica in modo da poter liberare spazio e salvare più musica sul tuo dispositivo. Per sapere come ridurre le dimensioni del file MP3 in iTunes, puoi seguire il tutorial che aggiungiamo qui.
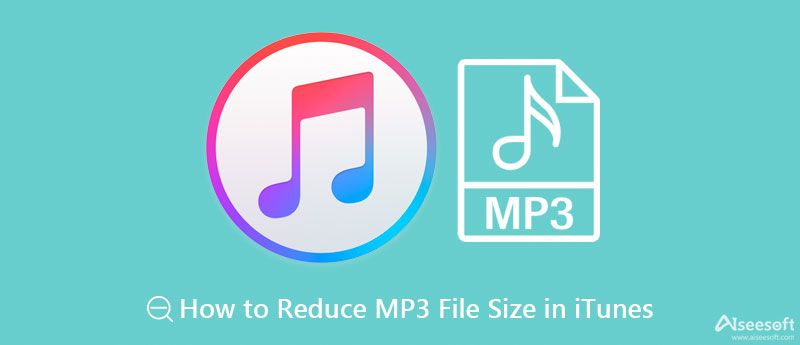
Per insegnarti come ridurre le dimensioni dell'MP3 in iTunes, puoi fare affidamento su questo tutorial passo dopo passo che aggiungiamo. Dopo aver seguito i passaggi su Mac o Windows, ti assicuriamo che ridurrà le dimensioni del file MP3 per liberare spazio e scaricare più musica sul tuo disco.
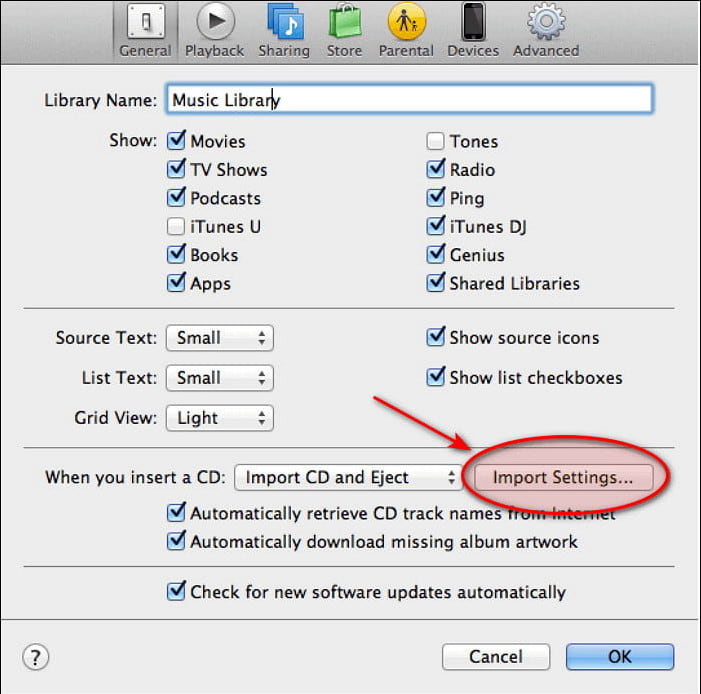
Opzionale: Se il KBPS desiderato non è disponibile nell'elenco, puoi fare clic su
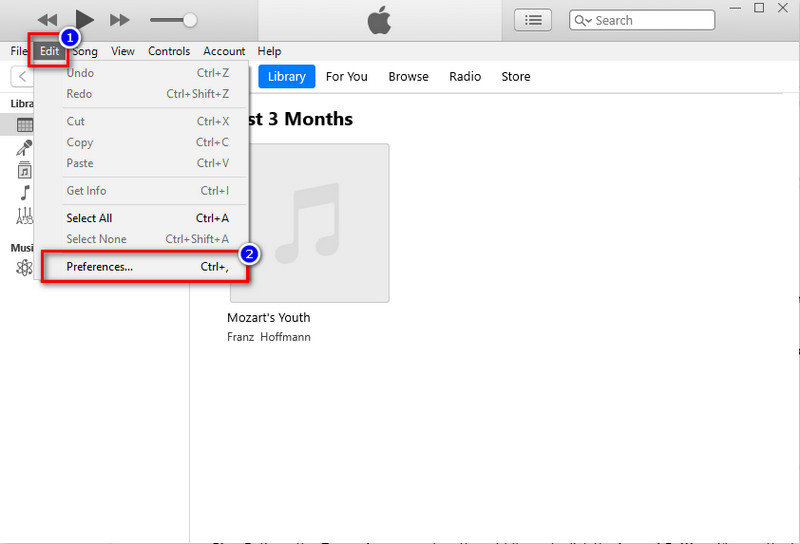
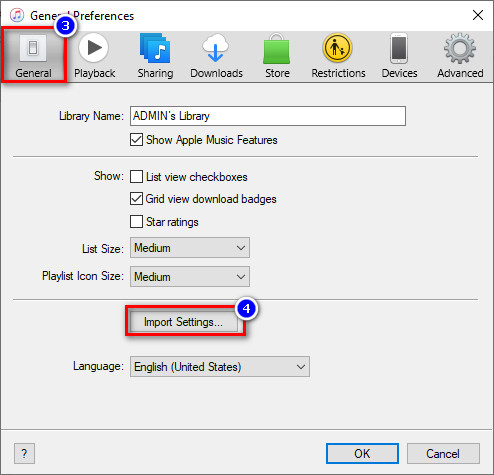
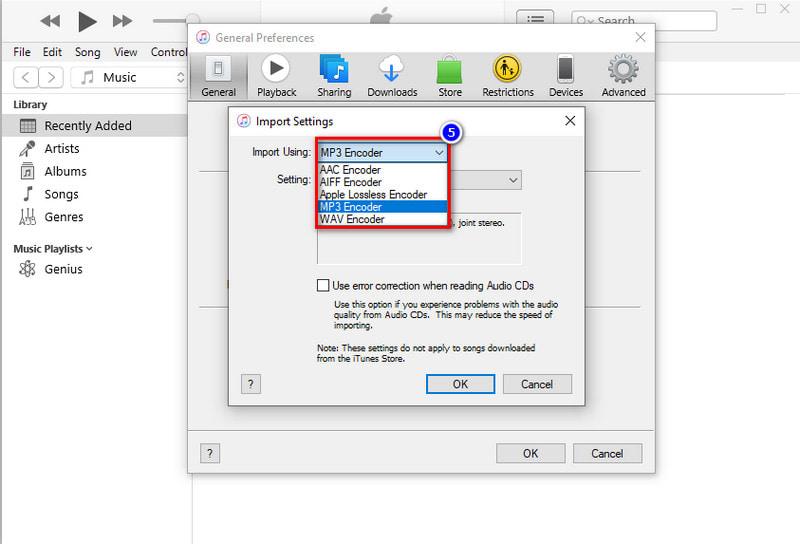
Opzionale: Vuoi ridurre le dimensioni? Quindi fare clic su Custom fare clic sul discesa sul pulsante Stereo Bitrate, e puoi scegliere quali kbps vuoi avere, a partire da 16 fino a 320.
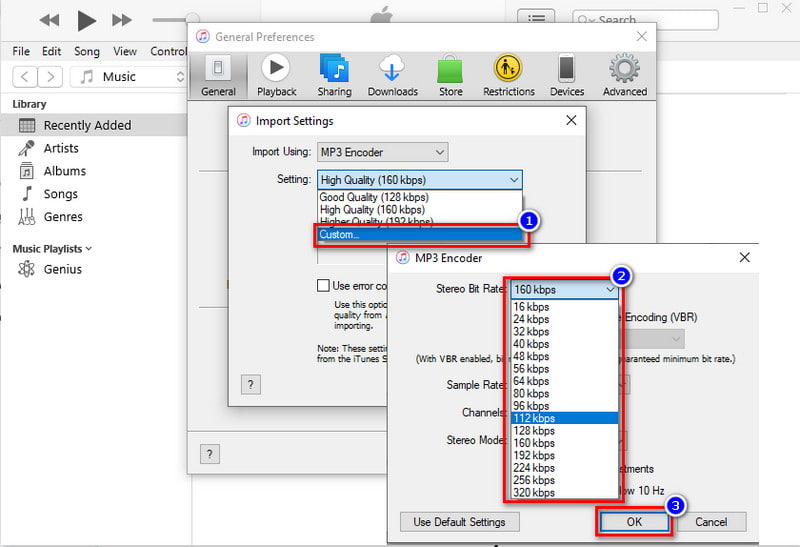
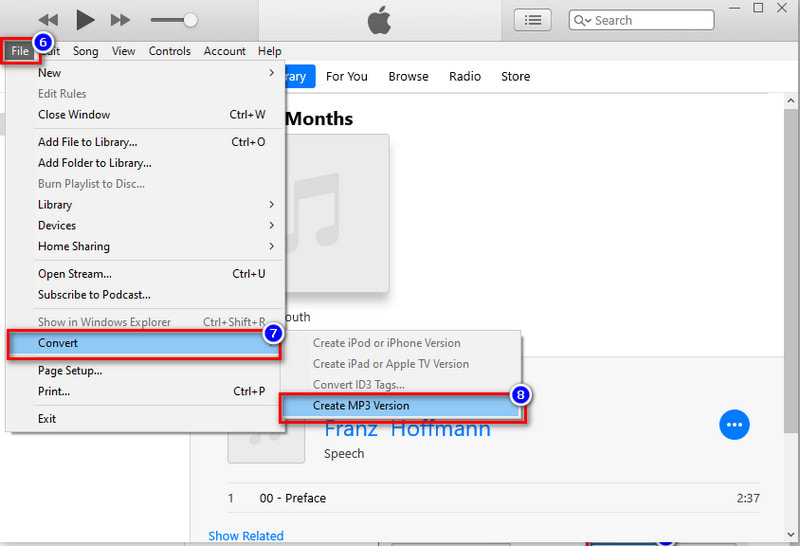
Anche se iTunes può ridimensionare il file audio, non è comunque la scelta migliore per ridurre il bitrate dell'audio perché il bitrate si basa sulla qualità dell'audio. Maggiore è il bitrate o KBPS, maggiore è la qualità dell'audio. Per evitarlo, devi utilizzare la migliore alternativa per iTunes, nientemeno che il Aiseesoft Video Converter Ultimate.
Questo strumento può facilmente prendere il controllo della dimensione del file MP3 che hai memorizzato su iTunes, anche su Windows e Mac. Tecnicamente, questo strumento alla fine funziona comprimere qualsiasi video e il file audio che hai in modo da poter risparmiare molto spazio sull'unità. Grazie alla sua tecnica di compressione unica e alla sua velocità, molti utenti hanno affermato che questa è diventata la loro prima scelta per comprimere i propri file. Vuoi sapere come ridurre le dimensioni del file MP3 in iTunes? Puoi seguire attentamente i passaggi che abbiamo aggiunto di seguito per ridurre le dimensioni del file e salvare più musica sul tuo dispositivo.
Sicuro al 100%. Nessuna pubblicità.
Sicuro al 100%. Nessuna pubblicità.
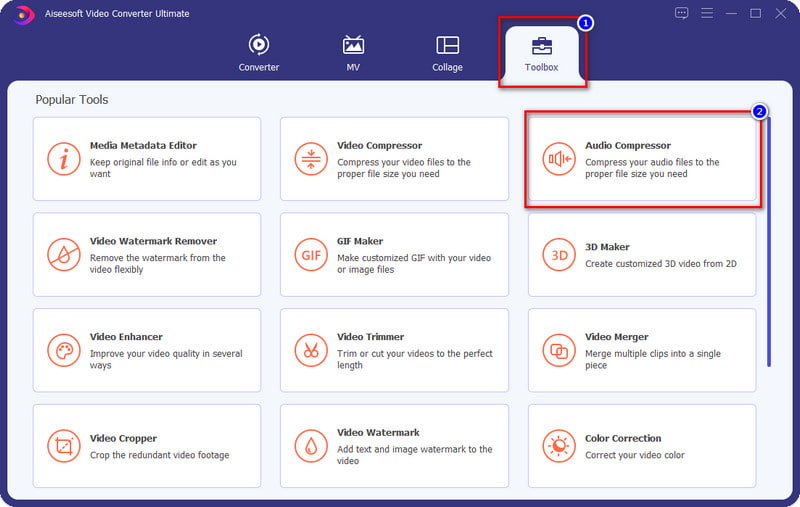
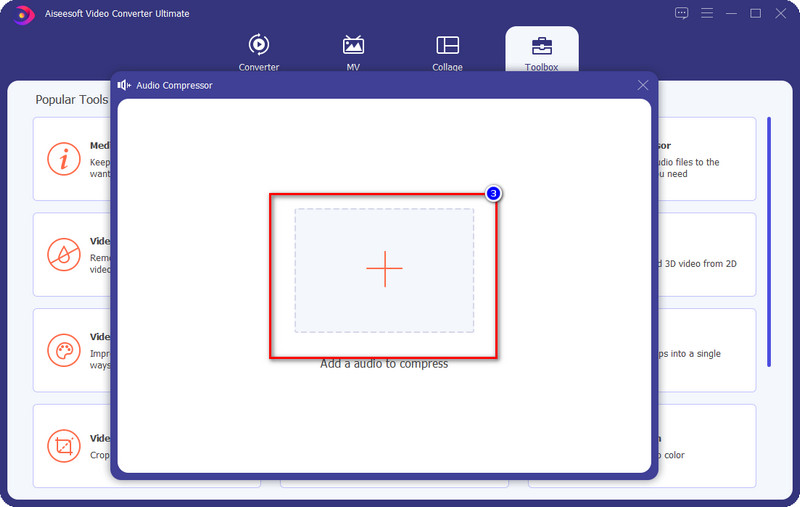
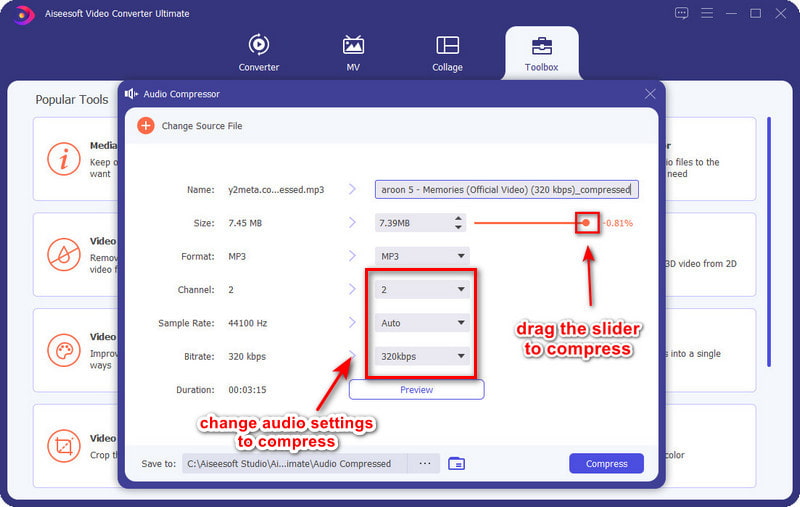
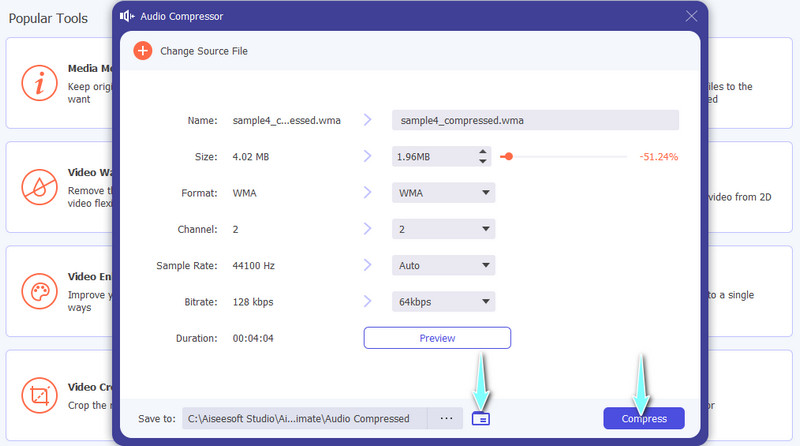
Posso ancora comprimere l'audio su iTunes?
Sì, puoi ancora comprimere l'audio su iTunes. Tuttavia, questa app non è disponibile sulla versione Mac più recente. Anche se desideri scaricarlo su Mac, non è comunque l'ideale scaricarlo su un altro sito Web di terze parti perché è già stato eliminato. Ma se hai iTunes sul tuo Mac, puoi seguire i passaggi precedenti per imparare come eseguirlo.
Quanto posso comprimere l'audio su iTunes?
Durante la compressione del file audio in iTunes, puoi scendere fino a 16 KBPS, ma ricorda che non è l'ideale scendere così in basso perché c'è una grande possibilità che dopo aver creato un duplicato dell'audio, desideri comprimere, la sua qualità diminuirà.
iTunes ha l'audio compresso?
Tutta la musica che hai acquistato in questa app è già compressa perché utilizza una compressione con perdita nell'estensione del file di AAC. Anche se è una compressione con perdita, la sua dimensione del file sarà pesante anche senza i piccoli dettagli se la durata dell'audio è troppo lunga.
Conclusione
Sul Mac che hai, puoi facilmente comprimere il file audio che hai usando iTunes e, per Windows, puoi anche scaricarlo gratuitamente. Ma sarebbe d'aiuto se ti ricordassi che non devi abusare del bitrate e impostarlo al minimo per evitare la perdita di qualità sul tuo MP3. Anche se minore è il bitrate, minore è la dimensione del file, vuoi sacrificarne la qualità? Beh, non piace a tutti. In questo caso, puoi utilizzare la migliore alternativa a iTunes: Aiseesoft Video Converter Ultimate a comprimere qualsiasi file audio su Windows e Mac e assicurati che la qualità rimanga. Cosa ne pensi di questo articolo? Qualche consiglio o suggerimento? Puoi lasciare un commento qui sotto.

Video Converter Ultimate è un eccellente convertitore video, editor e potenziatore per convertire, migliorare e modificare video e musica in 1000 formati e altro ancora.
Sicuro al 100%. Nessuna pubblicità.
Sicuro al 100%. Nessuna pubblicità.