Stai cercando un modo, soprattutto un metodo gratuito per ridurre le dimensioni di un documento PDF senza perdere qualità sul tuo Mac?
PDF, Portable Document Format, semplifica la condivisione di testo e grafica. È uno dei formati di file più diffusi che possono essere supportati su tutte le piattaforme. Ma rispetto ad altri documenti, il file PDF di solito ha dimensioni di file molto maggiori ed è difficile da condividere comodamente. Quindi, è abbastanza necessario comprimere PDF ed ridurre le dimensioni del PDF su Mac.
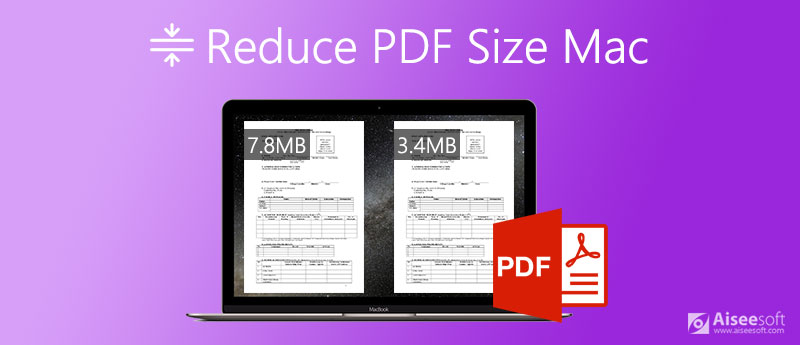
Per ridurre le dimensioni del file PDF e semplificare il lavoro, questo post ti presenta 3 compressori PDF gratuiti per Mac. Puoi scegliere il tuo strumento preferito per comprimere PDF di grandi dimensioni in file di dimensioni inferiori su Mac.
Come ridurre le dimensioni di un file PDF su Mac? Qui consigliamo vivamente il popolare software di compressione di file PDF online, Compressore PDF gratuito online per te. È un compressore PDF gratuito al 100% per ridurre le dimensioni dei documenti PDF sia su Mac che su PC Windows. Questo compressore PDF per Mac non richiede installazione. Puoi andare direttamente al suo sito e iniziare a comprimere PDF.
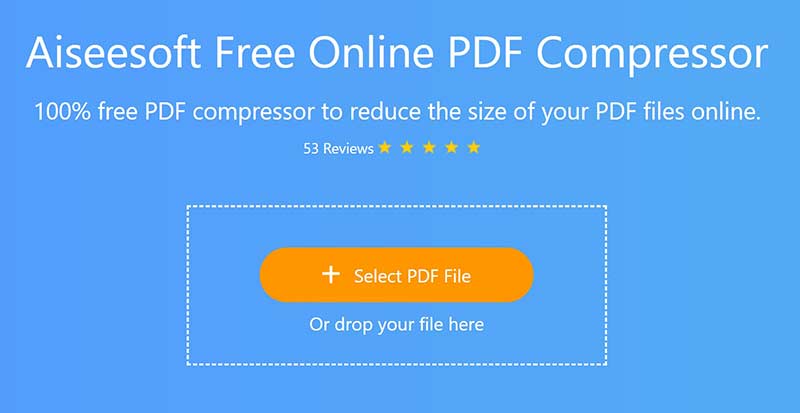
Non ci sono dimensioni del file PDF, pagine PDF, tempi di compressione o altri limiti. Puoi aggiungere liberamente qualsiasi documento PDF e ridurne le dimensioni.
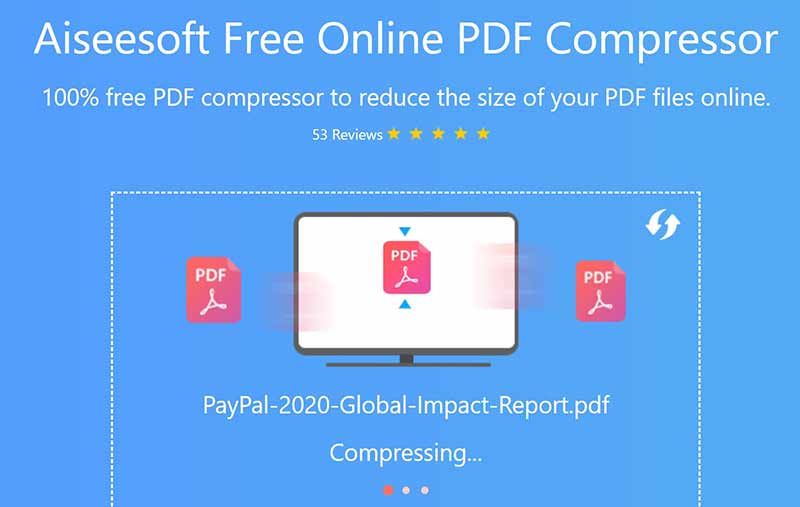
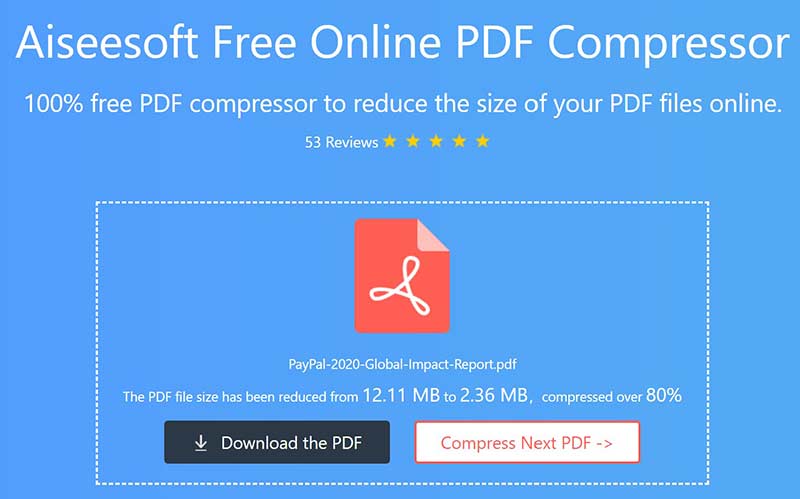
Maggiori dettagli di comprimere le dimensioni del file PDF sono qui.
Per comprimere un PDF su Mac, puoi fare affidamento sull'app Anteprima. Ti consente di visualizzare il tuo documento PDF ed esportarlo in un file di dimensioni inferiori. Una cosa che dovresti sapere prima è che la compressione del PDF in Anteprima potrebbe perdere un po' di qualità.
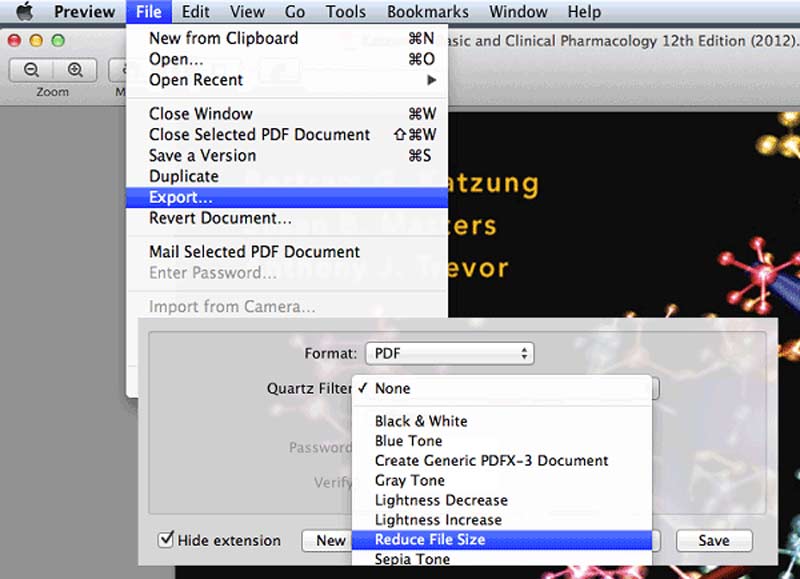
Questa parte ti presenta un altro popolare compressore PDF online, Smallpdf. È compatibile con molti browser Web comunemente utilizzati tra cui Safari, Chrome, IE, Yahoo, Firefox e altri su Mac e PC Windows. Questo compressore PDF consente di ridimensionare il PDF a 144 dpi per un migliore caricamento o condivisione tramite Web ed e-mail.
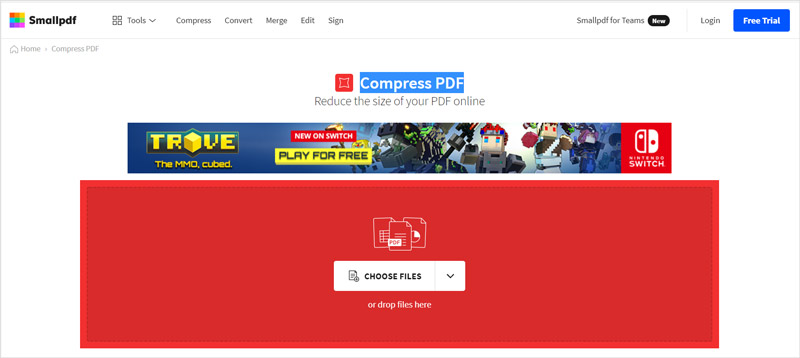
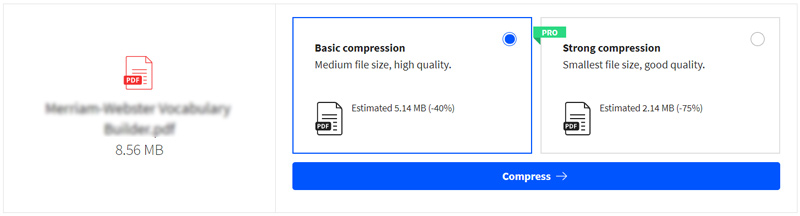
Domanda 1. Come comprimere i file PDF su un Mac Apple con Adobe?
Adobe ha uno strumento di modifica PDF chiamato Acrobat che può aiutarti a comprimere il PDF in un file di dimensioni inferiori. Ma questa funzione di compressione è disponibile solo nella versione a pagamento.
Apri il tuo file PDF in Adobe Acrobat, fai clic su File nella barra dei menu in alto, quindi seleziona l'opzione Salva come altro dall'elenco a discesa. Ora puoi vedere la funzione Riduci dimensione file. Usalo per ridimensionare il documento PDF su Mac.
Domanda 2. Come rimuovere la filigrana dal PDF?
Quando vuoi rimuovere la filigrana dal PDF, puoi fare affidamento sullo strumento di modifica PDF ufficiale, Adobe Acrobat. Inoltre, ci sono molti strumenti di rimozione della filigrana di terze parti che possono aiutarti a rimuovere la filigrana dal documento PDF.
Domanda 3. Come aggiungere effetti a un PDF in Anteprima su Mac?
Apri il tuo file PDF in Anteprima, fai clic sul menu File in alto, quindi scegli l'opzione Esporta. Fai clic sul menu a comparsa Filtro al quarzo, quindi seleziona un filtro adatto e applicalo al tuo PDF.
Conclusione
In molti casi, hai un documento PDF ad alta risoluzione e multipagina su Mac e la sua dimensione del file è troppo grande per essere condivisa comodamente. Quindi, devi comprimere PDF e ridurre la dimensione del file. Questo post condivide 3 metodi gratuiti per ridimensionare il file PDF e ridurlo. Puoi usarli per ridurre le dimensioni del file PDF su Mac con facilità.
Modificare PDF
1.1 Come comprimere i file PDF 1.2 Migliori soluzioni per dividere le pagine PDF 1.3 Come ridurre le dimensioni del PDF 1.4 Come ritagliare il file PDF 1.5 File PDF protetto da password 1.6 Come aggiungere i numeri di pagina al PDF 1.7 Come liberare l'evidenziazione del testo in PDF 1.8 Come rimuovere la filigrana in Word 1.9 Come ruotare PDF 1.10 Come aggiungere testo in PDF 1.11 Comprimi dimensioni PDF su Mac 1.12 Comprimi PDF in Adobe 1.13 Comprimi PDF online 1.14 Riduci PDF
Video Converter Ultimate è un eccellente convertitore video, editor e potenziatore per convertire, migliorare e modificare video e musica in 1000 formati e altro ancora.
Sicuro al 100%. Nessuna pubblicità.
Sicuro al 100%. Nessuna pubblicità.