La dimensione del file dell'MP3 è diventata un problema per tutti; sulla base di più file audio MP3, possiamo vedere che la loro dimensione è visibilmente significativa a causa dell'elevata frequenza di campionamento e bitrate. Ma puoi usare Audacity per ridurre il bitrate e la frequenza di campionamento per ridurre le dimensioni dell'MP3 in modo da poter archiviare più musica MP3 e goderteli sul tuo dispositivo. A causa delle sue capacità di ridurre le dimensioni del file, discuteremo i modi per farlo ridurre le dimensioni di MP3 su Audacity in questo articolo. Quindi, per saperlo, devi continuare a leggere questo blog.

Prima di introdurre come ridurre le dimensioni del file MP3 in Audacity, sarebbe meglio scaricare prima l'editor sul desktop. Vai al sito ufficiale di audacityteam.org per scaricare il software giusto per il tuo desktop. Dopodiché, ora puoi scegliere in che modo dovresti andare per ridurre la dimensione del file di MP3 usando questo strumento.
Riducendo la frequenza di campionamento del tuo file MP3, puoi ridurre le dimensioni del file. Con Audacity sample rate changer, puoi facilmente manipolare la frequenza di campionamento e regolarla al minimo per ridurre le dimensioni del file rispetto a quelle originali. Tuttavia, sarebbe meglio se ti ricordassi che una volta ridotta la larghezza di banda audio, è possibile che l'output MP3 peggiori. Sebbene possa aiutare a ridurre le dimensioni del file, è meglio non abbassare la frequenza di campionamento al minimo per evitare una cattiva qualità dell'audio.
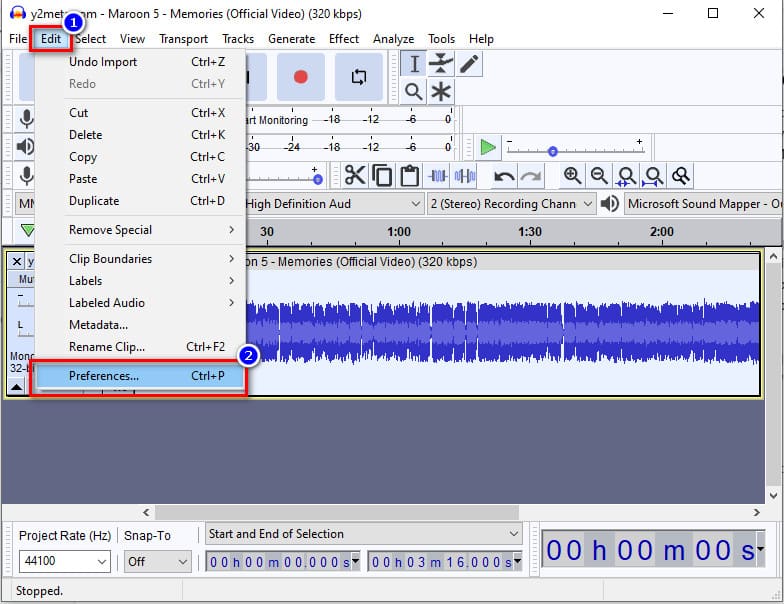
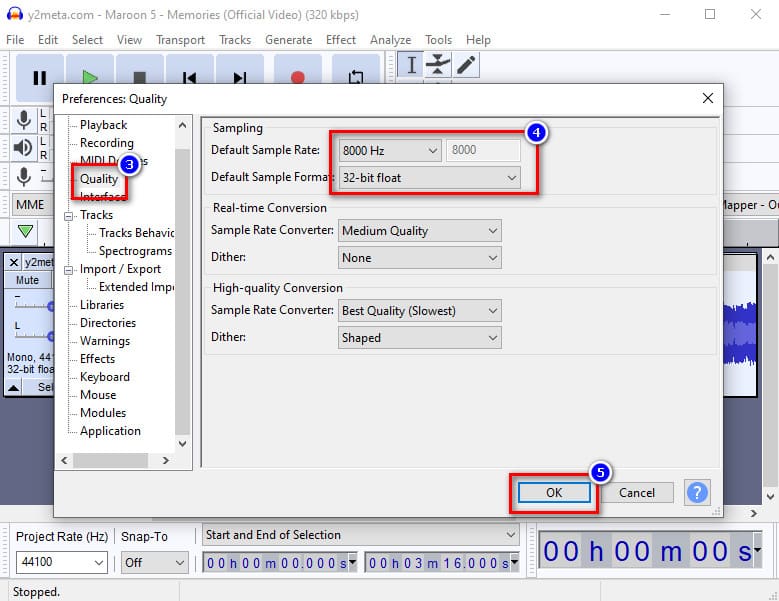
Per ridurre le dimensioni di MP3 in Audacity, puoi provare a modificare il bitrate dell'audio. Bitrate è colui che determina i dati assegnati su ogni file MP3 o qualsiasi file audio che hai. La maggior parte dei file audio ha un bitrate più elevato, il che indica che anche la loro qualità è maggiore. Qui puoi modificare il bitrate del tuo file audio che va da 320 kbps a 8 kbps. Quindi, se vuoi modificare il bitrate su Audacity per ridurre le dimensioni, segui il passaggio seguente.
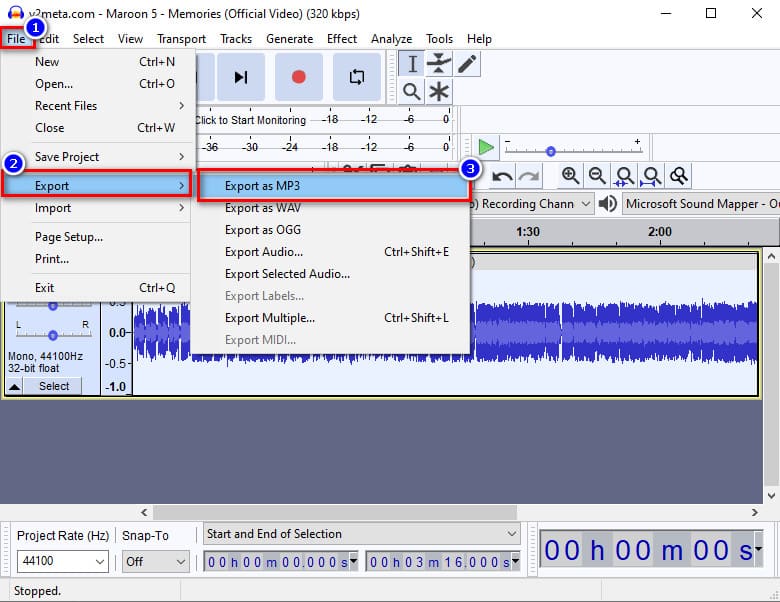
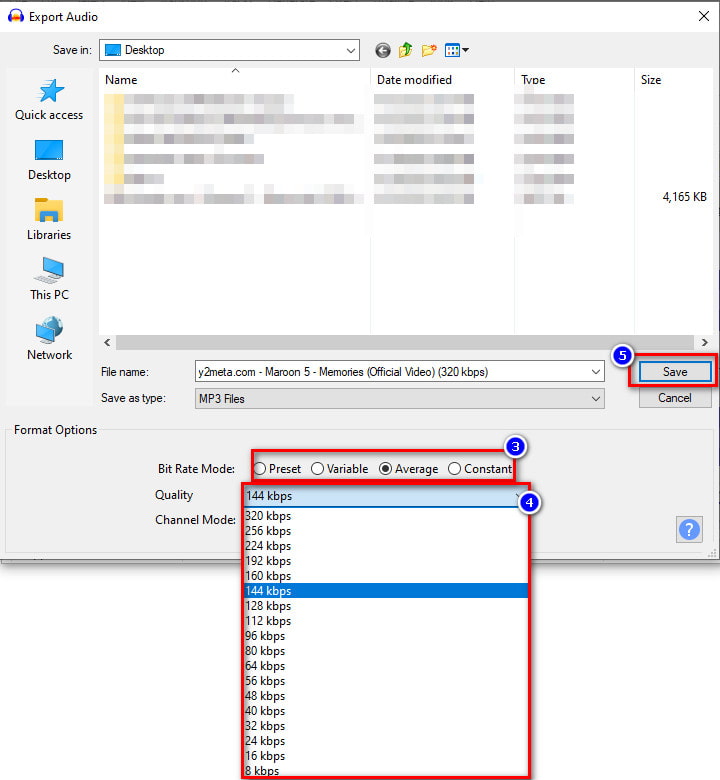
Sebbene la conversione da Stereo a Mono possa aiutarti a ridurre le dimensioni del file perché i due segnali vengono combinati. Tuttavia, la profondità del suono MP3 potrebbe non essere la stessa del tipo stereo originale, ma la dimensione del file sarà inferiore. Ma assicurati che l'audio che caricherai qui utilizzi due segnali diversi perché in caso contrario, i passaggi non ti aiuteranno a ridurre le dimensioni del file dello stereo. Per ridurre le dimensioni del file mp3 in Audacity, puoi provare a convertire lo stereo in mono seguendo i passaggi che aggiungiamo di seguito.
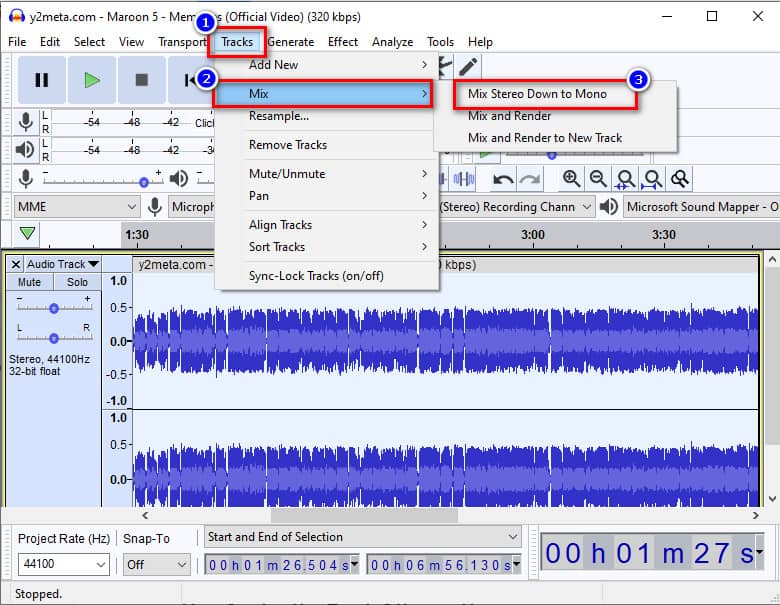
Sebbene l'editor audio possa aiutarti a modificare la dimensione del file MP3 in una versione più piccola, i modi per ridurre la dimensione del file mp3 in Audacity non sono sufficienti per comprimere il file MP3. Ma se usi Aiseesoft Video Converter Ultimate, possiamo assicurartelo comprimere il file audio è diventato molto più piccolo, ma la qualità è sempre la stessa. Questo software definitivo può facilmente gestire il compito di comprimere i tuoi file MP3 nella dimensione del file desiderata senza compromettere l'alta qualità originale. Anche gli editor professionisti come Audacity non possono eseguire un lavoro definitivo nella compressione del file come fa.
A causa delle molteplici richieste di compressione, Aiseesoft porta la compressione del file MP3 al livello successivo; è ancora più veloce da elaborare di Audacity. Molti compressori potrebbero fallire in questo tentativo, ma se utilizzi lo strumento definitivo, non potrebbe esserci nulla di sbagliato se lo stai utilizzando. Vuoi usare questo software definitivo per ridimensionare il file MP3 che hai? In tal caso, puoi seguire il tutorial passo-passo che aggiungiamo qui per assicurarti che il file sia compresso in qualsiasi momento.
Sicuro al 100%. Nessuna pubblicità.
Sicuro al 100%. Nessuna pubblicità.
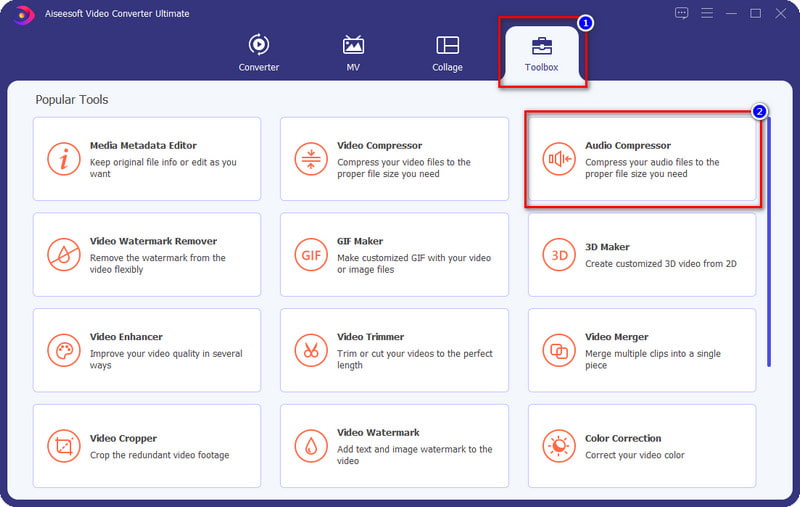
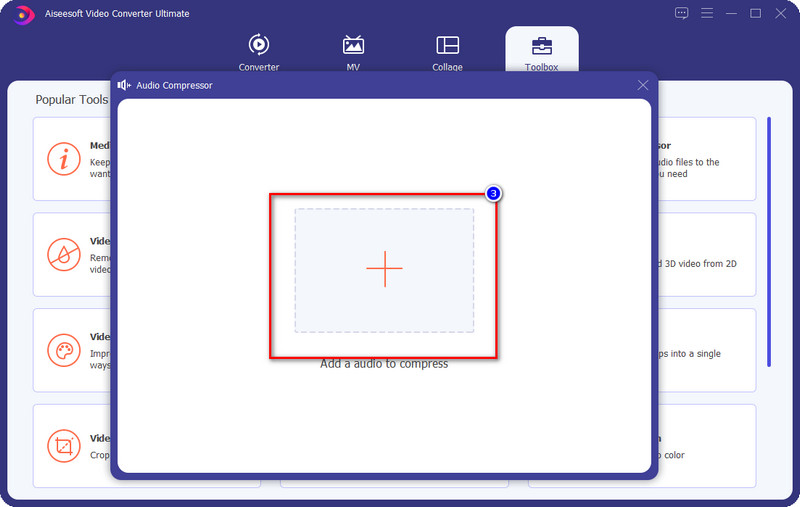
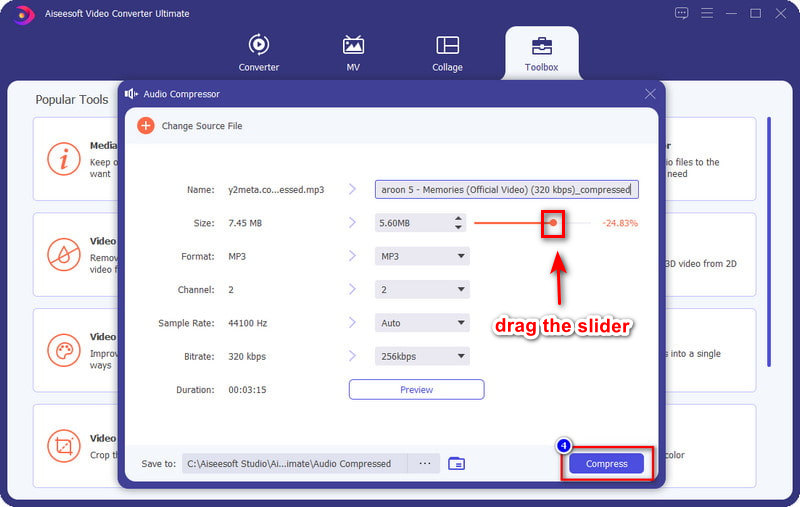
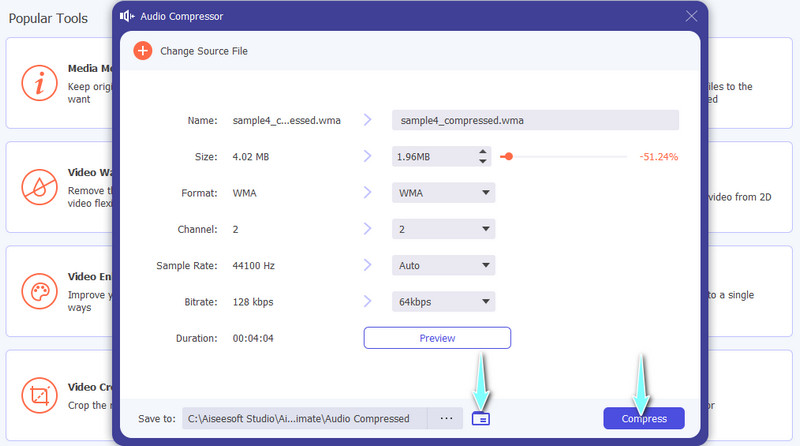
Questo è tutto per comprimere i tuoi file MP3. Inoltre, ti consente comprimere MP4 o qualsiasi altro file video facilmente.
Qual è il bitrate consigliato che posso impostare su Audacity per comprimere?
Se decidi di regolare il bitrate del file MP3 che devi comprimere su Audacity, allora è meglio regolare il bitrate del file audio a 144kbps; se vai più in basso di quello, allora c'è una grande possibilità che la qualità vada persa.
Posso cambiare l'encoder del mio MP3 per ridurre la dimensione del file su Audacity?
Potrebbe esserci un cambiamento molto piccolo nelle dimensioni, ma non comprimerà il file MP3 in Audacity. Per farlo, premi Control + A, quindi vai su File; Sotto di esso trova Esporta e vai su Esporta multiplo cambia la codifica in base alle tue esigenze e fai clic su Esporta per salvare il file MP3.
Dopo aver modificato il bitrate di MP3 su Audacity, perché sento dei crack?
Se il tuo MP3 è impostato su un bitrate basso, lo giri improvvisamente al bitrate più alto, si verificherà un cracking sull'audio. Puoi evitarlo modificandolo leggermente, ma non puntare al massimo.
Conclusione
In che modo pensi che ti aiuterà a ridurre le dimensioni di MP3 in Audacity? Se questo articolo ti aiuta a risolvere il problema, puoi darci cinque stelle qui sotto se sei soddisfatto di questo articolo. Puoi leggere un altro articolo correlato che scriviamo per risolvere gli altri problemi che potresti già incontrare.

Video Converter Ultimate è un eccellente convertitore video, editor e potenziatore per convertire, migliorare e modificare video e musica in 1000 formati e altro ancora.
Sicuro al 100%. Nessuna pubblicità.
Sicuro al 100%. Nessuna pubblicità.