Per diversi motivi, scegli di riformattare il tuo Mac. Ad esempio, prevedi di vendere, regalare o permutare il tuo Mac, oppure devi farlo riformattare il Mac per risolvere alcuni problemi. La domanda è: sai come cancellare tutti i dati su un Mac ed eseguire un ripristino delle impostazioni di fabbrica?
Questo post ti fornisce una guida dettagliata per riformattare il Mac. Sia che tu voglia riformattare un disco rigido su Mac o cancellare il Mac e reinstallare una versione pulita del nuovo macOS, puoi continuare a leggere e utilizzare il metodo specifico per farlo.

Se intendi solo riformattare un disco rigido su Mac o rimuovere rapidamente tutti i tuoi dati personali dal tuo Mac, puoi usarlo Cancella Assistente per ripristinare facilmente le impostazioni di fabbrica del tuo Mac. Prima di riformattare il Mac, assicurati di aver eseguito il backup di tutti i dati utili del Mac.
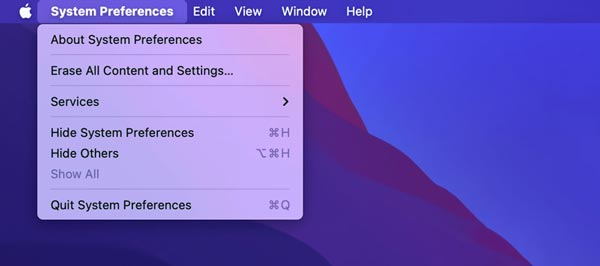
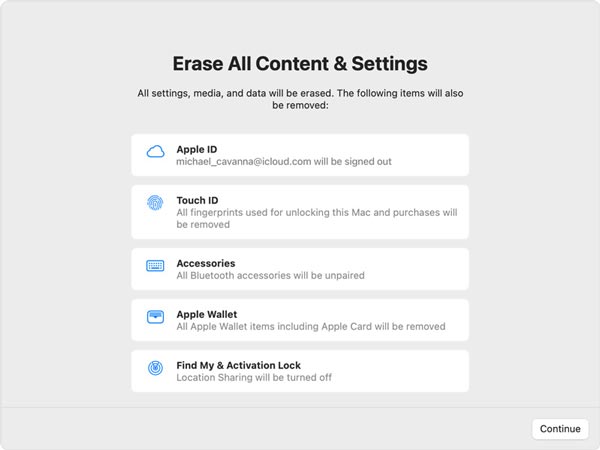
Con questo metodo puoi eliminare facilmente tutti i tuoi account e i relativi dati, disconnetterti da tutti i servizi Apple e disattivare Trova il mio ed Blocco di attivazione sul Mac.
Quando prevedi di cancellare un Mac e riportarlo alle impostazioni di fabbrica, puoi fare affidamento Utility disco. Puoi seguire i passaggi seguenti per riformattare il tuo Mac utilizzandolo.
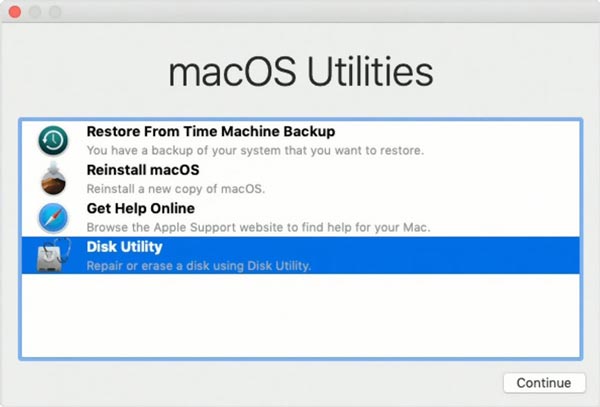
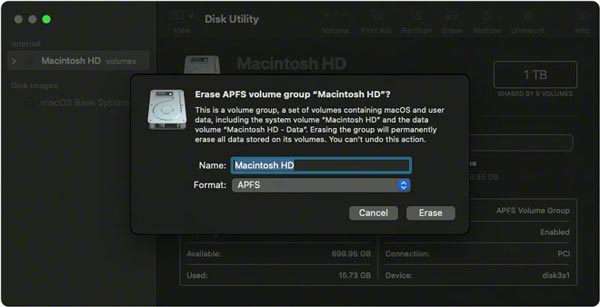
Se desideri solo disinstallare alcune applicazioni inutilizzate, rimuovere i dati inutili per liberare spazio sul Mac o proteggere il tuo Mac da virus, malware, adware e altro, puoi utilizzare il Mac Cleaner. Ti fornisce un modo semplice per ottimizzare le prestazioni del Mac e mantenerlo in buono stato.

154,940 Scarica
Sicuro al 100%. Nessuna pubblicità.



1. Come posso reinstallare macOS?
Puoi seguire i passaggi precedenti per avviare il Mac in modalità di ripristino e aprire la finestra Utilità macOS. Qui puoi scegliere l'opzione Reinstalla macOS e seguire le istruzioni per installare una nuova versione di macOS.
2. Come ripristinare i dati dopo aver riformattato il mio Mac?
Se hai eseguito il backup dei dati del tuo Mac su un'unità esterna, dovresti collegarlo al Mac. Fai clic su Finder sul Dock, fai clic su Applicazioni nel pannello di sinistra, quindi scegli Utilità. Fare clic su Assistente Migrazione e quindi fare clic sul pulsante Continua. Ora puoi selezionare il modo giusto per ripristinare i dati del tuo Mac.
3. Come posso ripristinare rapidamente le impostazioni di fabbrica di un iPhone?
iOS è progettato con una funzione integrata per riportare un iPhone o iPad alle impostazioni di fabbrica e cancellare tutti i dati su di esso. Puoi aprire l'app Impostazioni, toccare Generali e quindi scorrere verso il basso per individuare l'opzione Ripristina. Toccalo e quindi seleziona Cancella tutto il contenuto e le impostazioni. Ora devi inserire la tua password e toccare nuovamente Cancella iPhone per confermare l'operazione. Allora puoi cancella i dati su iPhone in modo sicuro.
Conclusione
In alcuni casi è necessario riformattare il Mac e cancella tutti i dati e le impostazioni su di esso. Dopo aver letto questo post, puoi imparare 2 metodi efficaci per riportare il tuo Mac alle impostazioni di fabbrica. Inoltre, ti viene presentato un ottimo strumento di gestione e pulizia dei dati Mac.

Mac Cleaner è uno strumento di gestione Mac professionale per rimuovere file spazzatura, disordine, file grandi / vecchi, eliminare file duplicati e monitorare le prestazioni del tuo Mac.
Sicuro al 100%. Nessuna pubblicità.