A volte, potresti aver acquistato un iPad di seconda mano da altri. Oppure hai appena acquistato un nuovo iPad Pro e vuoi regalare il vecchio iPad ad altri. L'ID Apple è collegato a molti servizi, tra cui iCloud, App Store, iMessage, indirizzo e-mail e altro. Per evitare che il tuo ID Apple venga utilizzato da altri, puoi farlo rimuovi l'ID Apple dal tuo iPad. Segui questo post per verificare 4 metodi rapidi per gestirlo.
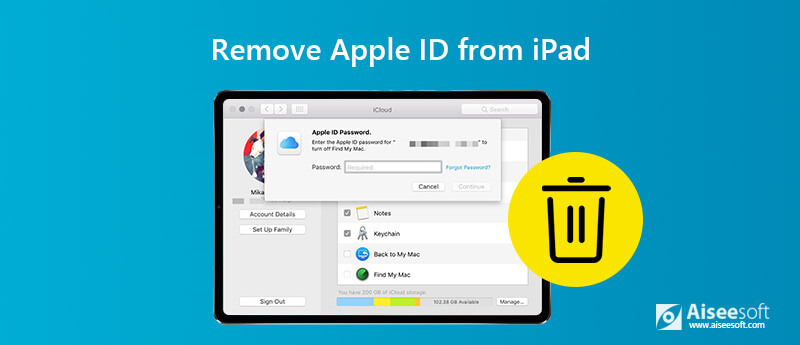
Quando rimani bloccato con il tuo ID Apple o la password, puoi trovare le risposte con . Può rimuovere l'ID Apple dimenticato dai dispositivi iOS o cancellare un passcode da un dispositivo bloccato, disabilitato o rotto.

Scarica
Sicuro al 100%. Nessuna pubblicità.
Sicuro al 100%. Nessuna pubblicità.
Passo 1 Download gratuito, installazione e avvio di iPhone Unlocker sul tuo computer. Selezionare Rimuovi ID Apple modalità. Collega il tuo iPad al computer tramite un cavo USB.
Passo 2 La rimozione dell'ID Apple cancellerà tutti i dati e i contenuti sul tuo iPad. Tieni il tuo iPhone collegato durante il processo. Dopo aver letto la nota mostrata sull'interfaccia del programma, è possibile fare clic Inizio per iniziare a rimuovere.
Passo 3 Se Trova il mio iPhone è disabilitato, iPhone Unlocker inizierà a rimuovere l'ID Apple e l'account iCloud. In caso contrario, devi andare a Impostazioni profilo > Generale > Resete selezionare Ripristina tutte le impostazioni. Quindi, il tuo ID Apple verrà rimosso automaticamente.
Successivamente, l'ID Apple e l'account iCloud verranno rimossi da iPad senza password. Allora puoi impostare un nuovo ID Apple e goditi le funzionalità di iOS a tuo agio.
Nota: Rimuovi ID Apple rimuoverà tutti i dati sul tuo iPad. Se sei preoccupato per la perdita di dati, dovresti usare Backup e ripristino dati iOS per eseguire prima il backup di alcuni file importanti.
Attenzione:
1. Se Trova il mio iPhone/iPad è abilitato, iPhone Unlocker può rimuovere l'ID Apple direttamente dai dispositivi con iOS 11.4. Ma per rimuovere l'ID Apple dai dispositivi in esecuzione su iOS 11.4 o versioni successive con iPhone Unlocker, dovresti attivare l'autenticazione a due fattori.
2. Dopo aver rimosso l'ID Apple, non utilizzare la funzione Cancella tutto il contenuto o le impostazioni o Ripristina iPhone con iTunes, perché si collegherà al tuo vecchio ID Apple e si bloccherà nell'attivazione di iCloud.
3. Il dispositivo iOS non attivato non è supportato.
Se ricordi ancora il tuo vecchio account ID Apple e password, questo metodo potrebbe funzionare per te. Segui la guida dettagliata per eliminare l'ID Apple dall'iPad in iCloud.
Passo 1 Disattiva Trova il mio iPad
Se hai attivato Trova il mio iPad, devi disabilitarlo sul tuo iPad. Aperto Impostazioni profilo app sul tuo iPad. Clic [Nome utente] > Trova il mio > spegni Trova il mio iPad slider. Devi confermare la password dell'ID Apple per disattivare Trova il mio iPad.
Passo 2 Esci da iTunes e App Store
Torna a [Nome utente], fare clic su iTunes e App Storee tocca il tuo ID apple. Nella schermata pop-up, tocca Esci per rimuovere l'ID Apple da iTunes e App Store.
Passo 3 Disabilita il backup iCloud
Torna alla schermata [Nome utente], toccare iCloud > iCloud Backupe spostare l'interruttore su OFF posizione.
Passo 4 Rimuovi l'ID Apple su iPad
Dopo aver disconnesso l'ID Apple da iCloud, iTunes e App Store, vai a Impostazioni profilo > [Nome utente]. Scorri verso il basso fino alla parte inferiore dello schermo dell'iPad e tocca Esci.
Quindi, ti verrà dato un messaggio pop-up per conservare una copia dei tuoi dati su questo iPad. Rubinetto Esci nell'angolo destro dello schermo del tuo iPad. Quindi tocca Esci per rimuovere completamente l'ID Apple dal tuo iPad.
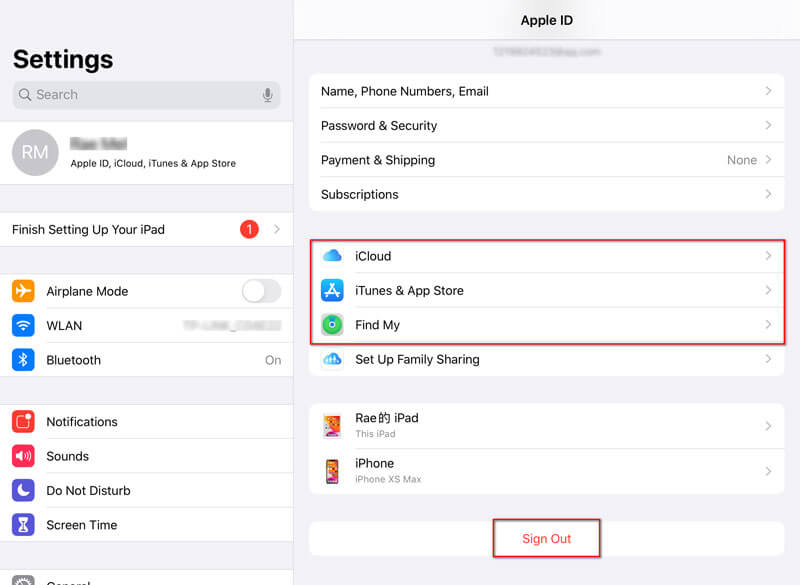
Passo 5 Ripristina impostazioni iPad
Se vuoi cancellare il tuo iPhone come nuovo, puoi andare su Impostazioni> Generali> Ripristina> Cancella tutto il contenuto e le impostazioni. Quindi, torna a Impostazioni> Generali> Ripristina e tocca Ripristina tutte le impostazioni per ripristinare il tuo iPhone.
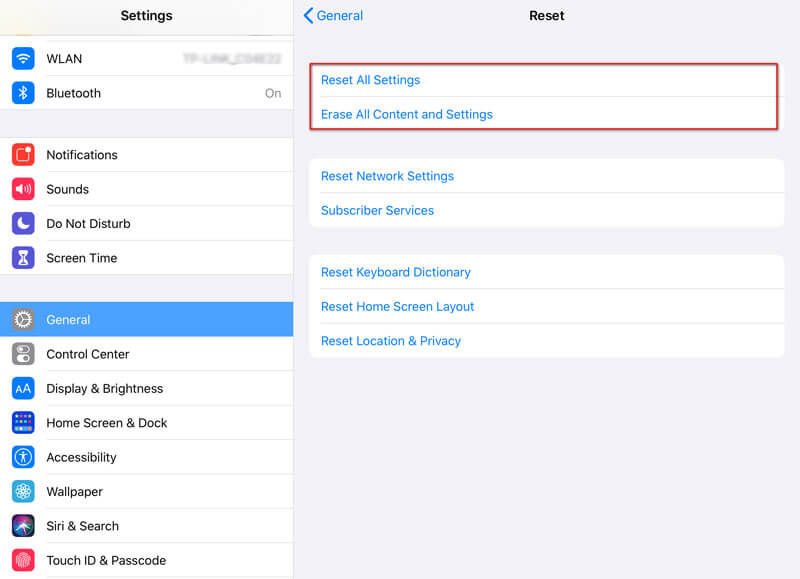
Se desideri rimuovere l'ID Apple dall'iPad del precedente proprietario, puoi anche utilizzare iTunes per eliminare l'ID Apple su iPad o iPhone. Segui i passaggi per andare avanti.
Passo 1 Esegui l'ultimo iTunes sul tuo computer. Collega il tuo iPad al computer tramite un cavo USB.
Passo 2 Quindi il dispositivo si sincronizzerà con iTunes. È possibile fare clic sull'icona del dispositivo nella parte superiore dell'interfaccia.
Passo 3 Clicchi Sommario nell'elenco a sinistra. Qui, controllerai le informazioni di base del tuo iPad. Clic ripristinare iPad per ripristinare iPad.
Dopo alcuni minuti, il tuo iPad verrà completamente cancellato e il tuo ID Apple verrà rimosso per sempre da questo dispositivo iOS.
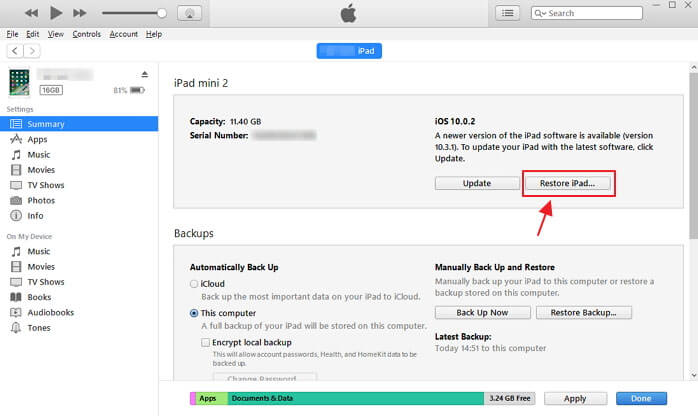
Se desideri rimuovere l'ID Apple di qualcuno dall'iPad, puoi utilizzare iCloud.com. Segui i semplici passaggi per eliminare iCloud dal tuo dispositivo.
Passo 1 Vai su iCloud.com sito web. Accedi a iCloud con il tuo ID Apple e la password.
Passo 2 Clicchi Trova iPhone, quindi ti verrà richiesto di inserire la password per accedere.
Passo 3 Clicchi Trova iPhonee puoi vedere tutti i tuoi dispositivi. Fai clic sul tuo iPad e seleziona Cancella iPad. Quindi, il tuo ID Apple, tutti i contenuti e le impostazioni verranno rimossi da iPad.
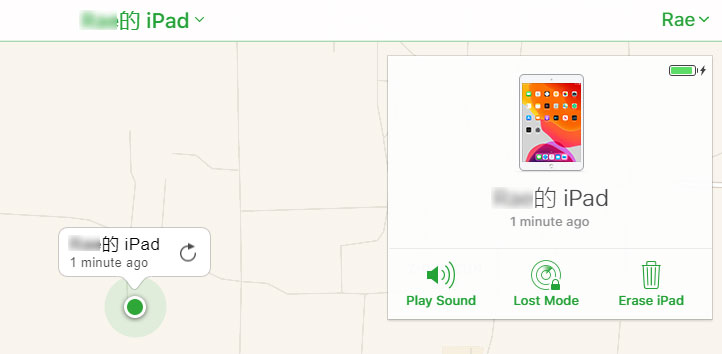
1. Che cos'è un ID Apple?
Un ID Apple è l'ID account universale collegato a iTunes, Apple Music, iMessages, iCloud, Apple Music, ecc. È universale per tutti i tuoi dispositivi iOS, indipendentemente da iPad, iPhone, iPod o Mac.
2. Come posso eliminare l'ID Apple di qualcuno sul mio iPhone?
Puoi rimuovi l'ID Apple di qualcuno dal tuo iPhone. Esegui Aiseesoft iPhone Unlocker sul tuo computer. Collega il tuo iPhone al computer tramite un cavo USB. Seleziona Rimuovi ID Apple nell'interfaccia principale. Quindi, fai clic su Avvia per iniziare a rimuovere l'ID Apple di qualcuno da iPhone.
3. Un reset di fabbrica rimuove l'ID Apple?
Sì, un ripristino delle impostazioni di fabbrica rimuoverà tutti i contenuti e le impostazioni su iPad, incluso l'ID Apple. Se vuoi vendere il tuo vecchio iPad o darlo ad altri, faresti meglio a ripristinarlo alle impostazioni di fabbrica. Vai su Impostazioni > Generali > Ripristina > Ripristina tutto il contenuto e le impostazioni. Quindi torna a Impostazioni> Generali> Ripristina> Ripristina tutte le impostazioni. Successivamente, il tuo ID Apple, account, contenuti e impostazioni verranno rimossi.
Conclusione
Tutti questi metodi 4 possono aiutarti a rimuovere facilmente l'ID Apple da iPad o iPhone. iPhone Unlocker è il potente software che elimina il vecchio ID Apple dall'iPad senza inserire la password. Puoi anche risolvere il tuo problema con iTunes o iCloud che abbiamo menzionato sopra. Se hai fatto altre domande, non esitare a lasciare un commento.
Sblocca iPhone / iPad
Sblocca iPhone senza password Sblocca iPhone bloccato iCloud Come sbloccare un iPhone disabilitato Factory Sblocca iPhone Sblocca iPad senza password Rimuovi l'ID Apple dall'iPhone Rimuovi ID Apple da iPad Rimuovi il passcode dall'iPad
Per riparare lo schermo dell'iPhone bloccato, cancellare la funzione della password può aiutarti molto. E puoi anche cancellare facilmente l'ID Apple o la password per lo Screen Time.
Sicuro al 100%. Nessuna pubblicità.
Sicuro al 100%. Nessuna pubblicità.