Vuoi rendere rapidamente trasparente lo sfondo della tua immagine in Photoshop?
Adobe Photoshop è un editor di immagini completo che può aiutarti a modificare le immagini in diversi formati, regolare gli effetti delle immagini ed eseguire molte altre operazioni di modifica. Puoi usarlo per rimuovere facilmente lo sfondo dall'immagine.
Questo post ti fornirà una guida dettagliata su come rimuovere lo sfondo in Photoshop. Inoltre, si consiglia uno strumento di rimozione dello sfondo online gratuito per eliminare o modificare facilmente lo sfondo della foto.
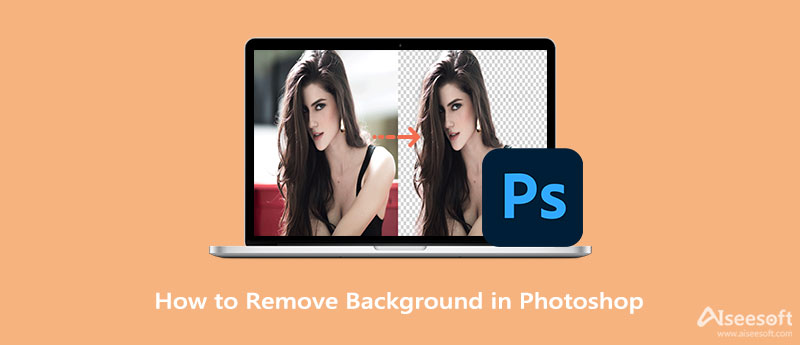
Adobe ti consente di utilizzare gratuitamente l'ultimo Photoshop per 7 giorni. Durante la prova gratuita di 7 giorni, puoi accedere e utilizzare tutte le sue funzionalità per modificare i tuoi file immagine. Puoi scaricarlo gratuitamente dal sito ufficiale di Adobe e quindi seguire la guida qui sotto per rimuovere lo sfondo dalle immagini.
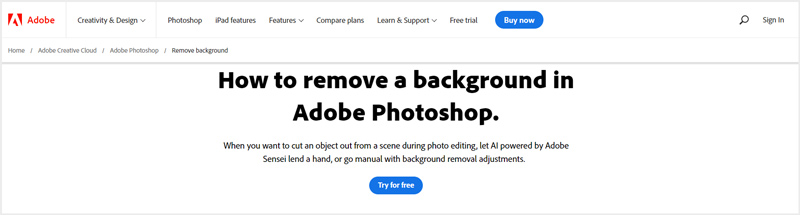
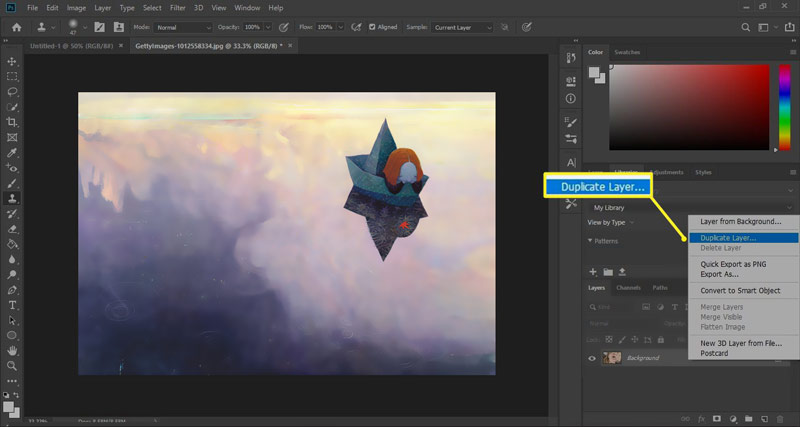
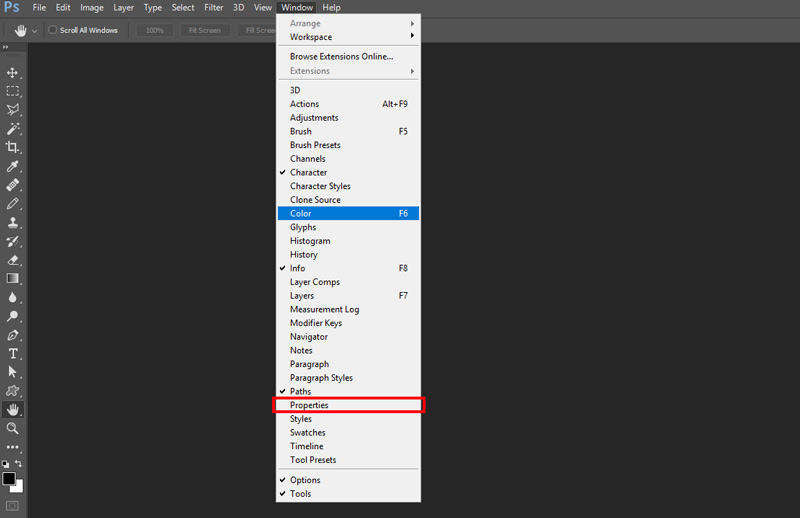
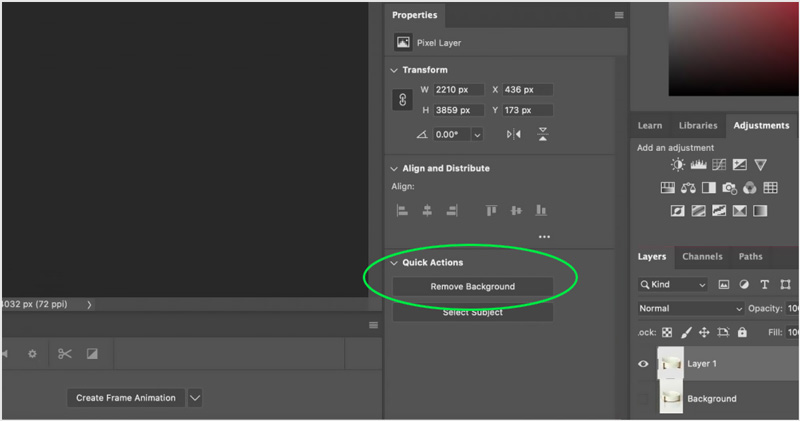
Puoi fare clic sull'icona dell'occhio davanti al livello di sfondo per rendere trasparente lo sfondo dell'immagine corrente in Photoshop. Successivamente, puoi fare clic Compila il menu in alto e quindi utilizzare il Salva con nome opzione per esportare l'immagine modificata sul tuo computer. Se lo desidera rendere lo sfondo trasparente, dovresti selezionare PNG come formato di output.
Oltre al metodo sopra, Adobe Photoshop ti consente anche di selezionare lo sfondo indesiderato utilizzando il suo strumento di selezione, quindi eliminare lo sfondo. Questa parte ti guiderà a sbarazzarti dello sfondo usando Photoshop Selezione rapida strumento.
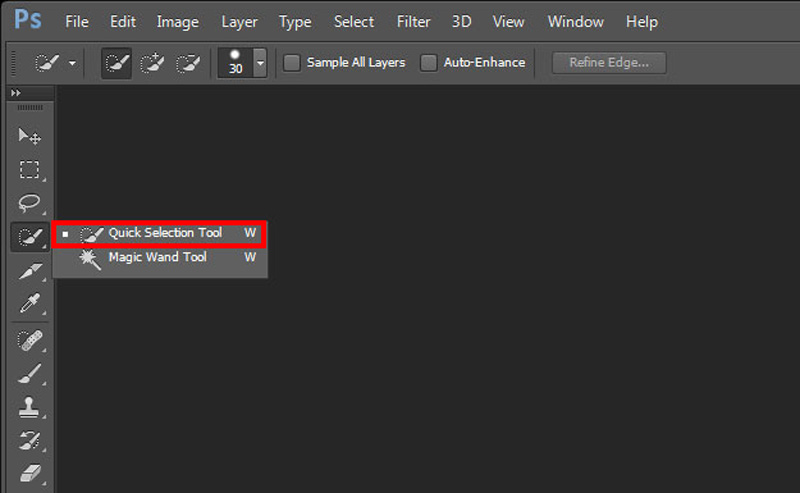
Durante questo passaggio, puoi anche utilizzare lo strumento di selezione per selezionare l'oggetto principale che desideri conservare, fare clic con il pulsante destro del mouse su di esso, quindi scegliere il Livello tramite copia funzione per creare una copia della parte utile. Successivamente, puoi solo esportare questo livello sul tuo computer e rimuovere lo sfondo indesiderato.
Adobe Photoshop è troppo potente per eseguire la rimozione dello sfondo. Inoltre, dopo la prova gratuita, Photoshop si rivela un prodotto molto costoso. Quindi, se vuoi rimuovere lo sfondo della tua foto, puoi anche provare il popolare Rimozione sfondo gratuito online. Offre un modo molto semplice per rimuovere lo sfondo da un'immagine con elevata precisione. Puoi usarlo gratuitamente sui browser Web di uso comune come Chrome, Safari, Microsoft IE, Edge e Firefox.

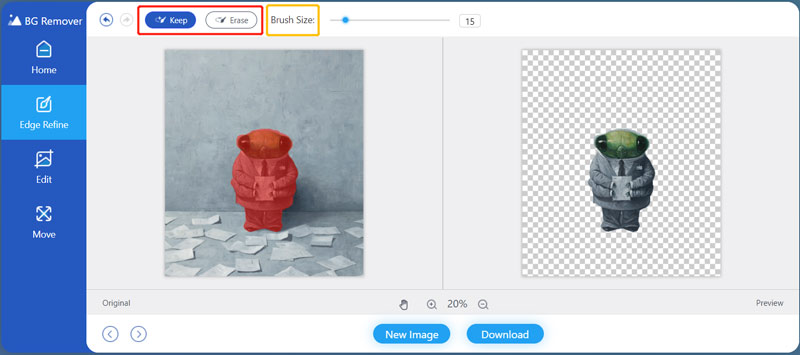
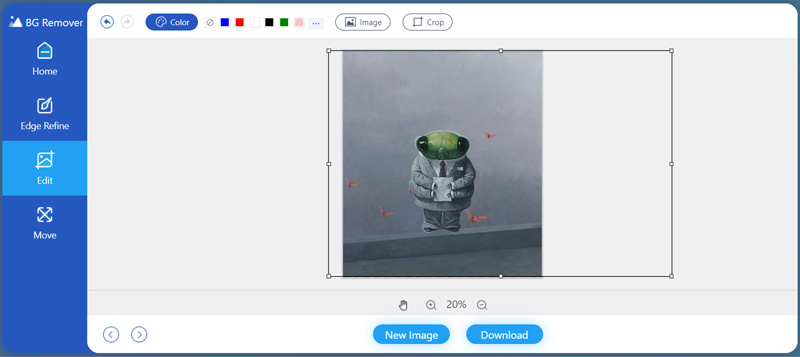
1. Come separare un'immagine dal suo sfondo usando Photoshop?
Puoi utilizzare lo strumento selezione o lo strumento bacchetta magica in Photoshop per selezionare lo sfondo dell'immagine, fare clic con il pulsante destro del mouse su di esso, quindi scegliere la funzione Taglio tramite livello per separare facilmente l'immagine dallo sfondo.
2. Come posso cambiare lo sfondo della mia foto in bianco in Photoshop?
Con i primi 2 metodi, puoi imparare come rimuovere lo sfondo dall'immagine usando Adobe Photoshop. Dopo averlo fatto, puoi semplicemente salvare il file immagine modificato in JPG in cambia lo sfondo della foto in bianco. Inoltre, quando selezioni lo sfondo dell'immagine, puoi scegliere di riempire direttamente lo sfondo con il colore bianco.
3. Posso usare Photoshop per rimuovere lo sfondo dall'immagine online?
Adobe offre uno strumento gratuito per cancellare lo sfondo online chiamato Adobe Creative Cloud Express per aiutarti a rimuovere direttamente lo sfondo dalle foto su un browser web. Ti consente di eliminare automaticamente lo sfondo. Puoi andare sul suo sito ufficiale, caricare il tuo file immagine e quindi creare uno sfondo ritagliato trasparente per la tua foto.
Conclusione
Dopo aver letto questo post, puoi imparare come rimuovere lo sfondo in Photoshop passo dopo passo. Vengono offerti 3 semplici metodi per rimuovere o modificare lo sfondo della foto. Puoi usare quello che preferisci per eliminare lo sfondo indesiderato dall'immagine.

Video Converter Ultimate è un eccellente convertitore video, editor e potenziatore per convertire, migliorare e modificare video e musica in 1000 formati e altro ancora.
Sicuro al 100%. Nessuna pubblicità.
Sicuro al 100%. Nessuna pubblicità.