Boot Camp ti aiuta a eseguire facilmente il sistema Windows su Mac, ma occupa anche un ampio spazio di archiviazione, fino a circa due terzi dell'intera memoria. Quindi, quando non vuoi utilizzare Boot Camp del sistema Windows, come rimuovere Boot Camp dal tuo Mac e liberare più memoria per il salvataggio dei file? Oppure potresti voler fare affidamento su altri strumenti per eseguire sistemi diversi su Mac. Fortunatamente, qui puoi imparare 2 metodi efficaci per rimuovi Boot Camp dal Mac Pro/Aria. Senza perdere dati preziosi, puoi risparmiare più spazio per i file su Mac.
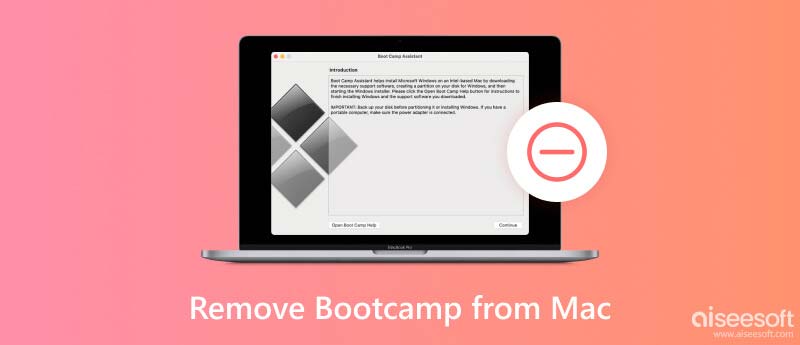
La rimozione di Boot Camp eliminerà anche il sistema installato. Pertanto, prima di rimuovere Boot Camp dal Mac, è necessario eseguire il backup di tutti i file e i dati importanti salvati nel sistema Windows. Puoi utilizzare Time Machine per eseguire il backup del tuo Mac o semplicemente utilizzare una chiavetta USB per copiare tutti i file. Quindi puoi seguire i passaggi seguenti per rimuovere Boot Camp dal Mac e liberare molto spazio.
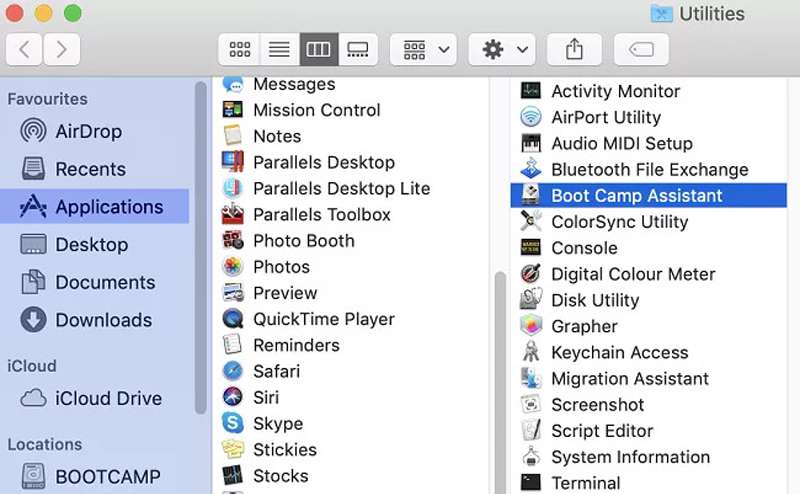
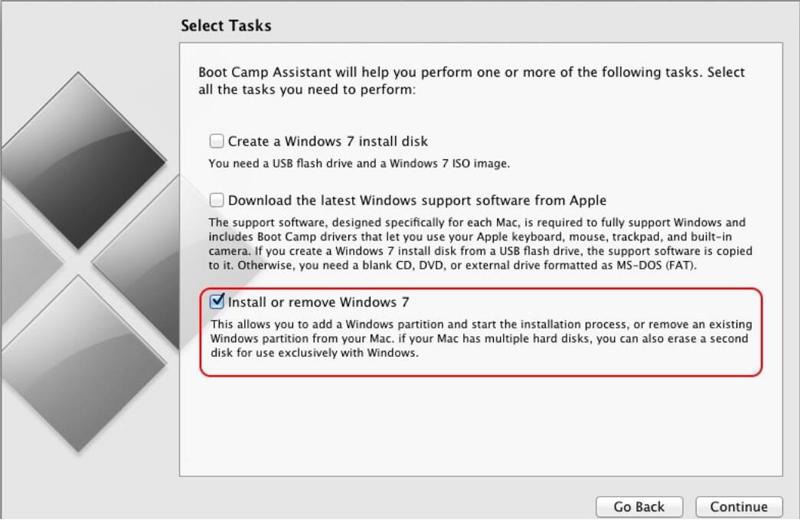
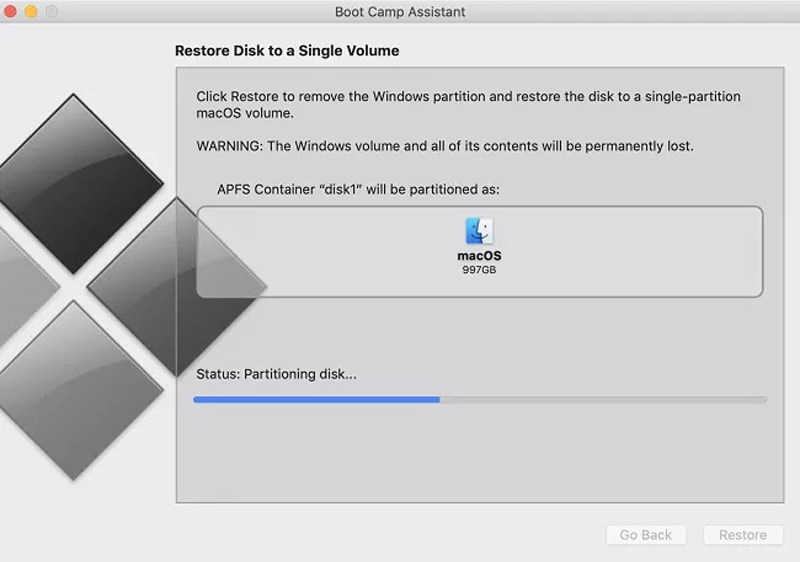
Suggerimenti: Puoi anche rimuovere la partizione Boot Camp dal Mac tramite Utility Disco. Basta avviare Finder e aprire il file Utility disco file. Quindi puoi vedere la partizione Boot Camp e Windows. Scegli il Cancellare pulsante per eliminarlo.
Dopo aver rimosso Boot Camp dal Mac e liberato spazio di archiviazione, nel computer potrebbero essere rimasti anche vecchi file di grandi dimensioni o spazzatura di sistema. Per far funzionare il tuo computer in modo più efficiente, potrebbe essere necessario ripulirli. Aiseesoft Mac Cleaner è la scelta migliore per te. Può scansionare e cancellare i dati Mac indesiderati, come tutti i file spazzatura, i cookie e i file duplicati, senza distruggere altri file o impostazioni importanti.

161,522 Scarica
Sicuro al 100%. Nessuna pubblicità.





Seguendo i passaggi precedenti, puoi cancellare i dati indesiderati dal tuo Mac.
1. Come eseguire il backup dei dati prima di rimuovere Boot Camp dal Mac?
Aprire il Preferenze di sistema app e fare clic su tempo macchina app. Quindi puoi selezionare l'opzione Backup automatico. Assicurati che la connessione Internet sia stabile e disponga di spazio di archiviazione sufficiente.
2. Rimuoverò Boot Camp dal Mac dopo aver aggiornato il sistema?
No. Verrà eliminato solo quando disinstalli il software Boot Camp o ripristini il Mac alle impostazioni di fabbrica.
3. Posso utilizzare il sistema Windows su Mac dopo aver rimosso Boot Camp dal Mac?
Sì. Puoi fare affidamento su altre alternative a Boot Camp, come VirtualBox, Parallel Desktop, ecc.
Conclusione
Attraverso i passaggi precedenti, devi sapere come disinstallare il sistema Windows e rimuovi Boot Camp dal tuo Mac. Con l'aiuto di Aiseesoft Mac Cleaner, puoi anche rimuovere i file residui e le cartelle spazzatura per liberare più spazio. Se hai domande o suggerimenti, lascia i tuoi commenti qui sotto.

Mac Cleaner è uno strumento di gestione Mac professionale per rimuovere file spazzatura, disordine, file grandi / vecchi, eliminare file duplicati e monitorare le prestazioni del tuo Mac.
Sicuro al 100%. Nessuna pubblicità.