iCloud dovrebbe essere una bella app per il backup di dati e file dal tuo iPhone. Tuttavia, quando cambi un nuovo iPhone e non usi più quello vecchio, devi rimuovere quello vecchio dal tuo account iCloud. Oppure, quando non desideri che il vecchio dispositivo si associ al tuo ID Apple e all'account iCloud, puoi scegliere di rimuovere l'account iCloud dal vecchio iPhone.
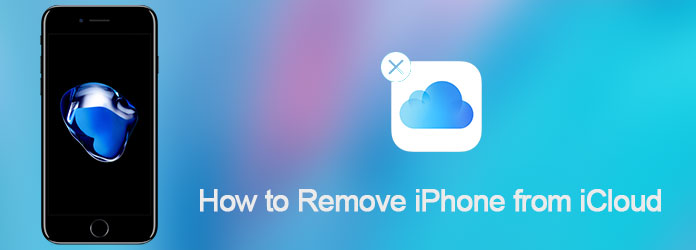
Rimuovi iPhone da iCloud
Se non conosci il modo corretto di farlo, sei nel posto giusto. Questo tutorial ti insegnerà il modo più efficace per rimuovere iPhone da iCloud. Continua a leggere e impara ora il processo dettagliato.
Per rimuovere iPhone dal tuo iCloud, devi prima configurare le impostazioni di iCloud. E qui forniamo una guida generale su di esso su iPhone:
Passo 1 Apri Impostazioni
Avvia l'app delle impostazioni sul tuo iPhone, che è un'icona a forma di ingranaggio con sfondo grigio. Scorri verso l'alto e tocca l'opzione "iCloud".
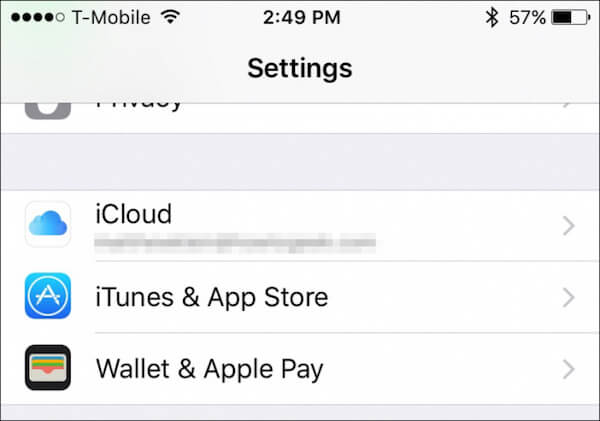
Passo 2 Controlla i dettagli dell'account
Nella schermata di iCloud, tocca il tuo nome e puoi vedere le informazioni di dettaglio sul tuo account iCloud.
Passo 3 Controlla il dispositivo correlato
Immettere la password per accedere alla schermata dei dettagli dell'account. E quindi tocca "Dispositivi" per vedere quanti dispositivi iOS in questo account iCloud.
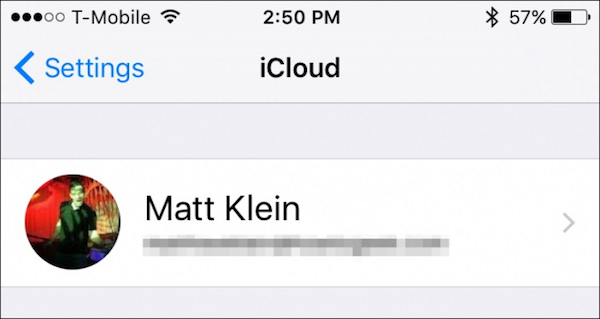
Passo 4 Rimuovi iPhone da iCloud
Seleziona il dispositivo che desideri rimuovere da iCloud e verifica la rimozione inserendo nuovamente l'ID Apple in una finestra di dialogo di verifica.
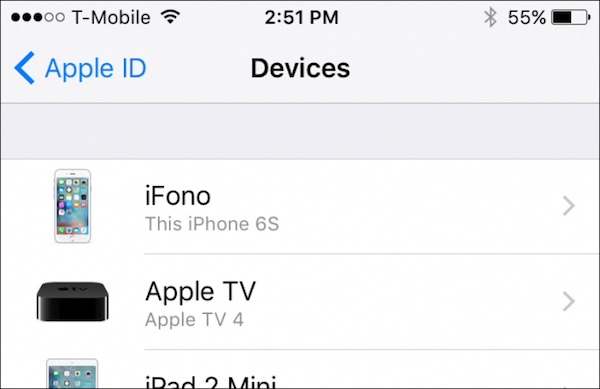
Nota: se il tuo account iCloud è ancora connesso al dispositivo eliminato, riapparirà semplicemente una volta che questo dispositivo si connette a Internet.
Passo 5 Imposta iPhone alle impostazioni di fabbrica
Infine, tocca Impostazioni, scegli "Generale", tocca "Ripristina" e fai clic su "Cancella contenuto e impostazioni" per ripristinare le impostazioni di fabbrica del tuo vecchio dispositivo. È fatta! Ora hai rimosso completamente il tuo iPhone da iCloud!
Da non perdere: impara visualizzare, eseguire il backup di iCloud e ripristinare iPhone dal backup di iCloud
Prima di rimuovere iCloud da iPhone, ti consigliamo di effettuare un backup aggiornato del tuo iPhone. Se hai già un backup, iniziamo a rimuovere iCloud:
Passo 1 Apri l'app Impostazioni
Tocca l'icona Impostazioni per aprirlo nella schermata principale di iPhone. Scorri verso il basso attraverso le opzioni e scegli "iCloud"
Passo 2 Tocca "Elimina account"
Nella pagina iCloud, scorri verso il basso e troverai l'opzione "Elimina account". Basta toccare questa opzione.
Passo 3 Elimina l'account iCloud recente
Nel menu a comparsa, fai di nuovo clic sul pulsante "Elimina" per confermare la tua decisione e scoprirai che il recente account iCloud è stato rimosso dal tuo iPhone.
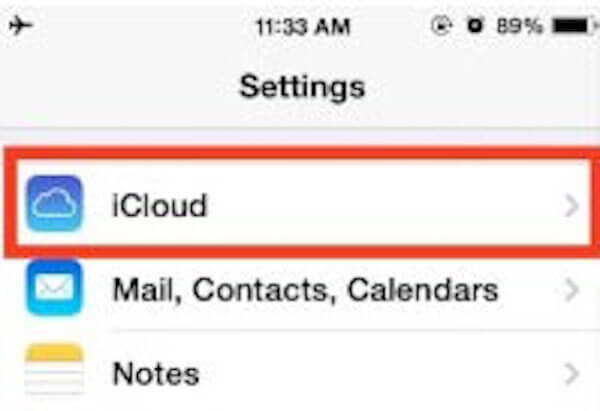
Questa soluzione può aiutarti a rimuovere l'account iCloud da iPhone o iPad in modo semplice ed efficiente. E ora puoi scegliere di farlo crea un nuovo account iCloud o accedi con un altro ID Apple, come preferisci.
A volte quando esegui un backup più recente da iPhone su iCloud, è meglio eliminare il vecchio backup iCloud in tempo. Questo per evitare che il tuo iCloud si ingombra, e gestire lo spazio di archiviazione di iCloud dal sovraccarico. Ecco i passaggi dettagliati per eliminare il backup iCcoud sul tuo Mac:
Passo 1 Avvia l'app iCloud
Nella schermata principale del Mac, fai clic sull'icona Apple nell'angolo in alto a sinistra, tocca "Preferenze di Sistema" e scegli "iCloud".
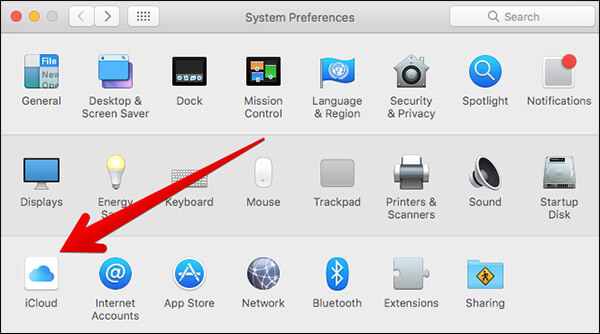
Passo 2 Gestire lo spazio di archiviazione
Nell'app iCloud, fai clic sul pulsante "Gestisci" nella finestra in basso a destra. E sei in grado di vedere le informazioni dettagliate sullo spazio di archiviazione di iCloud.
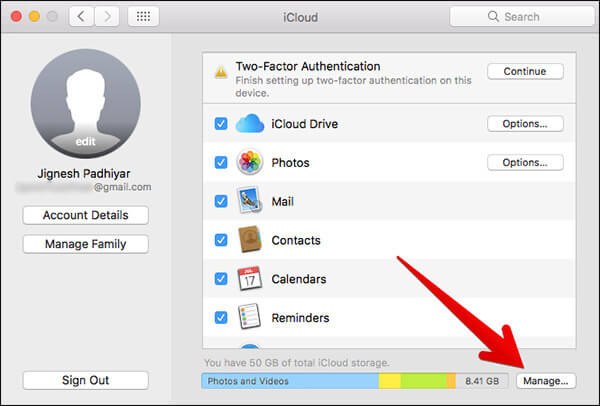
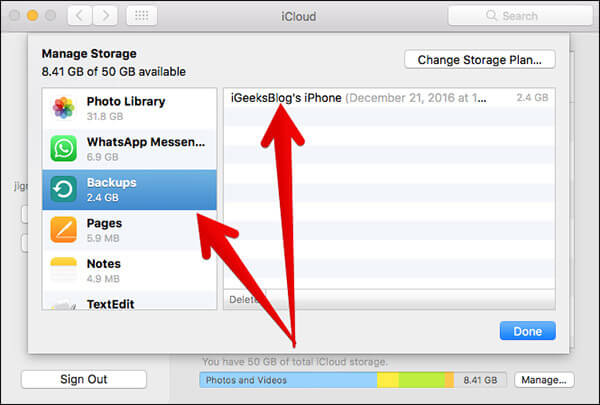
Passo 3 Individua un dispositivo iOS
Nella barra laterale di sinistra, fai clic sull'opzione "Backup". Passa quindi alla barra di destra, seleziona l'iPhone di cui non ti serve più il backup.
Passo 4 Rimuovi il backup di iCloud
Controlla di nuovo se hai scelto il dispositivo giusto e fai clic sul pulsante "Elimina" per eliminare i backup di iCloud sul tuo Mac.
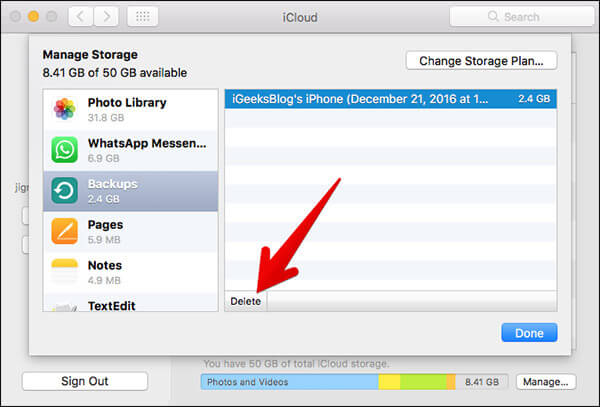
Sebbene iCloud possa aiutarti a eseguire il backup del tuo iPhone, per evitare che tu elimini manualmente il backup di iCloud dal tuo iPhone, ti suggeriamo di utilizzare un'alternativa iCloud professionale.
Aiseesoft Backup e ripristino dei dati iOS dovrebbe essere una buona scelta per te. Con esso, puoi eseguire il backup e il ripristino di tutti i tuoi dati su iPhone, iPad e iPod touch, come foto, video, messaggi e contatti e altro ancora. Non è necessario eliminare più volte l'account iCloud dal proprio iPhone. Per eseguire meglio il backup dei file iOS con questa alternativa iCloud:
Passo 1 Scarica Aiseesoft iOS Data Backup & Recovery
Scarica e installa Aiseesoft iOS Data Backup & Recovery sul tuo computer. Quindi avvia questa app e fai clic sul pulsante "iOS Data Backup".
Passo 2 Collega il tuo iPhone al PC
Collega il tuo iPhone al computer tramite un cavo USB. Una volta connesso, iOS Data Backup & Recovery rileverà automaticamente il tuo dispositivo.

Passo 3 Scegli "Backup standard"
Fare clic sull'opzione "Backup standard" per eseguire il backup dei dati. Il "backup standard" consente di eseguire il backup di contatti, messaggi, cronologia delle chiamate, foto, note e così via in base alle proprie esigenze.
Passo 4 Eseguire il backup dei dati
Quindi impostare un percorso per salvare il backup. Infine, non appena fai clic sul pulsante OK, iOS Data Backup & Recovery eseguirà immediatamente il backup dei dati selezionati da iPhone.

È fatta! Ora sei riuscito a fare un backup e non eliminare mai iCloud dal tuo iPhone.
Sopra sono tutti i contenuti su come eliminare iPhone dall'account iCloud. Con questi passaggi dettagliati, devi aver appreso il modo completo per eliminare il tuo account iCloud da iPhone, incluso il backup del tuo iPhone in anticipo, cancellare l'account iCloud e impostare iPhone alle impostazioni di fabbrica. In caso di problemi su come eliminare iPhone dall'account iCloud, condividili nelle sezioni dei commenti.