Riceverai spesso le richieste di download consigliate o alcuni popup di pulizia del Mac su un Mac. Ad esempio, ti viene richiesto di installare Mac Adware Cleaner per proteggere il tuo Mac da malware, adware e altre minacce alla sicurezza. Oppure vedi un popup Advanced Mac Cleaner sullo schermo del tuo Mac e ti ricorda di ripulire i dati del Mac.
Questi programmi potenzialmente indesiderati non offrono protezione reale, servizio di pulizia dei dati o miglioramento delle prestazioni per il tuo Mac. Quindi, i popup di pulizia del Mac sono piuttosto irritanti. Considerando ciò, questo post condivide soluzioni efficaci per aiutarti rimuovi il popup di pulizia del Mac.
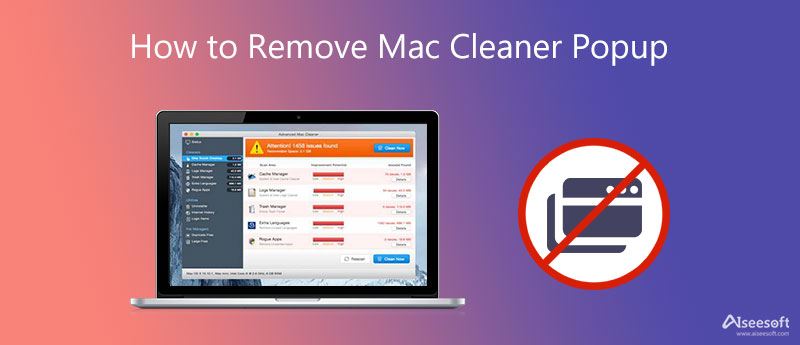
In diversi casi, potresti ottenere erroneamente Mac Ads Cleaner, Advanced Mac Cleaner o un altro programma potenzialmente indesiderato installato sul tuo Mac. Da allora, ricevi spesso i popup più puliti del Mac. In questa parte, ci piace guidarti a sbarazzarti di questi suggerimenti.
Clicca su Finder icona nel Dock per aprire una nuova finestra del Finder. Fare clic sul menu Vai in alto e quindi selezionare l'opzione Utilità. Ora puoi entrare Activity Monitor, individuare l'app e forzarne l'uscita.
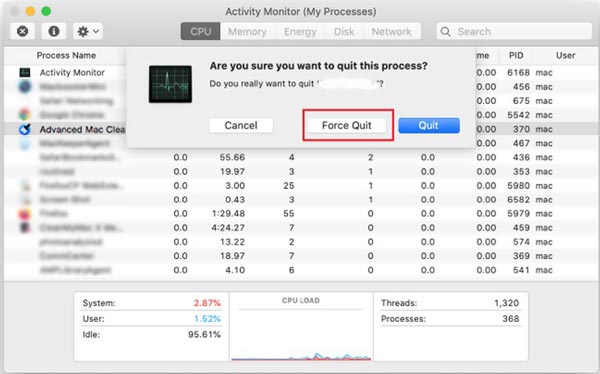
Se cerchi un pulitore per Mac affidabile senza popup o rimuovi i fastidiosi popup dai programmi potenzialmente indesiderati, puoi fare affidamento sul Aiseesoft Mac Cleaner. Trasporta tutte le funzionalità di pulizia e gestione dei dati Mac necessarie di cui hai bisogno. Inoltre, ha una specifica funzione di disinstallazione per aiutarti a rimuovere facilmente le applicazioni comprese quelle installate per errore.

161,522 Scarica
Aiseesoft Mac Cleaner - Il miglior pulitore di carte per Mac
Sicuro al 100%. Nessuna pubblicità.



1. Come posso evitare Advanced Mac Cleaner?
Dovresti controllare e mantenere predefinite le impostazioni di sicurezza per il download di applicazioni su Mac. Assicurati di scaricare un'app solo dall'App Store o da uno sviluppatore fidato.
2. Dove rimuovere i profili dei dispositivi indesiderati sul mio Mac?
Per accedere ai tuoi profili su un Mac, devi fare clic sul menu Apple in alto e quindi selezionare l'opzione Preferenze di Sistema. Quando accedi alla finestra Preferenze di Sistema, puoi scorrere fino alla riga finale per trovare l'opzione Profili. Puoi fare clic per gestire i profili dei dispositivi indesiderati.
3. Il Mac ha uno strumento di pulizia integrato?
Apple ha progettato molti utili strumenti di gestione e pulizia dei dati in macOS per aiutare gli utenti a gestire meglio lo spazio di archiviazione del Mac. Puoi fare clic sul logo Apple nell'angolo in alto a sinistra, scegliere l'opzione Informazioni su questo Mac, fare clic sulla scheda Archiviazione e quindi sul pulsante Gestisci. Ora puoi fare affidamento sui consigli per ottimizzare lo spazio del tuo Mac.
Conclusione
Questo post racconta 2 soluzioni efficaci per aiutarti rimuovi i popup di pulizia del Mac. Puoi usare il tuo metodo preferito per sbarazzarti di questi fastidiosi prompt.

Blu-ray Player è un potente lettore in grado di riprodurre dischi Blu-ray, cartelle Blu-ray, dischi DVD / cartelle / file ISO, fungendo da comune lettore multimediale per qualsiasi file video HD / SD.
Sicuro al 100%. Nessuna pubblicità.
Sicuro al 100%. Nessuna pubblicità.