Con lo sviluppo della fotografia moderna, tutti possono unirsi rapidamente alla tendenza. Statisticamente, i video prodotti oggi e prima aumentano significativamente ogni anno. Sebbene il video prodotto sia aumentato, poche persone sanno come rimuovere parti, tagliare e rimuovere filigrane indesiderate sul video. Ammettilo o no, potresti essere uno degli utenti che vogliono avere il miglior editor video a portata di mano per modificare la fotografia digitale a proprio agio. In questa guida ti sveleremo un modo segreto come rimuovere parti indesiderate di un video ritagliando, ritagliando e rimuovendo la filigrana su un video. Con l'editor video definitivo, puoi trovare sul mercato.
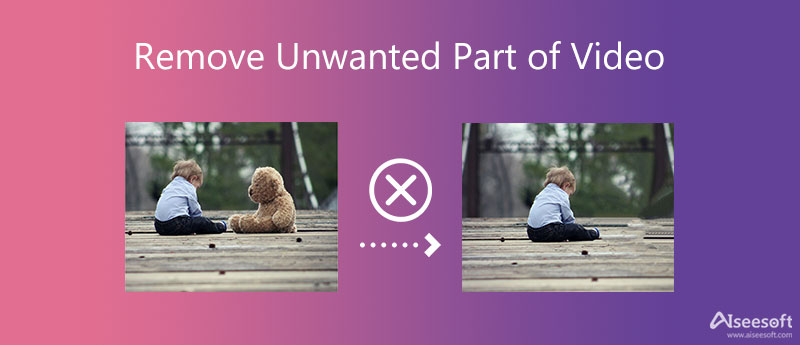
Alcune interruzioni possono verificarsi durante le riprese di filmati, il che è inevitabile. È irritante per tutti, anche per noi, guardare un video con una clip non necessaria, un tempo morto, una lunga pausa, una filigrana e un rapporto video non adatto. Quindi la post-produzione sarà necessaria per questa fase per rendere il video ancora migliore. In questo caso, avrai bisogno di un software dedicato che produca video e audio di alta qualità e un montaggio all-in-one di cui avrai bisogno.
Tutte le caratteristiche e le funzioni di cui avrai bisogno sono disponibili Aiseesoft Video Converter Ultimate. Puoi avere il software premendo il pulsante di download qui sotto. Ti insegneremo come rimuovere parti video indesiderate dalle seguenti informazioni di seguito. Tieniti aggiornato per eseguire la post-produzione con il software definitivo su Windows e Mac.
Sicuro al 100%. Nessuna pubblicità.
Sicuro al 100%. Nessuna pubblicità.
Il ritaglio di un video è essenziale, soprattutto se parti del video hanno parti disastrose che dovrai rimuovere o modificare le proporzioni del video per adattarlo. La maggior parte dei siti Web come Youtube, Facebook, Twitter e simili specificano le proporzioni. Quindi, per insegnarti come rimuovere gli oggetti indesiderati dal video ritagliando, puoi seguire i passaggi indicati di seguito.
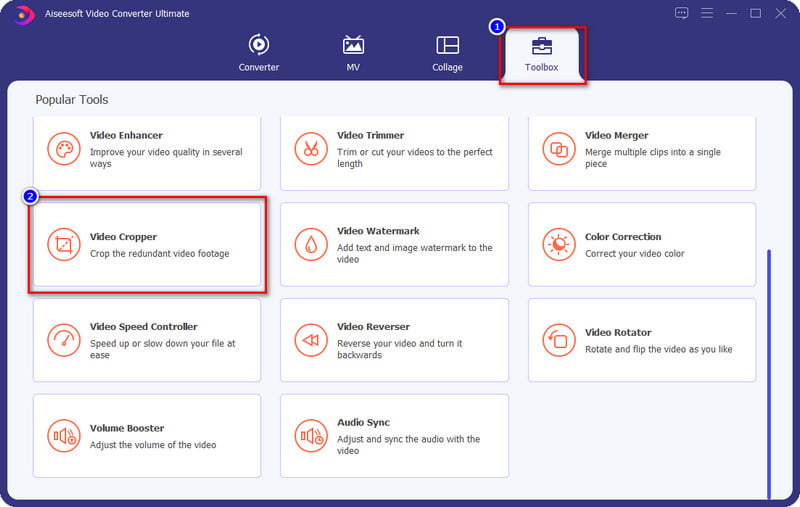
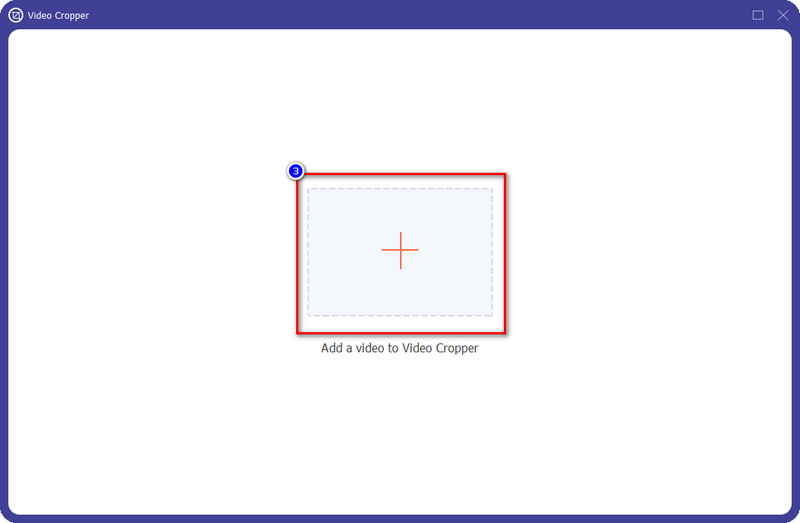
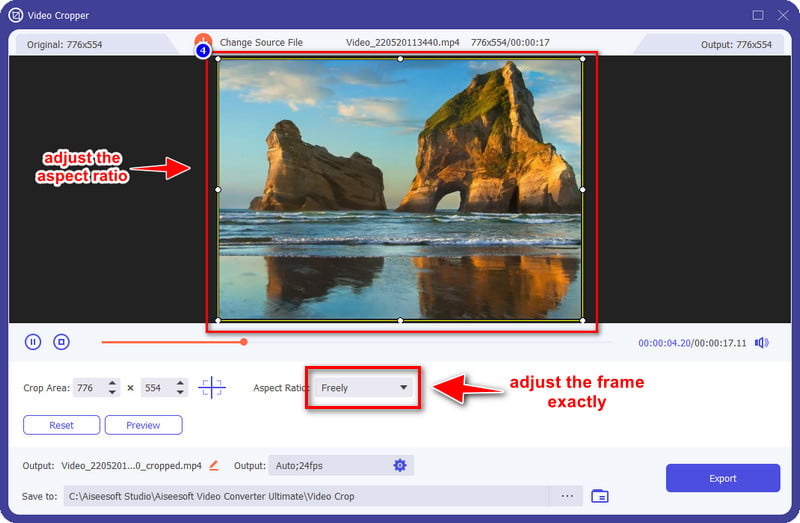
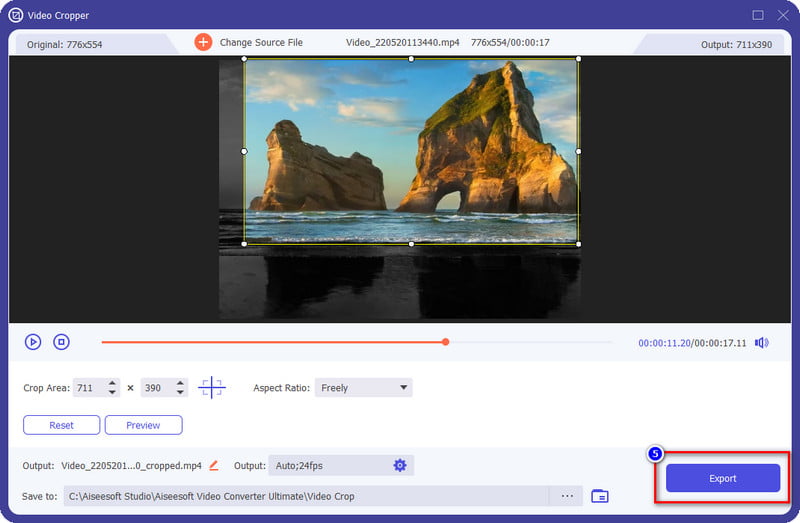
Questa app definitiva per rimuovere gli oggetti indesiderati dal video offre anche il taglio. Ora puoi eliminare l'aria morta e la lunga pausa che hai fatto durante la registrazione e ricollegarla alla clip in questa fase di post-produzione. A differenza del ritaglio, il ritaglio si concentra sull'estensione del video piuttosto che sulle proporzioni. Quindi, se hai bisogno di tagliare, puoi usare il software definitivo per farlo facilmente. Segui i passaggi successivi per tagliare la parte non necessaria del video.
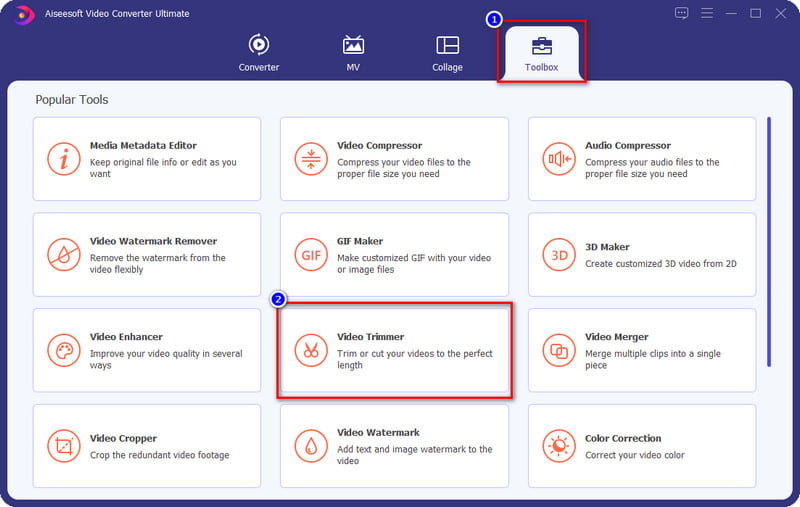
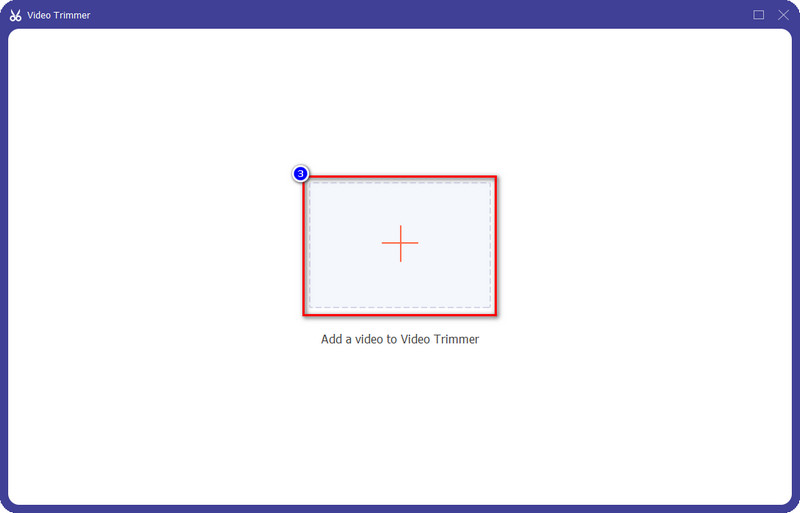
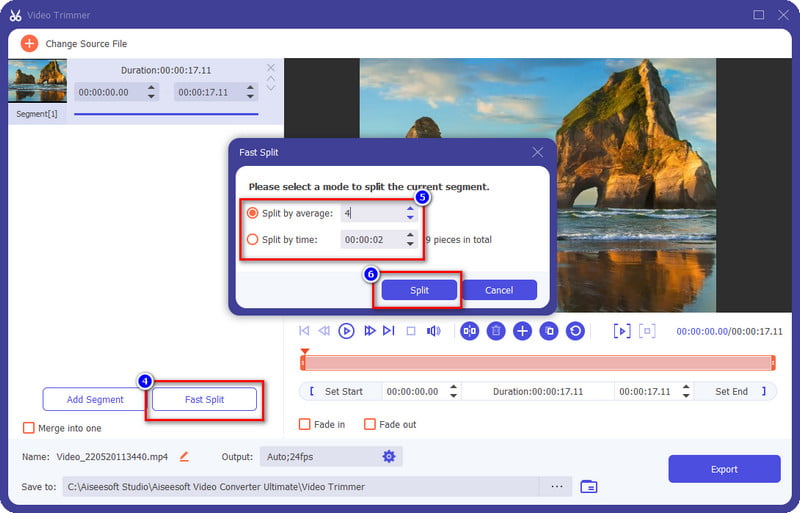
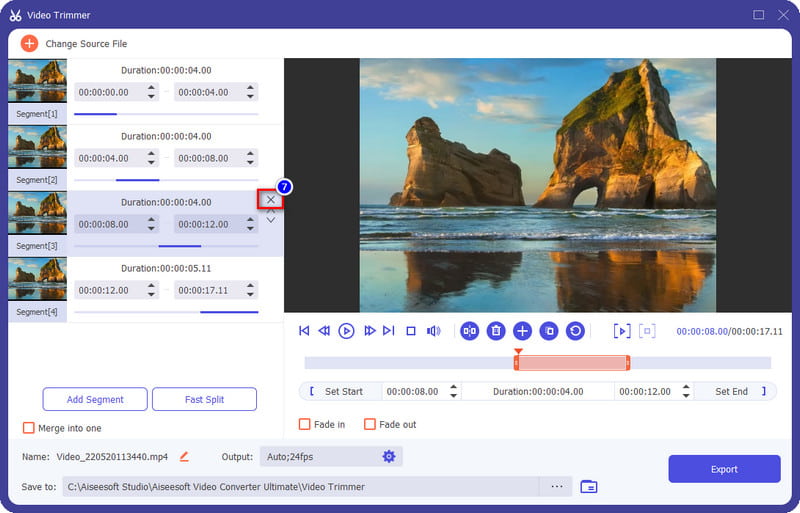
Opzionale: Se vuoi vedere come sarebbe dopo aver tagliato il video, puoi premere il tasto PLAY pulsante per guardare il video ritagliato prima dell'esportazione.
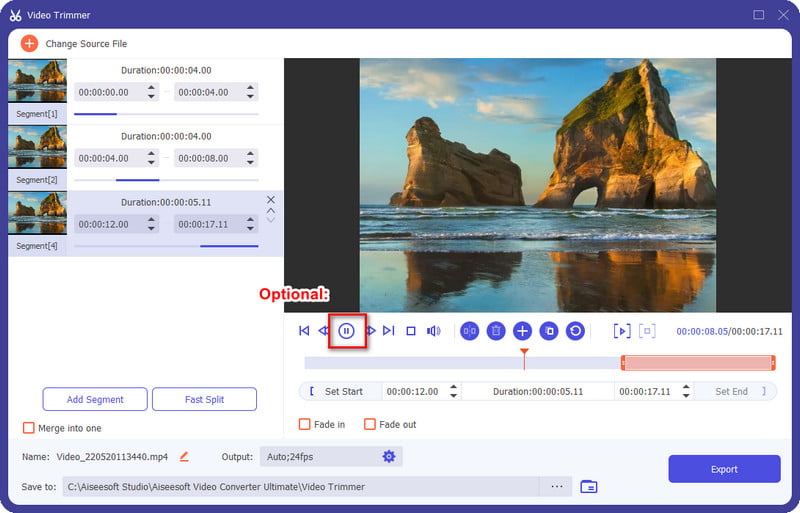
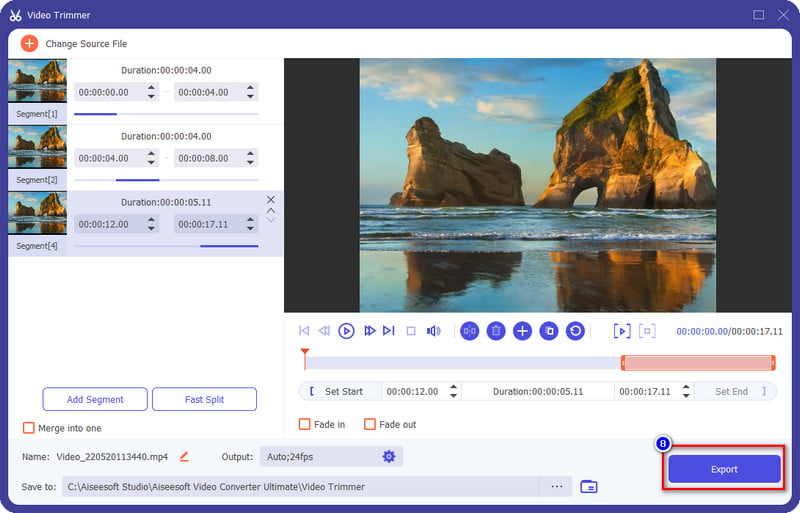
La maggior parte dei videoregistratori lascia sul video data e ora, timbro, logo, posizione, ecc.; questi sono conosciuti come filigrana. Puoi usare e imparare come rimuovere parti indesiderate di video online, ma non tutti gli strumenti sono efficaci quanto il software definitivo. Per insegnarti il modo efficace per rimuovere la filigrana non necessaria sul video, il tutorial qui sotto ti aiuterà a finirlo con successo in pochissimo tempo.
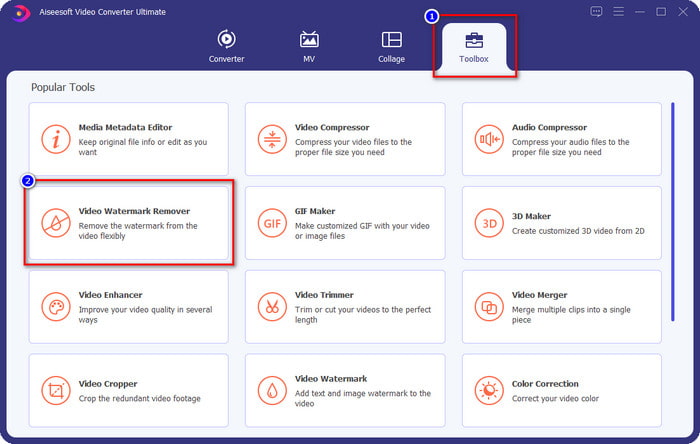
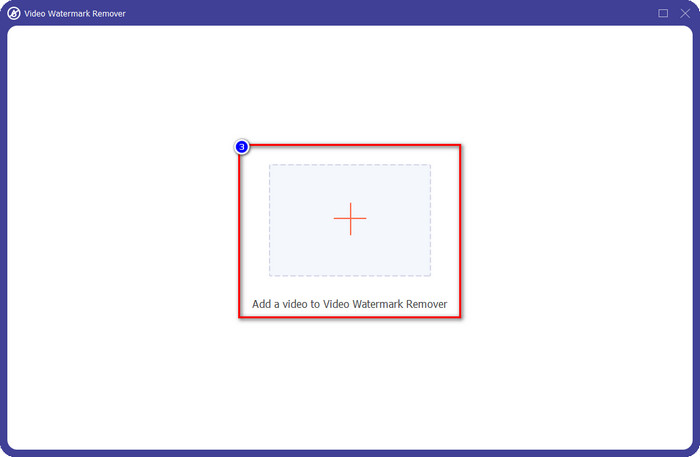
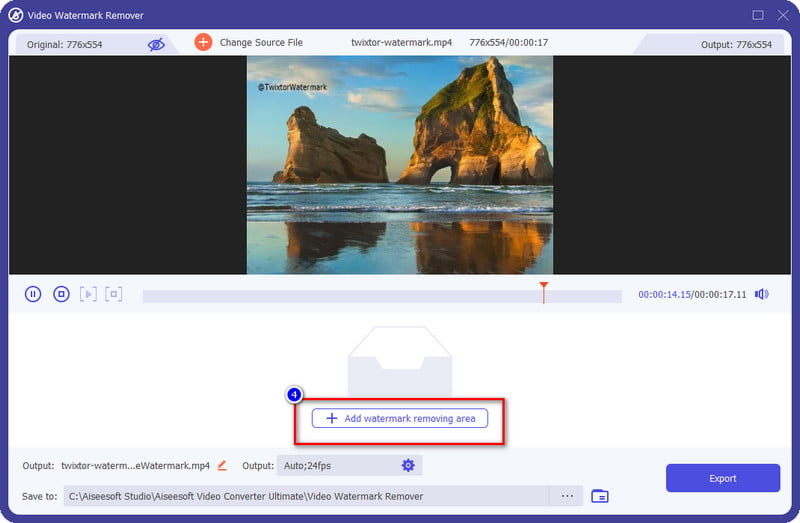
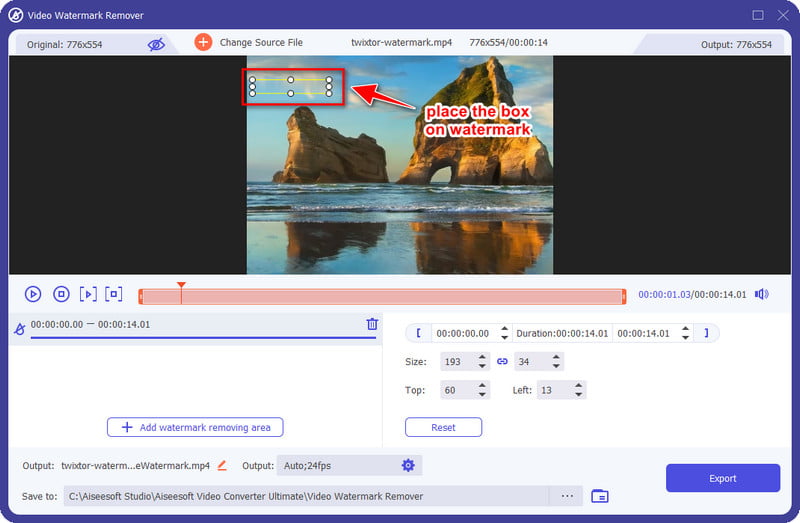
1. Come posso ruotare il video che filmo?
Se giri un video in modo errato, potrebbe essere problematico per alcuni. Ma con l'aiuto di questo rotatore video, puoi ruotare o capovolgere il video in modo efficace. Fare clic su questo collegamento e imparare come ruotare i video liberamente sul tuo computer.
2. Posso usare VLC per unire, tagliare e ritagliare un video?
Sì, VLC ha una semplice funzione di modifica che potresti provare a unire, tagliare o ritagliare il video tutto ciò che desideri gratuitamente. Non hai idea di come farlo? Puoi fare affidamento su questo articolo mentre mostriamo a tutorial passo passo sulla modifica di un video utilizzando VLC.
3. Qual è il miglior editor video che posso usare sul mio iPhone?
Su Appstore puoi trovare più editor video, ma qual è il miglior editor video che dovresti scaricare? Per aiutarti a scegliere, abbiamo esaminato ciascuno degli strumenti che puoi utilizzare per modificare i video sul tuo iPhone e vedere di persona qual è il migliore che dovresti scegliere. Fare clic su questo link per saperne di più.
Conclusione
Infatti con il Aiseesoft Video Converter Ultimate, sai come rimuovere in modo efficace le parti indesiderate di un video che giri. Con le sue funzionalità di modifica superiori, non c'è grande compito che questo strumento non possa conquistare. Allora cosa ne pensi di questo blog? Ti ha aiutato? In tal caso, puoi valutarci cinque stelle di seguito e lasciare alcuni commenti per aiutarci in futuro.

Video Converter Ultimate è un eccellente convertitore video, editor e potenziatore per convertire, migliorare e modificare video e musica in 1000 formati e altro ancora.
Sicuro al 100%. Nessuna pubblicità.
Sicuro al 100%. Nessuna pubblicità.