Non importa quello che faccio, non riesco a rimuovere la mia filigrana in Word.
Posso rimuovere la filigrana solo dalla seconda pagina?
Ho un enorme documento di Word con 209 pagine. C'è una filigrana persistente in tutti loro. Qualche aiuto per la rimozione della filigrana?
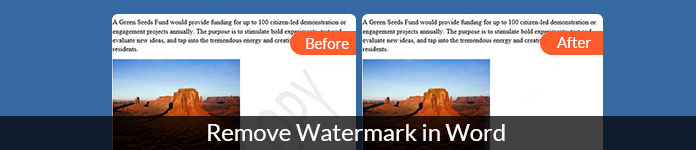
Aggiungendo una filigrana al tuo documento Word, puoi indicare la proprietà e applicare il copyright in modo efficace. Microsoft Word consente agli utenti di aggiungere filigrana a una pagina, una selezione o l'intero documento. È possibile aggiungere una filigrana Word predefinita o una filigrana personalizzata al documento, come un logo, una bozza, riservata e altro.
Allora come rimuovere la filigrana in un documento di Word? In realtà, puoi rimuovere facilmente le filigrane dai documenti di Word tramite Microsoft Word. Assicurati solo che la filigrana sia stata aggiunta dalla funzione filigrana di Word. Questo articolo supporta Word per Office 365, Word 2019, Word 2016, Word 2013, Word 2010, Word 2007 e altro ancora.
Leggi e impara come rimuovere una filigrana in Word su PC. Qui puoi liberarti liberamente della filigrana in qualsiasi pagina di Word. Inoltre, puoi anche rimuovere e modificare la filigrana in Word qui.
In questo modo, potresti rimuovere la filigrana dal file PowerPoint.
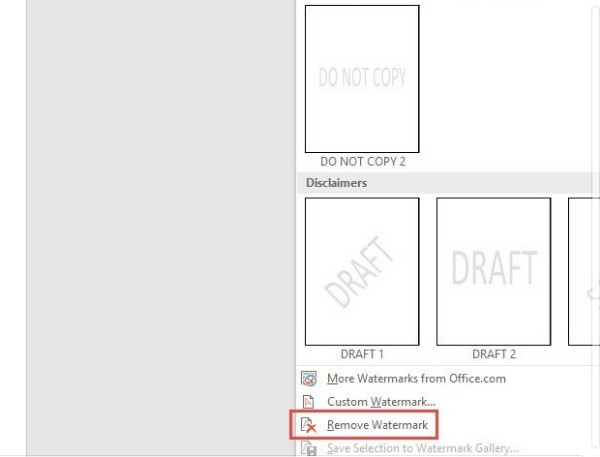
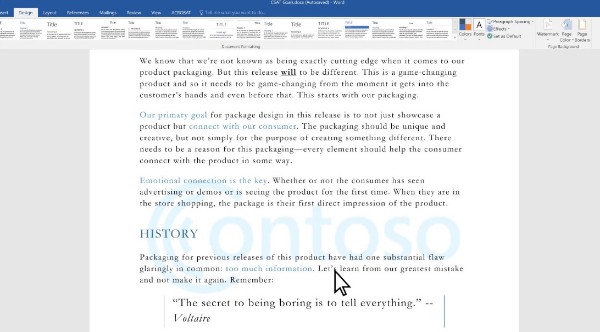
Nota: Puoi rimuovere la filigrana dalla copertina in Word anche tramite i passaggi precedenti. Tenere presente che se il file Word contiene più sezioni con filigrane diverse, è necessario rimuovere ripetutamente una filigrana in Word da una pagina.
Se non riesci a rimuovere la filigrana dal tuo documento Word su Mac, puoi provare i seguenti passaggi per risolvere il problema. È supportato per rimuovere la filigrana da pagine specifiche in Word qui.
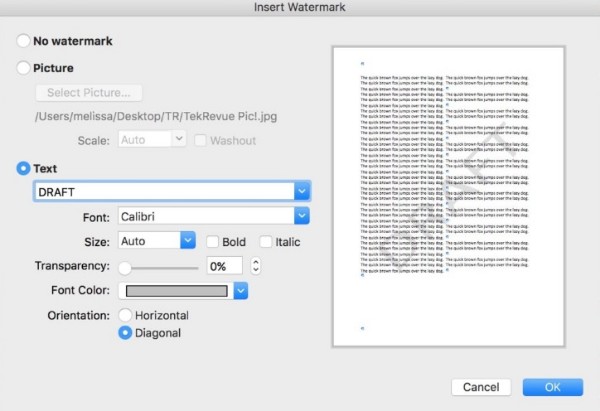
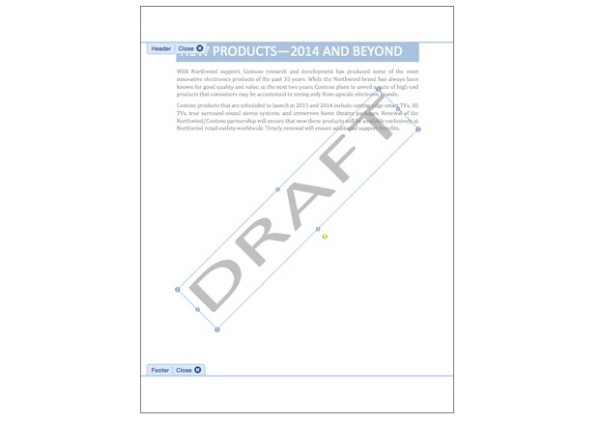
Nota: Per rimuovere la filigrana testarda in Word, puoi rimuovere manualmente una filigrana da una sezione del Mac. A volte Word fissa le filigrane alle intestazioni.
Se vuoi convertire file PDF in documenti in formato Microsoft Word e testo, puoi provare Aiseesoft PDF to Word Converter. Puoi convertire PDF in Word accuratamente con tutti i testi, immagini e layout nel luogo originale. Pertanto, è possibile modificare direttamente il file PDF convertito in Word. Inoltre, è possibile convertire le pagine PDF selezionate in contenuto Word ad alta velocità.

Scarica
Aiseesoft PDF Converter Ultimate
Sicuro al 100%. Nessuna pubblicità.
Sicuro al 100%. Nessuna pubblicità.
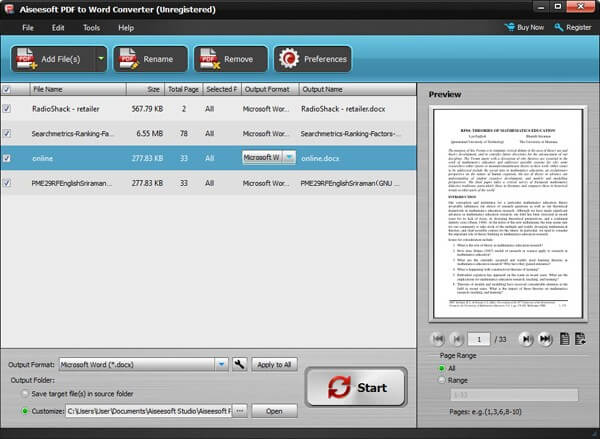
Questo è un tutorial completo per rimuovere la filigrana in Word per Mac e Windows. Pertanto, puoi eliminare qualsiasi filigrana in Word senza alcun costo. Inoltre, ottieni la funzione di rimozione della filigrana anche da Word Online. Ora puoi rimuovere una filigrana in Word che non andrà via gratuitamente da solo.
Se vuoi rimuovere la filigrana dal video, non perdere qui.
Modificare PDF
1.1 Come comprimere i file PDF 1.2 Migliori soluzioni per dividere le pagine PDF 1.3 Come ridurre le dimensioni del PDF 1.4 Come ritagliare il file PDF 1.5 File PDF protetto da password 1.6 Come aggiungere i numeri di pagina al PDF 1.7 Come liberare l'evidenziazione del testo in PDF 1.8 Come rimuovere la filigrana in Word 1.9 Come ruotare PDF 1.10 Come aggiungere testo in PDF 1.11 Comprimi dimensioni PDF su Mac 1.12 Comprimi PDF in Adobe 1.13 Comprimi PDF online 1.14 Riduci PDF
Aiseesoft PDF Converter Ultimate è il software di conversione PDF professionale che può aiutarti a convertire i PDF in Word / Testo / Excel / PPT / ePub / HTML / JPG / PNG / GIF.
Sicuro al 100%. Nessuna pubblicità.
Sicuro al 100%. Nessuna pubblicità.