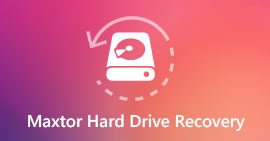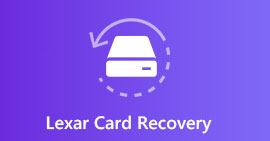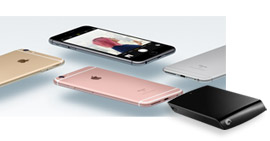10 soluzioni super efficienti per correggere il disco rigido esterno non funzionante
"Ricevo un disco rigido esterno Seagate per Xbox One, ma non viene visualizzato. Come risolverlo?"
"Il mio disco rigido esterno Western Digital ha appena smesso di funzionare sul mio computer Windows 10. Giuro che non faccio nulla. Come ripararlo?"
Il disco rigido esterno è il modo migliore per estendere la memoria sul tuo computer o Xbox One / 360.
È possibile creare partizioni e dati memorizzati sul disco rigido esterno.
Famosi marchi di dischi rigidi esterni come Western Digital (WD), Seagate, Iomega, Silicon Power, LaCie, Toshiba, ecc. Attirano anche molti utenti come te.
Tuttavia, alcuni utenti lamentano che i loro dischi rigidi esterni smettono di funzionare come di seguito,
- Il mio disco rigido esterno Seagate da 2 GB non legge.
- Il mio disco rigido esterno WD ha appena smesso di funzionare.
- Il mio disco rigido non viene visualizzato nella gestione del disco.
- Il mio disco rigido esterno non è accessibile.
- Il mio disco rigido esterno non è riconosciuto su Windows 10.
- Il disco rigido esterno WD non viene rilevato.
Se ti senti salato anche per il mancato funzionamento del disco rigido esterno, continua a leggere per ottenere le 10 semplici soluzioni alternative per risolvere questo problema.

Ripara il disco rigido esterno
Soluzione 1. Avviare il computer in modalità provvisoria
A volte, quando un disco rigido esterno, come un disco rigido esterno USB o scheda SD, non viene visualizzato, il problema potrebbe verificarsi sul PC. È possibile mettere il computer in modalità provvisoria per evitare questo problema.
Entra in modalità provvisoria su Windows 7
Passo 1 Rimuovere tutti i floppy disk, CD e DVD dal computer e riavviare il computer.
Passo 2 Utilizzare il tasto freccia per evidenziare il sistema operativo (se è stato installato più di un sistema operativo) che si desidera avviare in modalità provvisoria, premere F8 prima che venga visualizzato il logo di Windows per accedere alla schermata "Opzioni di avvio avanzate".
Passo 3 Nella schermata "Opzioni di avvio avanzate", utilizzare i tasti di direzione per evidenziare l'opzione della modalità provvisoria desiderata, quindi premere "Invio".
Passo 4 Accedere al computer con un account utente con diritti di amministratore.
Avvia in modalità provvisoria su Windows 10
Passo 1 Fai clic sul pulsante "Windows"> "Attiva / Disattiva"> Tieni premuto il tasto "Maiusc" e fai clic su "Riavvia"> Fai clic su "Risoluzione dei problemi"> "Opzioni avanzate".

Passo 2 Nell'opzione pop-up, seleziona "Impostazioni di avvio"> "Riavvia" e verranno visualizzate diverse opzioni di avvio. Seleziona "Abilita modalità provvisoria" premendo il tasto F4 sulla tastiera. Oppure Modalità 5 e 6 relative alla modalità provvisoria premendo F5 e F6.

Vai in modalità provvisoria su Window 8
Passo 1 Fare clic con il tasto destro del mouse su "Applicazioni app" su Windows 8> Fare clic su "Prompt dei comandi" e fare clic con il tasto destro, quindi fare nuovamente clic su Eseguibile dall'amministratore di sistema.

Passo 2 Se esiste il controllo dell'account utente, fai clic su "Sì".
Nella finestra pop-up, inserisci "Bcdedit / set {bootmgr} displaybootmenu yes" e premi "Invio".

Passo 3 Una volta completato, riavvia il computer e premi F8 per accedere alla schermata "Impostazioni di avvio". Premi F4 per accedere alla modalità provvisoria su Windows 8.

Soluzione 2. Eseguire un controllo del disco CMD
Quando il disco rigido esterno non risponde o non viene rilevato dal computer Windows, è possibile eseguire il controllo del disco CMD.
Passo 1 Apri il menu Start per trovare "Prompt dei comandi", fai clic destro per selezionare per eseguirlo come amministratore.
Passo 2 Digita "chkdsk / f *:"
* rappresenta la lettera del disco rigido esterno che si desidera riparare.
Passo 3 Premi Invio per consentire l'esecuzione del controllo. Al termine, digitare "esci" e premere "Invio" per completare il processo.

Soluzione 3. Controllare e riparare il disco rigido esterno tramite Controllo file di sistema
System File Checker è uno strumento integrato di Windows che consente agli utenti di cercare corruzioni nei file di sistema di Windows e ripristinare i file danneggiati.
Passo 1 Fai clic su "Start", digita "Prompt dei comandi" o "cmd" nella casella "Cerca", fai clic con il pulsante destro del mouse su "Prompt dei comandi", quindi seleziona "Esegui come amministratore".

Passo 2 Al prompt dei comandi, digitare "sfc / scannow", quindi premere INVIO.

Soluzione 4. Controllare la gestione dell'alimentazione per hub USB
Potrebbe essere la causa della porta USB. È possibile collegare il disco rigido esterno a un'altra porta USB. Oppure utilizza questa unità in un altro computer per verificare se non funziona. Se il problema persiste, basta controllare Power Hub per hub USB.
Passo 1 Fai clic su "Start"> Inserisci "devmgmt.msc" e Invio.
Passo 2 Apri "Gestione dispositivi"> "Controller Universal Serial Bus"> Fai clic con il pulsante destro del mouse su "Hub principale USB"> "Proprietà"> "Risparmio energia"> deseleziona "Consenti al computer di spegnere questo dispositivo" per risparmiare energia.

Soluzione 5. Disinstallare / aggiornare il disco rigido esterno
Il disco rigido esterno non viene visualizzato sul tuo computer? Prova a disinstallare o aggiornare le unità.
Passo 1 Fai clic su "Start"> Digita "devmgmt.msc e premi" Invio "> Apri" Gestione dispositivi "> Espandi" Controller Universal Serial Bus "> Verifica se un dispositivo viene visualizzato come non riconosciuto.
Passo 2 Se viene visualizzato come non riconosciuto, vai alla scheda Driver e "Disinstalla il driver.

Passo 3 Se non viene visualizzato, riavvia o riavvia il computer.
Passo 4 Se viene visualizzato ma scompare in seguito, ripeti i passaggi precedenti e vai su "Gestione disco"> cambia solo lettera di unità esterna.
Soluzione 6. Ripartizione per scoprire disco rigido esterno
Se il tuo disco rigido esterno non viene visualizzato sul tuo computer, devi solo creare una partizione per questa unità.
Fai clic su "Start"> Digita "diskmgmt.msc" nella casella di ricerca ed esegui questa utility come amministratore> Fai clic con il pulsante destro del mouse sulla partizione nascosta, scegli "Cambia lettera e percorsi dell'unità"> "Aggiungi" per dare una lettera per questa partizione.
Faresti meglio ad aggiungere la lettera originale per questa partizione.

Soluzione 7. Formattare il disco rigido esterno inaccessibile
A volte, il formato del disco rigido può anche essere la magia.
La formattazione del disco rigido trascinerà il disco rigido esterno nello stato originale, dove tutto sembra nuovo. Tuttavia, la formattazione del disco rigido cancellerà tutti i dati sull'unità, quindi è meglio eseguire il backup dei dati.
Se non è possibile accedere ai dati del disco rigido, è sufficiente ottenere il recupero del formato del disco.
Ora seguiamo i passaggi per formattare il tuo disco rigido esterno inaccessibile qui.
Collega l'unità al computer> Fai clic con il pulsante destro del mouse su "Computer"> Seleziona "Gestisci"> "Gestione disco"> Fai clic con il pulsante destro del mouse sull'unità non funzionante> "Formato"> Imposta "File system" e "Etichetta volume" per avviare una rapida opzione di formato.

Soluzione 8. Ripristino configurazione di sistema
Il disco rigido esterno non funzionante si verifica sempre all'improvviso. Quindi, giusto ripristinare il sistema informatico a un punto precedente, in cui tutti i dati e le impostazioni torneranno a un punto precedente. Per certi versi, sembra che la macchina del tempo ti riporti al passato.
Note:: Il ripristino del sistema cancellerà alcuni dati appena aggiunti dopo il punto precedente. Quindi è meglio eseguire il backup dei dati del computer su un altro disco rigido esterno.
Soluzione 9. App di terze parti per la riparazione del disco rigido esterno che non risponde
Quando distruggi il tuo cervello per trovare le soluzioni per riparare il disco rigido esterno guasto o non funzionante e non trovi nulla, potresti dover ricorrere a strumenti di riparazione di terze parti per chiedere aiuto.
Strumenti di riparazione di dischi rigidi esterni simili come MiniTool Partition Wizard Pro, EaseUS Partition Master, Paragon Partition Manager, TestDisk, WinDirStat, ecc. Possono essere la tua lista da provare.
Soluzione 10. Ripristinare i dati dopo aver corretto il disco rigido esterno non funzionante
L'ultima e più importante soluzione è recuperare i dati dal tuo disco rigido esterno, se trovi alcuni file mancanti sul disco.
Sei in grado di copiare e incollare i dati dal tuo backup, se lo hai fatto prima.
Nessun backup? Basta usare il software di recupero del disco rigido, Aiseesoft Recupero dati, per aiutarti.
Aiseesoft Data Recovery è il programma di recupero dei dati, che ti consente di recuperare i dati persi o mancanti sul disco rigido interno ed esterno, anche il tuo disco rigido è formattato, Shift cancellato, bloccato, ecc. Inoltre, ti consente di recuperare i dati dal disco rigido esterno come SanDisk, Seagate, Toshiba, Lacie, G-Technology, Buffalo, Apple, ADATA, Transcend, PNY, NETGEAR, EMTEC, Verbatim, Promise Technology, mophie, ecc.
Recupero dati
- Oltre al disco rigido esterno, è possibile ripristinare anche i dati nel disco rigido interno.
- Ripristina i dati dal disco rigido non funzionante a causa di incidente sul disco, ripartizione, clone errato, reinstallazione del sistema, attacco di virus, ecc.
- Recupera PDF, Excel, TXT, XML, LOG, HTML, RTF, DAT persi o cancellati, ecc.
- Annulla l'eliminazione di foto, video, musica, e-mail e altri file.
- Compatibile con Windows 10 / 8.1 / 8 / 7 / Vista / XP (SP2 o versioni successive).
Passo 1 Scarica gratuitamente questo software sul tuo computer. Rendi il tuo disco rigido esterno collegato al computer.
Questo software è in grado di recuperare e riparazione del disco rigido da Toshiba, WD, Seagate, Lacie, SanDisk, G-Technology, Buffalo, Apple, ADATA, Transcend, PNY, NETGEAR, EMTEC, Verbatim, Promise Technology, mophie, ecc.
Passo 2 Nell'interfaccia principale, è necessario selezionare il tipo di dati per la scansione e trovare il disco rigido esterno per selezionarlo. Fai clic su "Scansione" per avviare una scansione rapida del tuo disco rigido esterno.

Passo 3 Al termine del risultato della scansione, è possibile fare clic sul tipo di dati per visualizzare i dettagli nella finestra a destra. Selezionare e fare clic su "Ripristina" per salvare i file mancanti o persi sul computer.

Suggerimenti:
1. È possibile visualizzare il risultato della scansione in base all'elenco dei tipi o all'elenco dei percorsi. Modifica le impostazioni sulla barra laterale sinistra.
2. Se non riesci a trovare i file eliminati tramite la scansione rapida, fai clic su "Scansione profonda" per dedicare più tempo alla scansione completa sul disco rigido esterno.
Potresti aver bisogno: Come fare screenshot su Toshiba
Conclusione
Questa pagina raccoglie le 10 soluzioni efficienti per correggere il disco rigido esterno non funzionante / lettura / risposta. La prossima volta che soffri di tali problemi, puoi facilmente ripararlo da solo. Senza conoscenze informatiche professionali, ma la guida dettagliata può essere sufficiente per aiutarti.
Non esitare a condividere questo post se ritieni che sia utile.
Non lesinare sul lasciare il tuo commento se hai qualche suggerimento.
Cosa pensi di questo post?
Ottimo
Valutazione: 4.7 / 5 (in base ai voti 191)