Sommario
Impossibile aprire un file PDF? Potrebbe essere danneggiato o rotto. Leggi questa pagina qui per riparare il file PDF e recuperare il documento in modo sicuro.
Sommario
Impossibile aprire un file PDF? Potrebbe essere danneggiato o rotto. Leggi questa pagina qui per riparare il file PDF e recuperare il documento in modo sicuro.
Il PDF, Portable Document Format, inventato da Adobe, è un formato di file utilizzato per presentare e scambiare documenti in modo affidabile, indipendente da software, hardware o sistema operativo. Con collegamenti e pulsanti, campi modulo, audio, video e logica aziendale, il PDF è ampiamente utilizzato in tutto il mondo.
Niente può essere perfetto, né PDF. Ci sono molti utenti che discutono nel forum di Adobe, non possono aprire file PDF e cercare i modi per riparare i file PDF.
Questo è il punto di cui parleremo oggi: Come riparare file PDF e recuperare i dati da esso.
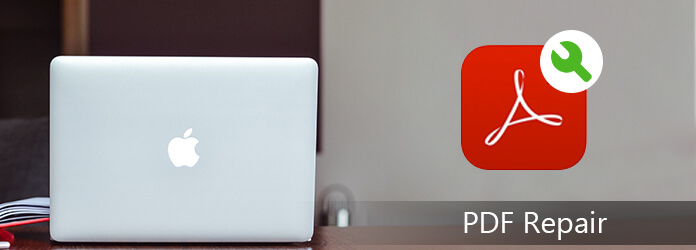
Ripara file PDF
Questo post diventa un po 'più lungo e prima ti viene fornito uno schema.
Il primo motivo che porta all'errore di apertura del file PDF potrebbe provenire dal lettore stesso.
Qui, puoi provare a riparare Adobe Acrobat Reader DC nei seguenti modi.
Il sistema potrebbe non essere configurato per l'apertura automatica dei PDF dal desktop con Acrobat Reader DC o Acrobat DC. Quindi è necessario impostarlo come lettore predefinito:
Passo 1 Fai clic con il pulsante destro del mouse sul PDF, scegli "Apri con"> "Scegli programma predefinito" (o "Scegli un'altra app" in Windows 10).
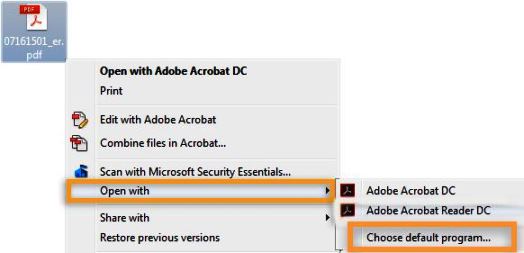
Passo 2 Scegli Adobe Acrobat Reader DC o Adobe Acrobat DC nell'elenco dei programmi, quindi esegui una delle seguenti operazioni:
Windows 7 e precedenti: Seleziona "Usa sempre il programma selezionato per aprire questo tipo di file".
Finestre 8: Seleziona "Usa questa app per tutti i file .pdf".
Windows 10 Seleziona "Usa sempre questa app per aprire i file .pdf".
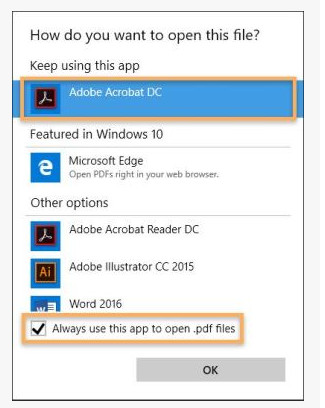
Quindi fare clic su "OK" per impostare Acrobat Reader DC come visualizzatore PDF predefinito.
Su Mac, fai clic sull'icona del file PDF nel Finder> "File"> "Ottieni informazioni"> Fai clic sul triangolo accanto ad "Apri con"> "Adobe Acrobat Reader" o "Adobe Acrobat" oppure scegli "Altro"> "Modifica Tutti".
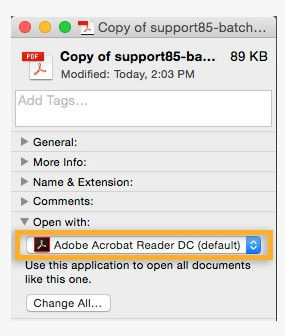
Quindi puoi riaprire il file PDF sul tuo Mac per vedere se è normale.
Il lettore PDF aggiornato potrebbe non riuscire ad aprire il file PDF. A quel punto, puoi aggiornare il tuo lettore PDF all'ultima versione.
Passo 1 Apri "Acrobat Reader DC" o "Acrobat DC"> seleziona "Guida"> "Verifica aggiornamenti".
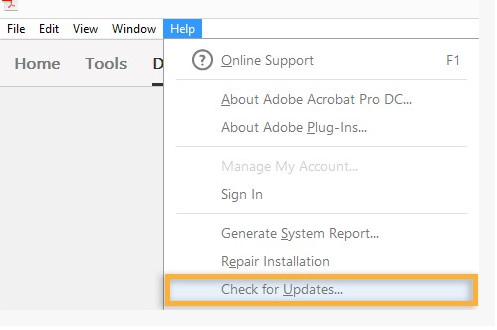
Passo 2 Se viene visualizzata la finestra di dialogo del programma di aggiornamento, fare clic su "Sì". L'aggiornamento verrà installato automaticamente.
Devi solo aspettare pazientemente il suo aggiornamento.
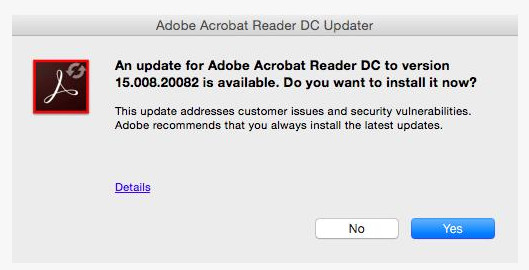
In caso contrario, prova alla soluzione successiva.
Acrobat Reader DC o Acrobat DC o le risorse da cui dipendono potrebbero essere danneggiati. In quella situazione, puoi provare la sua funzione di riparazione.
Aprire il file PDF, fare clic su "Guida"> "Ripara installazione" per iniziare a riparare il lettore PDF.
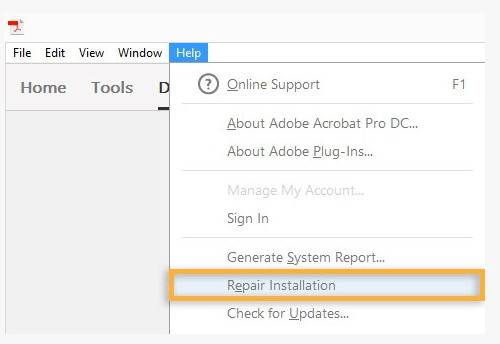
Dopo aver provato la riparazione del software, non è ancora possibile aprire il file PDF, quindi è necessario considerare che il problema proviene dal file PDF stesso.
Se il messaggio di errore del file PDF è il seguente:
"Errore di formato: non è un PDF o è danneggiato."
"Si è verificato un errore durante l'apertura di questo documento. Il file è danneggiato e non è stato possibile ripararlo."
"Acrobat non ha potuto aprire XX.pdf, perché ether non è un tipo di file supportato o perché il file è stato danneggiato."
"In questa pagina è presente un errore. Acrobat potrebbe non visualizzare la pagina correttamente. Contattare la persona che ha creato il documento PDF per correggere il problema."
E altro ancora.
Spesso il problema era una corruzione nel problema di trasmissione dell'invio di un PDF come file ASCII che lo avrebbe ucciso (e non è possibile recuperarlo).
Per correggere il file PDF con l'errore, è possibile gestirlo in 2 soluzioni.
Puoi richiedere quello originale per inviare nuovamente il file PDF.
Se non riesci a contattare la persona originale e chiederle di inviarti nuovamente il file PDF, puoi provare uno strumento di riparazione PDF online.
Puoi riparare Google file PDF, e poi ci sono molti strumenti online che possono aiutarti a risolverlo.
Qui prendiamo solo Sejda come l'esempio.
Sejda supporta la riparazione online e la correzione desktop del file PDF. Scegli quello che ti piace.
Passo 1 Vai al suo sito ufficiale, https://www.sejda.com/repair-pdf.
Passo 2 Fare clic su "Carica file PDF" per caricare uno o più file PDF. Dopo il caricamento riuscito, fare clic su "Ripara PDF".
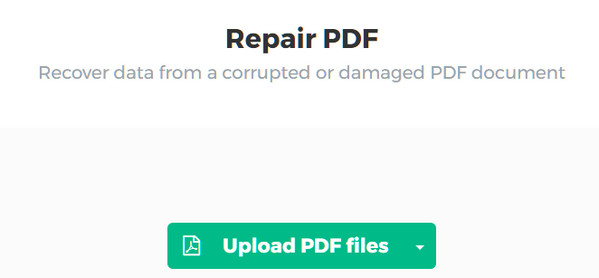
Quindi è possibile scaricarlo dopo aver completato la riparazione.
Se il file PDF è buono in primo luogo e quindi non puoi aprirlo o leggerlo, puoi provare a recuperare il file PDF. Dopotutto, riparare PDF online non funziona sempre bene.
Le versioni precedenti sono copie di file e cartelle create da Windows Backup o copie di file e cartelle che Windows salva automaticamente come parte di un punto di ripristino.
Se il computer è abilitato al backup automatico del sistema, è possibile seguire i passaggi seguenti per ripristinare facilmente il file PDF.
Controlla qui:
Sul tuo computer, vai su "Pannello di controllo"> "Sistema e sicurezza"> "Sistema"> "Protezione del sistema" per vedere che l'unità in cui desideri ripristinare il file PDF è "On" o "Off" sotto "Protezione".

Se "On", continua a leggere.
Se "Off", passa alla soluzione successiva per recuperare il file PDF.
Navigare nel file PDF danneggiato o danneggiato, fare clic con il tasto destro per selezionare "Ripristina versioni precedenti".
Quindi puoi controllare la finestra pop-up per vedere se ci sono file di backup PDF nell'elenco. Navigare nel file PDF che si desidera ripristinare, fare clic su "Apri" per salvarlo sul computer.
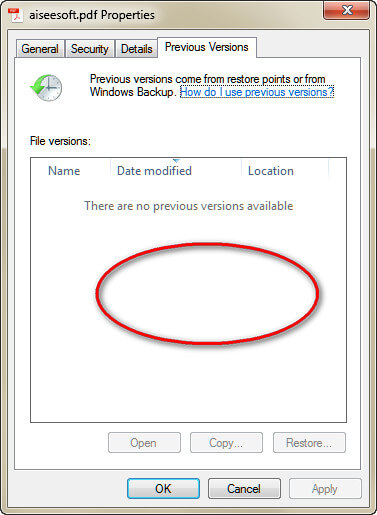
Sicuramente, alcuni di voi potrebbero scoprire di non vedere nulla nell'elenco.
Le ragioni sono diverse:
1. Da quando il file è stato modificato non è stato creato un punto di ripristino o un backup.
2. Se il computer si trova su una rete aziendale, l'amministratore di sistema potrebbe aver disattivato la possibilità di utilizzare le versioni precedenti.
3. Il file o la cartella sono necessari per il corretto funzionamento di Windows.
Per il recupero degli errori del file PDF, è possibile fare riferimento all'ultima soluzione.
In questa soluzione, ti consigliamo di utilizzare il software professionale, Aiseesoft PDF File Recovery. È il potente software di recupero di documenti PDF, può aiutarti a recuperare i file PDF eliminati, non salvati, danneggiati, danneggiati e incrinati sul tuo computer.
Passo 1 Scarica, installa ed esegui gratuitamente questo strumento sul tuo computer. Nell'interfaccia principale, è necessario selezionare "Documento" e la posizione del file PDF. Fare clic su "Scansione" per avviare una scansione rapida.

Ecco, se vuoi recuperare immagini corrotte, seleziona "Immagine" e audio, video, e-mail, ecc. funzionano in modo simile.
Passo 2 Al termine del risultato della scansione, è possibile fare clic su "Documento" per visualizzare tutti i tipi di file scansionati. Qui vedrai la cartella "PDF".
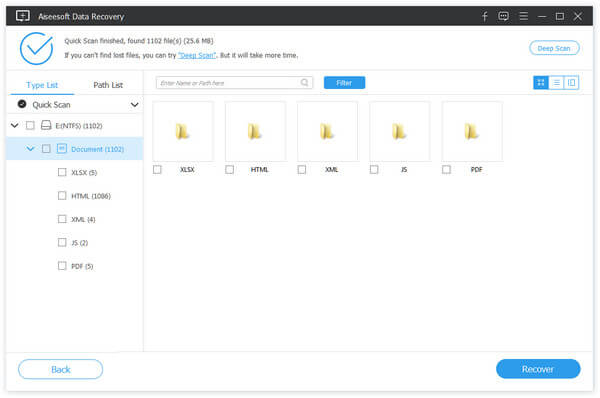
Passo 3 Fai doppio clic sulla cartella PDF e vedrai tutti i file PDF eliminati sul tuo computer. Seleziona quello che ti serve e fai clic su "Ripristina" per salvare il file PDF sul tuo computer.
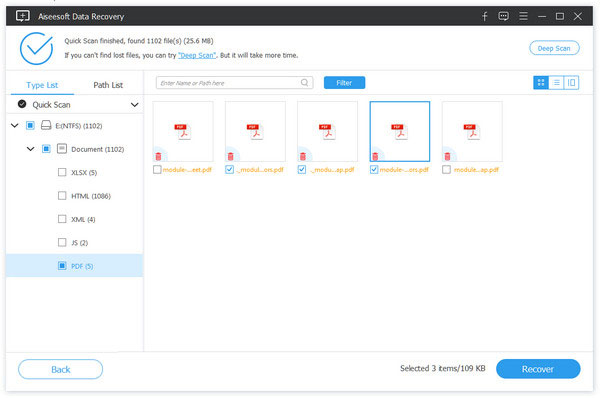
Qui, tutte le 8 soluzioni per aiutarti a riparare il PDF sul tuo computer sono state introdotte qui. Trova quello migliore e inizia subito a correggere il tuo file PDF.
Se avete domande, non esitate a lasciare i vostri commenti qui sotto.