Trovo il mio iPhone 5 che tende a rallentare. A volte l'app si spegne improvvisamente. Cosa sta succedendo sul mio telefono? Posso semplicemente ripristinare le impostazioni di iPhone 5 in fabbrica senza perdita di dati? Cosa ripristina tutte le impostazioni?
Se incontri la stessa situazione di Andrew, potresti considerare di ripristinare tutte le impostazioni di iPhone in caso di un problema tecnico o di un bug. Vuoi ripristinare le impostazioni di iPhone X / 8/7/6/5/4 / 4S / 5 / 5s / 5c? Continua a leggere per scoprire come ripristinare tutte le impostazioni di iPhone.
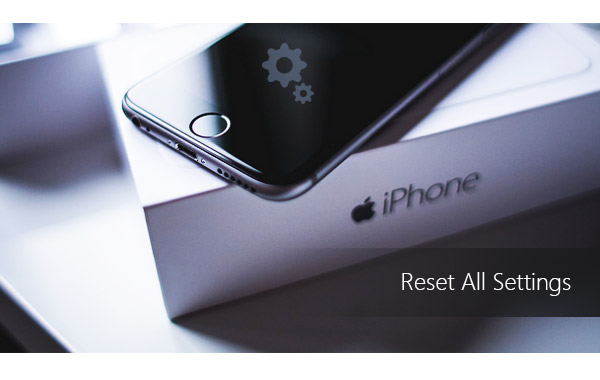
Ripristina tutte le impostazioni iPhone
Nella prima parte di questo post, ti mostreremo come ripristinare iPhone tutte le impostazioni. Inoltre, ti forniremo una semplice introduzione su cosa ripristina tutte le impostazioni.
Nota: Tutte le parole qui dicono principalmente i passaggi per ripristinare un iPhone. Se il tuo dispositivo è il computer, scopri i dettagli qui ripristinare il computer Dell.
Vai su "Impostazioni"> "Generale". Scorri lo schermo verso il basso e tocca "Ripristina".
Dalle impostazioni del dispositivo iOS, puoi trovare diverse opzioni di ripristino, tra cui "Ripristina tutte le impostazioni", "Cancella contenuto e impostazioni", "Ripristina impostazioni di rete", "Ripristina dizionario tastiera", "Ripristina layout schermata iniziale" e "Ripristina posizione e privacy". Cosa fa Ripristina tutte le impostazioni fare?
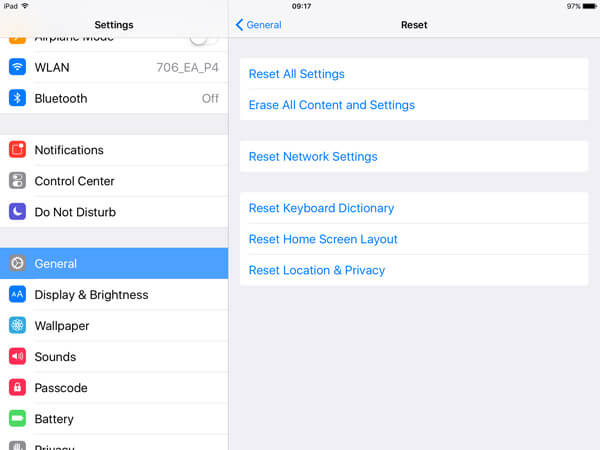
Se scegli "Ripristina tutte le impostazioni", alcune delle impostazioni del tuo iPhone verranno ripristinate alle impostazioni predefinite di fabbrica invece di una rimozione completa delle impostazioni. Dopodiché, il tuo iPhone si riavvierà. "Ripristina tutte le impostazioni" cancellerà le tue preferenze per suono, generale, Bluetooth, luminosità e sfondo, rete WLAN, notifiche, privacy e così via. Quando ti prepari a ripristinare tutte le impostazioni del tuo iPhone, Apple ti invierà messaggi di avviso per due volte per assicurarti se intendi davvero cancellare o meno le impostazioni delle preferenze precedenti.
"Ripristina tutte le impostazioni" non ti consente di perdere i dati o i contenuti multimediali dell'iPhone, è meglio fare un backup del dispositivo nel caso in cui si fa clic sull'opzione sbagliata. Sicuramente, non vuoi perdere contatti, messaggi, foto, video, documenti e così via.
Per aiutarti a eseguire il backup dei tuoi preziosi dati iPhone su PC / Mac, qui ti presentiamo sinceramente i potenti Trasferimento iOS. iOS Transfer è un eccellente programma per aiutarti a trasferire tutti i file del tuo iPhone sul computer e consentirti eseguire il backup dei messaggi di testo di iPhone, foto, musica, contatti, video, ecc. Innanzitutto, puoi scaricare e installarlo gratuitamente sul tuo computer.
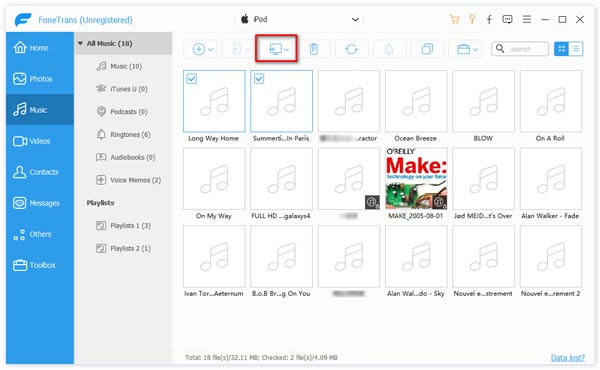
Passo 1 Scarica e installa questo eccellente trasferimento di dati iOS sul tuo computer. Collega il tuo iPhone ad esso con un cavo USB.
Passo 2 Scegli i file che desideri trasferire ed eseguire il backup. Puoi controllare le informazioni dettagliate di ciascun dato.
Passo 3 Fai clic su "Esporta in" nella barra dei menu, quindi scegli "Esporta su PC (Mac)" per esportare i dati di iPhone sul computer per il backup.
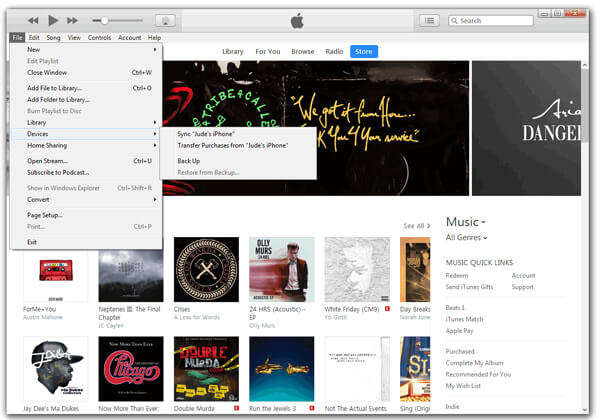
Avvia l'ultima versione di iTunes su PC Windows o Mac e collega il tuo iPhone al computer. In iTunes, fai clic su "File"> "Dispositivi"> "Backup". Se si desidera eseguire il backup crittografato di iPhone sul computer, è necessario stampare la password. Dopo aver effettuato il backup di iTunes, è possibile visualizzare i file multimediali dalla posizione di backup di iTunes.

iCloud ha la capacità di consentire la sincronizzazione automatica dei dati del tuo iPhone su iCloud fintanto che esiste una connessione Wi-Fi con il tuo dispositivo. Collega il tuo iPhone scegliendo una rete WLAN, tocca "Impostazioni"> "iCloud"> "Esegui backup adesso".
Recupero Dati iPhone è uno strumento multifunzionale di ripristino dei dati iOS per il recupero dei dati attuali e cancellati dal dispositivo, backup di iTunes e backup iCloud.
Per iPhone X, iPhone 8 Plus, iPhone 8, iPhone 7, iPhone 7 Plus, iPhone 6s, iPhone 6s Plus, iPhone 6, iPhone 6 Plus, iPhone 5s, iPhone 5c, iPhone 5, iPhone 4S, iPad Air, iPad mini 2 , iPad 4, iPad mini, Il nuovo iPad, iPad 2, iPod touch 6, iPod touch 5
Passo 1 Avvia il programma e collega il tuo iPhone tramite un cavo USB.
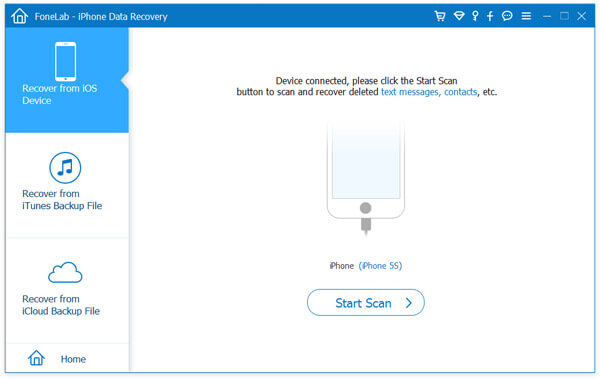
Passo 2 Fai clic sul pulsante "Avvia scansione" per iniziare la scansione dei dati del tuo iPhone.
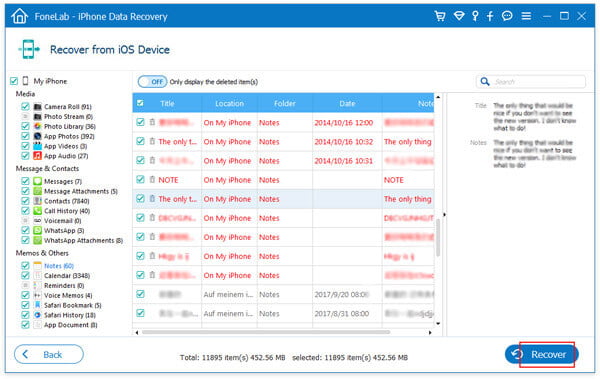
Passo 3 Fai clic su una categoria disponibile dalla colonna di sinistra e scegli i dati che desideri ripristinare. Fai clic sul pulsante "Ripristina" per ripristinare i file del tuo iPhone.
Per iPhone 4, iPhone 3GS, iPad 1 e iPod touch 4
Per iPhone 4 / 3GS, iPad 1 e iPod touch 4, iPhone Data Recovery offre modalità standard e modalità avanzata. È possibile utilizzare la modalità avanzata se si dimentica il passcode o si verificano errori di sistema. Ma un punto che devi sapere è che quest'ultima modalità richiede più tempo della prima.
Passo 1 Collega il tuo iPhone al computer. Puoi facoltativamente scegliere la modalità standard o avanzata per scansionare il tuo iPhone.
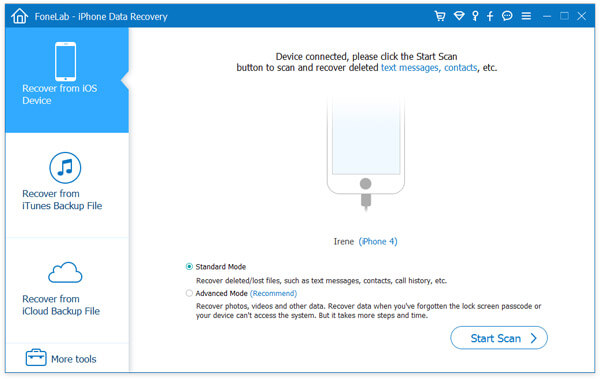
Passo 2 Fai clic sul pulsante "Avvia scansione". Per la modalità avanzata, è necessario scaricare un plug-in per eseguire la scansione del dispositivo.

Passo 3 Dopo la scansione, selezionare una categoria di file da sinistra e contrassegnare il file specifico che si desidera riprendere. Fai clic sul pulsante "Ripristina" per ripristinare i file iPhone.
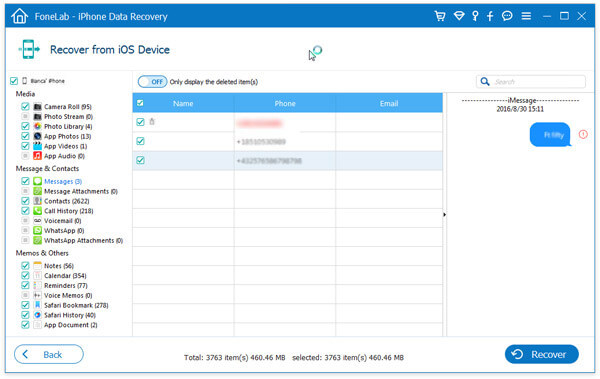
iPhone Data Recovery ti consente anche di ripristinare i file iPhone da backup di iTunes.
Passo 1 Esegui il programma e seleziona la modalità "Ripristina dal file di backup di iTunes" da sinistra. Tutti i backup iTunes disponibili elencati, è possibile scegliere un backup iTunes corretto e quindi fare clic sul pulsante "Avvia scansione".
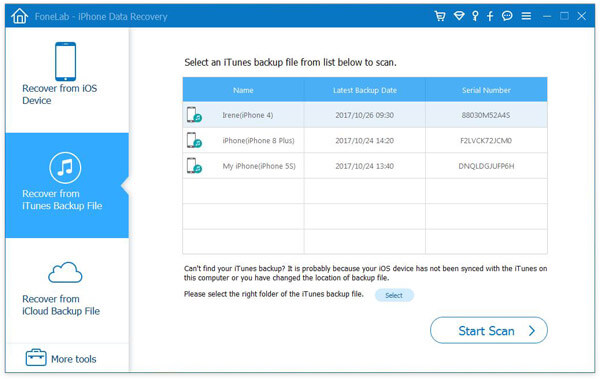
Passo 2 Il programma eseguirà rapidamente la scansione del file di backup. Il risultato della scansione mostrerà i dati cancellati e quelli attuali, distinti in colore nero e rosso. Scegli ciò che desideri ripristinare e fai clic sul pulsante "Ripristina" per recuperare i file iPhone dal backup di iTunes.
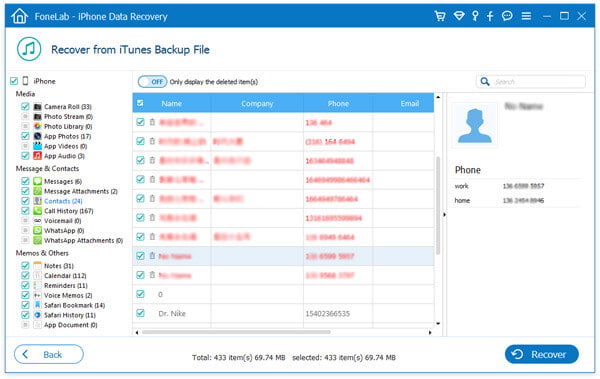
Puoi anche ripristinare i dati di iPhone dal backup iCloud con iPhone Data Recovery.
Passo 1 Avviare il programma e selezionare la modalità "Ripristina dal file di backup iCloud". Accedi a iCloud con il tuo ID Apple e la password.
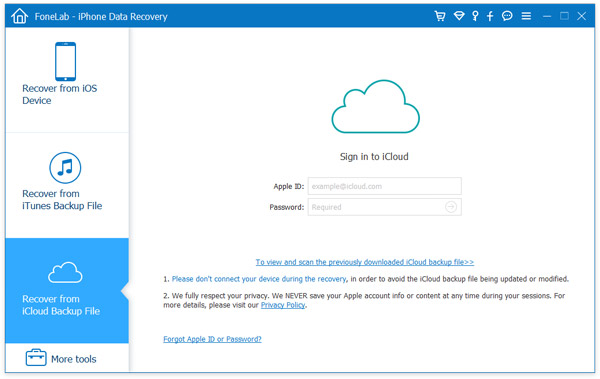
Passo 2 Quindi verranno elencati tutti i backup disponibili da iCloud. Fai clic sul pulsante "Download" per scansionare il file di backup iCloud. Il software eseguirà automaticamente la scansione del backup.

Passo 3 Scegli cosa vuoi riprendere e poi recupera i file iPhone dal backup iCloud.

In questo articolo, ti mostriamo principalmente cosa fa "Ripristina tutte le impostazioni" e come ripristinare tutte le impostazioni di iPhone. Ti presentiamo anche iOS Transfer e iPhone Data Recovery per ripristinare iPhone dal backup. Spero che tu possa ottenere alcuni suggerimenti da questa guida.